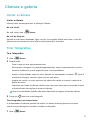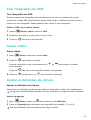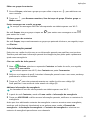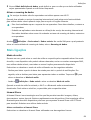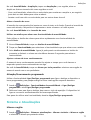Huawei MatePad T 10s Guia de usuario
- Categoria
- Celulares
- Tipo
- Guia de usuario

Guia do Utilizador

Conteúdo
Essenciais
Gestos básicos
1
Navegação do sistema
3
Phone Clone
4
Bloquear e desbloquear o ecrã
4
Fique a conhecer o ecrã inicial
5
Ícones de noticação e estado
6
Interruptores de atalhos
7
Widgets do ecrã inicial
7
Denir o papel de parede
8
Capturas de ecrã e Gravação do ecrã
8
Ver e apagar noticações
9
Ajustar as denições de som
10
Introduzir texto
10
Modo de ecrã dividido e Janela utuante
10
Ligar e desligar ou reiniciar o dispositivo
11
Carregamento
12
Funcionalidades inteligentes
Huawei Share
14
Câmara e galeria
Iniciar a câmara
17
Tirar fotograas
17
Efetuar zoom para capturar fotograas
18
Tirar fotograas panorâmicas
18
Tirar fotograas em HDR
19
Gravar vídeos
19
Ajustar as denições da câmara
19
Gerir a Galeria
20
Aplicações
Aplicações
24
Contactos
25
Telemóvel
28
Mensagens
33
Calendário
35
Relógio
37
Bloco de notas
38
Gravador
40
E-mail
41
i

Calculadora
45
Aplicações clonadas
45
Aceder rapidamente a funcionalidades de aplicações utilizadas
com frequência
46
Gestor do Tablet
46
Phone Clone
49
HiSuite
50
Sugestões
51
Denições
Procurar itens nas Denições
53
Wi-Fi
53
Bluetooth
54
Dados móveis
55
Mais ligações
58
Ecrã inicial e Papel de parede
63
Ecrã e brilho
63
Sons e vibração
67
Noticações
69
Biometria e desbloqueio de ecrã
70
Aplicações
71
Bateria
72
Armazenamento
73
Segurança
74
Privacidade
75
Funcionalidades de acessibilidade
76
Sistema e Atualizações
77
Sobre o tablet
83
Conteúdo
ii

Essenciais
Gestos básicos
Gestos básicos
Gestos de navegação do sistema
Aceda a
Denições > Sistema e atualizações > Navegação do sistema e certique-se
de que Gestos está selecionado.
Voltar
Deslize para dentro a partir das margens esquerda ou direita
para voltar ao ecrã anterior.
Voltar para o ecrã inicial
Deslize para cima a partir da parte inferior para voltar para o
ecrã inicial.
Ver tarefas recentes
Deslize para cima a partir do fundo do ecrã e mantenha o seu
dedo no ecrã para ver as tarefas recentes.
Fechar uma aplicação
No ecrã das tarefas recentes, deslize para cima na pré-
visualização de uma aplicação para fechar a aplicação.
1

Mais gestos
Aceder ao modo de edição do ecrã inicial
Junte dois dedos no ecrã inicial.
Apresentar o painel de atalhos no ecrã de bloqueio
Deslize para cima a partir do fundo do ecrã bloqueado.
Abrir o painel de noticações
Deslize para baixo a partir da barra de estado.
Atalhos de botão
Desligar e reiniciar
Prima continuamente o botão Ligar até aparecerem as opções
Desligar e Reiniciar.
Aumentar o volume
Prima o botão de aumentar o volume.
Diminuir o volume
Prima ao botão de diminuir o volume.
Essenciais
2

Efetuar uma captura de ecrã
Prima os botões de diminuir o volume e Ligar em simultâneo.
Navegação do sistema
Alterar o modo de navegação
Aceda a Denições > Sistema e atualizações > Navegação do sistema para selecionar
um modo de navegação de acordo com as suas preferências.
Navegar através de gestos
Aceda a Denições > Sistema e atualizações > Navegação do sistema e ative ou
desative os Gestos.
Após ativar os Gestos poderá:
• Voltar para o ecrã anterior: deslize da margem esquerda ou direita para dentro.
• Voltar ao ecrã inicial: deslize para cima a partir do fundo do ecrã.
• Aceder ao ecrã das tarefas recentes: deslize para cima a partir do fundo do ecrã e
mantenha o dedo.
• Fechar uma aplicação a partir do ecrã das tarefas recentes: deslize para cima na pré-
visualização de uma aplicação.
Três botões de navegação
Aceda a
Denições > Sistema e atualizações > Navegação do sistema e selecione
Navegação de três botões.
Toque em Denições para selecionar a combinação das teclas de navegação que quer.
Os ícones na barra de navegação são os seguintes:
•
: Tecla Voltar para regressar ao ecrã anterior, sair de uma aplicação ou fechar o teclado
no ecrã.
• : Tecla de início para regressar ao ecrã inicial.
• : Tecla Recentes para apresentar o ecrã das tarefas recentes.
•
: Tecla Noticação para abrir o painel de noticações.
Personalizar a Combinação da tecla de navegação
aceda a Navegação de três botões > Denições. Pode:
Essenciais
3

• Selecionar uma combinação da tecla de navegação.
• Ativar Ocultar os botões de navegação para permitir ocultar a barra de navegação
quando não a estiver a utilizar.
Phone Clone
Phone Clone
Phone Clone Permite-lhe mover de forma rápida e uniforme todos os dados básicos
(incluindo contactos, calendário, imagens e vídeos) do seu dispositivo antigo para o novo
dispositivo.
Importar dados de um dispositivo Android
1 No seu novo dispositivo, abra o
Phone Clone. Alternativamente, aceda a
Denições > Sistema e atualizações > Phone Clone, toque em Este é o telemóvel de
destino e, em seguida, toque em Huawei ou Outro Android.
2 Siga as instruções no ecrã para transferir e instalar o Phone Clone no seu dispositivo
antigo.
3 No dispositivo antigo, abra as Phone Clone e toque em Este é o telemóvel de
origem. Siga as instruções no ecrã para ligar o dispositivo antigo ao novo dispositivo
através da leitura de um código ou estabelecendo a ligação manualmente.
4 No dispositivo antigo, selecione os dados que pretende clonar e, em seguida, toque em
Transferir para iniciar a clonagem.
O Phone Clone apenas está disponível em dispositivos com o Android 5.0 ou mais
recente.
Clonar dados de um iPhone ou iPad
1 No seu novo dispositivo, abra o Phone Clone. Alternativamente, aceda a
Denições > Sistema e atualizações > Phone Clone, toque em Este é o telemóvel de
destino e, em seguida, toque em iPhone/iPad.
2 Siga as instruções no ecrã para transferir e instalar o Phone Clone no seu dispositivo
antigo.
3 No dispositivo antigo, abra as Phone Clone e toque em Este é o telemóvel de
origem. Siga as instruções no ecrã para ligar o dispositivo antigo ao novo dispositivo
através da leitura de um código ou estabelecendo a ligação manualmente.
4 No dispositivo antigo, selecione os dados que pretende clonar e, em seguida, siga as
instruções no ecrã para concluir a clonagem de dados.
O Phone Clone apenas está disponível em dispositivos com o iOS 8.0 ou mais recente.
Bloquear e desbloquear o ecrã
Essenciais
4

Bloquear e desbloquear o ecrã
Bloquear o ecrã
Se o seu dispositivo permanecer sem atividade durante algum tempo, irá bloquear
automaticamente o ecrã e entrar no modo de suspensão para poupar energia.
Como alternativa, pode bloquear manualmente o ecrã através de uma das seguintes formas:
• Prima o botão Ligar.
• No ecrã inicial, junte dois dedos para entrar no modo de edição do ecrã. Toque em Widgets
e arraste o ícone Bloq. ecrã para o ecrã inicial. Depois, poderá tocar no ícone Bloq. ecrã
para bloquear o ecrã.
Denir o período de tempo limite do ecrã
Aceda a Denições > Ecrã e brilho > Suspender e selecione um período de tempo limite
do ecrã.
Desbloquear o ecrã com palavra-passe
Quando o ecrã é ligado, deslize para cima a partir do meio do ecrã para apresentar o painel
de introdução de palavra-passe. Em seguida, introduza a sua palavra-passe do ecrã de
bloqueio.
Alterar a apresentação do ecrã de bloqueio
Aceda a
Denições > Ecrã inicial e papel de parede, toque em Texto no ecrã de
bloqueio, em seguida, escreva o texto que quer apresentar no ecrã de bloqueio.
Para remover a assinatura, toque em Texto no ecrã de bloqueio e elimine o texto.
Aceder a aplicações ferramentas diretamente a partir do ecrã de bloqueio
Pode aceder a aplicações utilizadas com frequência como a Câmara, o Gravador e a
Calculadora diretamente a partir do ecrã de bloqueio.
• Ative o ecrã, toque continuamente em , em seguida, deslize para cima para abrir
Câmara.
• Ative o ecrã, em seguida, deslize para cima a partir do fundo do ecrã de bloqueio para abrir
o painel de controlo dos atalhos. Estarão disponíveis atalhos para Gravador, Calculad. e
Temporizador.
Fique a conhecer o ecrã inicial
Fique a conhecer o ecrã inicial
A partir do ecrã inicial, é possível:
Essenciais
5

• Consultar o estado do dispositivo e as noticações da barra de estado na parte de cima do
ecrã.
• Deslizar para a esquerda ou direita para ver aplicações e widgets apresentadas no ecrã
inicial.
Ícones de noticação e estado
Ícones de
noticação e estado
Os ícones de estado da rede podem variar consoante a sua região ou fornecedor de
serviços de rede.
As funções suportadas variam de acordo com o modelo do dispositivo. Alguns dos ícones
seguintes poderão não se aplicar ao seu dispositivo.
Rede 5G ligada Rede 4G ligada
Rede 3G ligada Rede 2G ligada
Intensidade completa do sinal Roaming
Poupança de dados ativada Cartão SIM não encontrado
Ponto de acesso ativado Ponto de acesso ligado
A chamar VoLTE ativado
Rede Wi-Fi ligada SkyTone em utilização
Ponto de acesso desligado Alteração de rede por Wi-Fi+
Modo de avião ativado Alarme denido
Bateria esgotada Bateria fraca
Carregar Carregamento rápido
Super carregamento Super carregamento sem os
Carregamento rápido sem os Carregamento normal sem os
Modo de poupança de energia
ativado
Equilíbrio digital ativado
Bluetooth ativado Bateria do dispositivo Bluetooth
Essenciais
6

Dispositivo Bluetooth ligado VPN ligada
Modo de condução Dispositivo de projeção ligado
Serviço de localização ativado Modo de leitura ativado
Auricular ligado Auricular com microfone ligado
Chamada não atendida SMS não lida
Microfone desativado Silenciado
Mais noticações Apenas vibração
NFC ativado Modo Não incomodar ativado
Sincronização de dados Falha na sincronização de dados
Modo de desempenho ativado Novo e-mail
Lembretes de eventos
Interruptores de atalhos
Interruptores de atalhos
Ligar um interruptor de atalho
Deslize para baixo a partir da barra de estado para abrir o painel de
noticações. Em seguida,
continue a deslizar para baixo para mostrar todos os interruptores de atalhos.
• Toque num seletor de atalho para ativar ou desativar a funcionalidade correspondente.
• Toque continuamente num interruptor de atalho para aceder ao ecrã das denições dessa
funcionalidade. (Apenas disponível em algumas funcionalidades)
• Toque em
para abrir as Denições.
Personalizar interruptores de atalhos
Toque em , toque continuamente num ícone e arraste-o para a posição pretendida.
Widgets do ecrã inicial
Essenciais
7

Widgets do ecrã inicial
Pode adicionar, mover ou eliminar widgets do ecrã inicial, como o Bloqueio do ecrã, a
Meteorologia, o Bloco de notas, o Relógio, os Contactos e o Calendário, consoante as suas
preferências.
Adicionar um widget ao ecrã inicial
1 Junte dois dedos no ecrã inicial para aceder ao modo de
denições do ecrã inicial.
2 Toque em Widgets e, em seguida, deslize para a esquerda para ver todos os widgets.
3 Alguns widgets, como Meteorologia, são apresentados em vários formatos. Toque no
widget para ver todos os formatos e, em seguida, deslize para a direita para voltar.
4 Toque num widget para o adicionar ao ecrã inicial. Se não existir espaço na página de ecrã
atual, toque continuamente no widget e, em seguida, arraste-o para uma página de ecrã
diferente.
Denir o papel de parede
Denir o papel de parede
Utilizar um papel de parede
predenido
1 Aceda a Denições > Ecrã inicial e papel de parede > Papel de parede.
2 Toque numa imagem que pretende denir como o papel de parede.
3 Dena o seguinte de acordo com as suas preferências:
• Desfocar: aplica um efeito de desfocagem, o qual pode ser ajustado arrastando o
controlo de deslize.
• Deslocável: permite que o papel de parede seja deslocável no ecrã inicial.
4 Toque em , em seguida, determine se gostaria de o denir como o papel de parede
para Ecrã de bloqueio, Ecrã Inicial ou Ambos.
Denir uma imagem da Galeria como o papel de parede
1 Abra a Galeria e abra a imagem que quer denir como o papel de parede.
2 Aceda a > Denir como > Papel de parede e, em seguida, siga as instruções no ecrã
para concluir a denição.
Capturas de ecrã e Gravação do ecrã
Essenciais
8

Efetuar uma captura de ecrã
Utilizar uma combinação de botões para efetuar uma captura de ecrã
Prima continuamente e em simultâneo o botão Ligar e o botão de diminuir o volume para
efetuar uma captura de ecrã.
Utilizar um atalho para efetuar uma captura de ecrã
Deslize para baixo a partir da barra de estado para abrir o painel de noticações. Em seguida,
volte a deslizar para baixo para mostrar todos os atalhos. Toque em para efetuar uma
captura de ecrã.
Partilhar e editar uma captura de ecrã ou mudar para a captura de ecrã de
deslocamento
Após efetuar uma captura de ecrã, será apresentada uma miniatura no canto inferior
esquerdo do ecrã. Em seguida, pode:
• Deslizar para baixo na miniatura para efetuar uma captura de ecrã de deslocamento.
Esta função não é suportada na vista panorâmica.
• Deslizar para cima na miniatura para selecionar um modo de partilha e partilhar a captura
de ecrã com os seus amigos.
• Toque na miniatura para a editar ou eliminar
As capturas de ecrã são guardadas em Galeria por defeito.
Ver e apagar
noticações
Ver e apagar noticações
Ver noticações
Quando existe um lembrete de noticação, pode ativar o ecrã e deslizar para baixo a partir
da barra de estado para abrir o painel de noticações e ver a noticação.
Apagar noticações
• Deslize para a direita num lembrete de noticação para apagar a noticação.
• Toque em no fundo do painel de noticações para apagar todas as noticações.
Intercetar, silenciar ou atrasar noticações
Deslize para a esquerda numa noticação e, em seguida, toque em para intercetar,
silenciar ou atrasar noticações dessa origem.
Algumas noticações do sistema não podem ser intercetadas, apagadas ou atrasadas.
Essenciais
9

Ajustar as denições de som
Ajustar as
denições de som
Premir um botão de volume para ajustar o volume
Prima o botão de aumentar ou diminuir o volume para ajustar o volume.
Premir o botão Ligar para silenciar o dispositivo quando toca
Quando o dispositivo soa a anunciar uma chamada recebida, pode premir o botão Ligar para
o silenciar.
Utilizar um atalho para alternar entre os modos de toque ou de silêncio
1 Deslize para baixo a partir da barra de estado para abrir o painel de
noticações. Em
seguida, volte a deslizar para baixo para mostrar todos os atalhos.
2 Toque no ícone
Som, Silêncio para alternar entre os diferentes modos.
Introduzir texto
Editar texto
Pode selecionar texto apresentado no seu ecrã, copiá-lo ou cortá-lo para a área de
transferência e, em seguida, colá-lo noutro local. Também pode partilhá-lo de várias formas.
1 Toque continuamente no texto até que apareça
.
Em algumas aplicações, o que acontece depois de tocar continuamente no texto poderá
ser diferente. Por exemplo, se tocar continuamente numa mensagem enviada ou recebida,
será apresentada uma opção de menu e
apenas irá aparecer depois de tocar em
Selecionar texto.
2 Arraste e para selecionar o texto que precisa ou toque em Selecionar tudo para
selecionar o texto todo.
3 Toque em Copiar ou Cortar conforme necessário.
4 Toque continuamente no local onde quer colar o texto até aparecer Colar e, em seguida,
toque em Colar.
Modo de ecrã dividido e Janela
utuante
Modo de ecrã dividido
Pode dividir o ecrã do seu dispositivo para utilizar duas aplicações em simultâneo.
Ativar o modo de ecrã dividido
Certas aplicações não suportam o modo de ecrã dividido.
Essenciais
10

1 Abra uma aplicação.
2 Ative o modo de ecrã dividido através de um dos seguintes métodos:
• Deslize para cima a partir do meio do ecrã com três dedos.
• Durante a utilização da navegação por gesto, deslize para cima a partir do fundo do
ecrã e mantenha o seu dedo no ecrã para aceder ao ecrã das tarefas recentes. Em
seguida, toque em
no canto superior direito da pré-visualização da aplicação.
• Durante a utilização dos três botões de navegação, toque continuamente na tecla .
3 Abra outra aplicação para iniciar a multitarefa.
Trocar as metades do ecrã dividido
Se o ecrã inicial estiver apresentado numa das metades do ecrã dividido, não poderá
trocar as metades.
Toque em no centro da linha do ecrã dividido e, em seguida, toque em .
Desativar o modo de ecrã dividido
Toque em no centro da linha do ecrã dividido e, em seguida, toque em .
Multiplicador de aplicações
A Janela dupla apresenta o ecrã inicial de uma aplicação e o ecrã de conteúdo em janelas
duplas para uma multifuncionalidade quando o seu dispositivo estiver na orientação
horizontal.
1 Aceda a
Denições > Aplicações > Janela dupla e ative o interruptor das aplicações
nas quais que pretende utilizar esta funcionalidade.
2 Abra uma aplicação que tenha a Janela dupla ativada. O ecrã inicial da aplicação será
apresentado no centro do ecrã.
3 Toque numa entrada no ecrã inicial da aplicação. O ecrã inicial será deslocado para a
esquerda para abrir espaço para o novo ecrã.
Ligar e desligar ou reiniciar o dispositivo
Ligar e desligar ou reiniciar o dispositivo
Ligar e desligar o dispositivo
Para desligar o dispositivo, prima continuamente o botão Ligar e, em seguida, toque em
Desligar e Toque para desligar.
Para ligar o dispositivo, prima continuamente o botão Ligar durante alguns segundos, até
que o dispositivo apresente o logótipo.
Essenciais
11

Reiniciar o dispositivo
Reinicie regularmente o dispositivo para limpar a cache e manter o dispositivo numa
condição ideal. Um reinício pode, por vezes, resolver um problema encontrado no dispositivo.
Basta premir continuamente o botão Ligar durante alguns segundos e, em seguida, tocar em
Reiniciar e Toque para reiniciar.
Forçar reinício do dispositivo
Se o seu dispositivo não estiver a funcionar ou não desativar normalmente, pode forçar o
reinício do mesmo.
Basta premir continuamente o botão Ligar durante 10 segundos ou mais.
Carregamento
Carregar o dispositivo
O seu dispositivo irá alertar quando está a
car sem bateria. Certique-se de que carrega o
dispositivo a tempo para evitar que se desligue automaticamente quando ca sem bateria.
Precauções para o carregamento
• Carregue o dispositivo com o adaptador padrão e o cabo USB fornecidos com o seu
dispositivo. Utilizar outros carregadores ou cabos USB poderá causar reinícios repetidos,
carregamento lento, sobreaquecimento ou outros efeitos indesejáveis.
• O dispositivo irá efetuar automaticamente uma vericação de segurança quando um
carregador ou outro dispositivo é ligado à porta USB. Se for detetada humidade na porta
USB, o dispositivo irá ativar automaticamente funcionalidades de segurança e parar o
carregamento. Desligue o dispositivo da porta USB e aguarde que a porta USB seque.
• O tempo necessário para carregar completamente a bateria depende da temperatura
ambiente e da idade da bateria.
• As baterias têm um número limitado de ciclos de carregamento. Quando a duração da
bateria se torna evidentemente mais curta, dirija-se a um centro de reparações para o
cliente Huawei para substituir a bateria.
• Não tape o dispositivo ou o carregador durante o carregamento.
• O dispositivo poderá aquecer quando o utilizar durante períodos prolongados,
principalmente em temperaturas altas. Neste caso, pare de carregar, desative algumas
funcionalidades e mova o dispositivo para um lugar fresco.
• Não use o dispositivo durante o carregamento.
• Se o seu dispositivo não responder após pressionar continuamente o botão Ligar, a bateria
está provavelmente descarregada. Carregue durante 10 minutos e, em seguida, ligue-o.
Utilizar o carregador fornecido com o dispositivo
1 Utilize o cabo USB fornecido com o dispositivo para ligar o seu dispositivo ao adaptador.
Essenciais
12

2 Ligue o adaptador a uma tomada elétrica.
Carregar o seu dispositivo com um PC
1 Ligue o seu dispositivo a um PC ou outro dispositivo utilizando um cabo USB.
2 Quando a caixa de diálogo Utilizar USB para for apresentada no seu dispositivo, toque
em Apenas carregar.
Se tiver sido denida outra opção anteriormente, a caixa de diálogo não será apresentada.
Deslize para baixo a partir da barra de estado para abrir o painel de noticações, toque
em Denições e selecione Carregar apenas.
Descrição dos ícones da bateria
Pode vericar o nível da bateria através do ícone da bateria no ecrã do dispositivo.
Ícone da bateria Nível da bateria
Menos de 4% de bateria restante
A carregar, menos de 10% de bateria restante
A carregar, 10% a 90% de bateria restante
A carregar, pelo menos 90% de bateria restante
Se for apresentado 100% junto ao ícone da bateria, ou for apresentada
uma mensagem de carregamento concluído no ecrã de bloqueio, a
bateria está totalmente carregada.
Carregamento inverso com um cabo OTG
On-The-Go (OTG) é uma tecnologia de transmissão por USB que permite que um dispositivo
aceda diretamente a
cheiros numa unidade ash USB ou numa câmara digital ou a
estabelecer ligação a um dispositivo externo como um teclado ou um rato, com a ajuda de
um cabo OTG.
Pode utilizar o seu dispositivo para carregar outros dispositivos utilizando um cabo OTG.
1 Ligue o seu dispositivo ao dispositivo que pretende carregar utilizando um cabo OTG.
2 Deslize para baixo a partir da barra de estado para abrir o painel de noticações, toque
em Toque para mais opções e, em seguida, selecione Carregar outro dispositivo.
3 Para iniciar o carregamento, siga as instruções no ecrã do dispositivo que pretende
carregar.
Essenciais
13

Funcionalidades inteligentes
Huawei Share
Huawei Share
A Huawei Share é uma tecnologia sem
os que lhe permite transferir imagens, vídeos,
documentos e outros tipos de cheiros rapidamente entre dispositivos. Esta tecnologia utiliza
Bluetooth para descobrir dispositivos próximos que suportam Huawei Share e Wi-Fi Direct
para transferir cheiros sem utilizar dados móveis.
Ativar ou desativar a Huawei Share
Pode ativar ou desativar a Huawei Share utilizando uma das seguintes formas:
• Deslize para baixo a partir da barra de estado para abrir o painel de noticações e, em
seguida, toque em para ativar a Huawei Share. Toque continuamente no comutador
para aceder ao ecrã de denições da Huawei Share.
• Aceda a Denições > Mais ligações > Huawei Share e ative ou desative a Huawei
Share.
Ativar a Huawei Share irá ativar automaticamente o Wi-Fi e o Bluetooth.
Transferir rapidamente cheiros entre os seus dispositivos com a Huawei Share
Pode utilizar a Huawei Share para partilhar rapidamente cheiros entre dispositivos Huawei.
O destinatário pode pré-visualizar os cheiros antes de serem enviados e, em seguida, ver
todo o conteúdo dos cheiros quando forem recebidos. .Por exemplo, o destinatário pode ver
as imagens ou os vídeos recebidos na Galeria.
1 No dispositivo recetor, ative Huawei Share.
2 No dispositivo de envio, toque continuamente para selecionar os cheiros que quer
partilhar e, em seguida, toque em . Toque em Huawei Share e, em seguida, toque no
ícone do dispositivo de destino para enviar os cheiros.
Estes passos poderão variar se estiver a partilhar cheiros diretamente a partir de uma
aplicação.
3 No dispositivo de destino, toque em Aceitar para aceitar a transferência.
Para ver os cheiros recebidos, aceda a Ficheiros e, em seguida, aceda a Memória > Huawei
Share no separador Categorias.
As imagens ou os vídeos recebidos também podem ser encontrados em
Galeria > Álbuns
> Huawei Share.
14
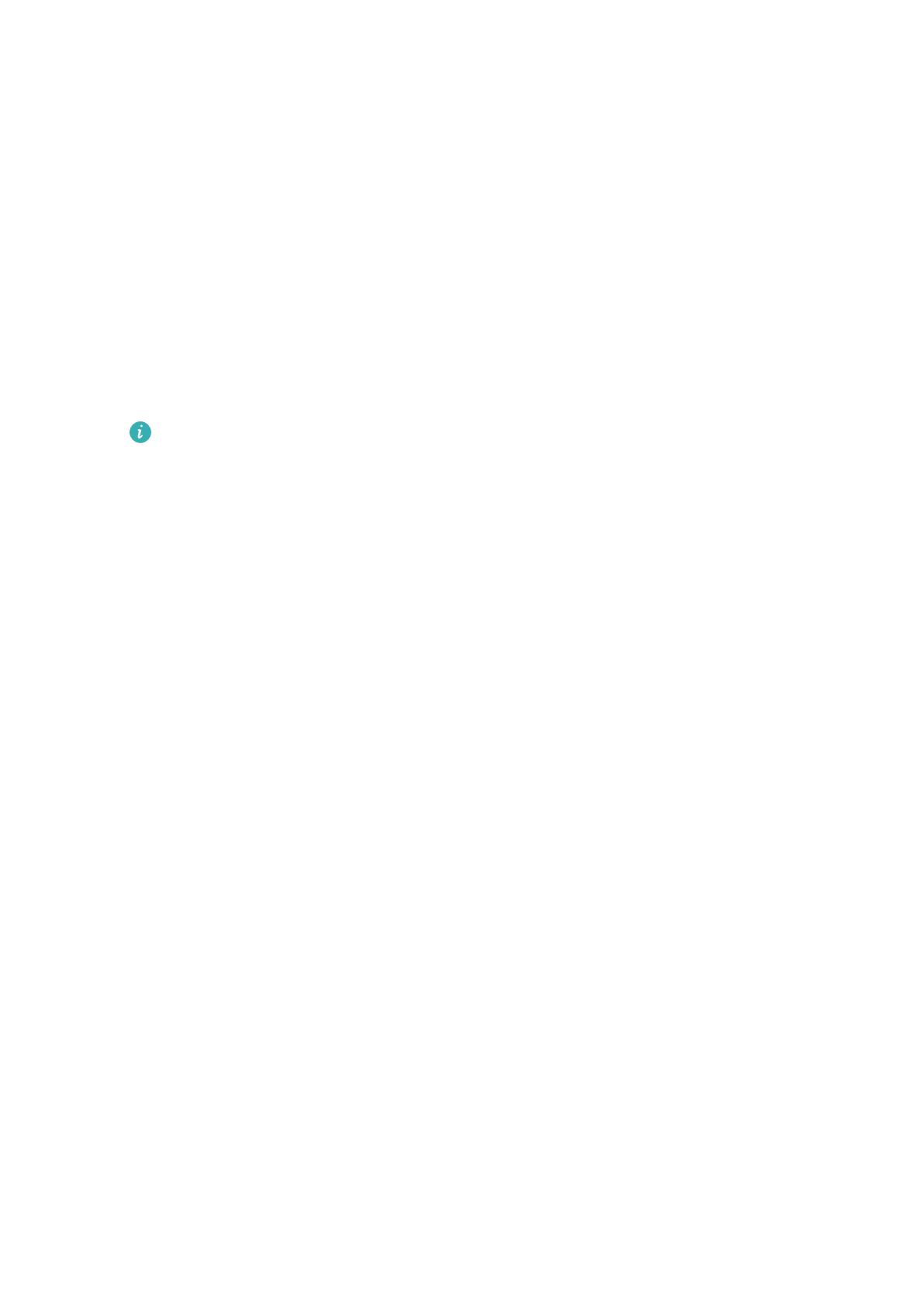
Transferir cheiros entre o seu dispositivo e um computador com a Huawei Share
Pode utilizar a Huawei Share para partilhar cheiros sem os de forma rápida e simples entre
o seu dispositivo e um computador (Windows ou macOS).
1
Certique-se de que o dispositivo e o computador estão ligados à mesma rede Wi-Fi.
2 No seu dispositivo, aceda ao ecrã de denições de Huawei Share e ative Huawei Share e
Partilhar com computador.
3 Tome nota do nome apresentado junto a Nome visível aos computadores e do nome de
utilizador e a palavra-passe em Vericação.
4 No computador, aceda a:
• Windows: This PC (Computer) > Network.
• macOS: Finder > Go to > Network.
Atualmente, esta funcionalidade apenas está disponível em computadores MAC
com o macOS, versões 10.8 a 10.14.
5 No seu computador, clique duas vezes no nome do dispositivo e, em seguida, introduza o
nome de utilizador e a palavra-passe apontados anteriormente.
6 Abra uma pasta partilhada no seu dispositivo, como a pasta do Armazenamento interno
ou Álbum para ver, editar ou copiar cheiros do seu dispositivo para o computador ou
vice-versa.
As alterações efetuadas a cheiros nas pastas partilhadas no seu computador serão
sincronizadas automaticamente com o seu dispositivo e vice-versa.
Impressão com um toque com a Huawei Share
Quando estiver próximo de uma impressora que suporte Huawei Share, pode utilizar a
Huawei Share para localizar a impressora e imprimir imagens ou cheiros PDF do seu
dispositivo.
1 Dependendo do tipo de impressora,
certique-se do seguinte:
• Impressoras com Wi-Fi: a impressora deverá estar ligada e com ligação à mesma rede
que o seu dispositivo.
• Impressoras com Wi-Fi Direct: a impressora deverá estar ligada e ter a Wi-Fi Direct
ativada.
• Impressoras com Bluetooth: a impressora deverá estar ligada e localizável através de
Bluetooth.
2 No seu dispositivo, pré-visualize o cheiro que quer imprimir e, em seguida, aceda a
Partilhar > Huawei Share.
3 Assim que a impressora é descoberta, toque no nome correspondente no seu dispositivo e
ajuste as denições no ecrã de pré-visualização. Em seguida, basta tocar em IMPRIMIR
para imprimir.
Se estiver a ligar uma impressora por Bluetooth ao seu dispositivo pela primeira vez,
localize a impressora no seu dispositivo, toque no nome da impressora e, em seguida,
prima continuamente no botão Ligar da impressora durante cerca de 1 segundo para
conrmar a ligação.
Funcionalidades inteligentes
15

Para obter uma lista de impressoras suportadas, toque em Ajuda no ecrã de partilha da
Huawei Share, selecione Impressoras e, em seguida, toque em Quais são as impressoras
suportadas? para ver a lista.
Funcionalidades inteligentes
16

Câmara e galeria
Iniciar a câmara
Iniciar a câmara
Existem várias formas para abrir a aplicação Câmara.
No ecrã inicial
No ecrã inicial, abra a
Câmara.
No ecrã de bloqueio
Quando o ecrã estiver bloqueado, ligue o ecrã e, em seguida, deslize para cima o ícone da
câmara que se encontra no canto inferior direito para abrir a câmara.
Tirar fotograas
Tirar fotograas
1 Abra a Câmara.
2 Poderá então:
• Focar: toque no local que pretende focar.
Para ajustar a focagem e a medição separadamente, toque continuamente no visor e
arraste a moldura ou o anel respetivos para o local pretendido.
• Ajustar a luminosidade: toque no visor. Quando for apresentado o símbolo
junto à
moldura de focagem, arraste-o para cima ou para baixo.
• Ampliar ou reduzir: no visor, aproxime ou afaste dois dedos ou arraste o controlo de
deslize do zoom.
• Selecionar um modo de câmara: deslize para cima, para baixo para a esquerda ou para
a direita através das opções de modo da câmara.
Estas funcionalidades poderão não estar disponíveis em alguns modos da câmara.
3 Toque em para tirar uma fotograa.
Tirar fotograas com temporizador
O temporizador da câmara permite-lhe denir um atraso de tempo para que se possa
colocar em posição após ter tocado no botão do obturador.
1 Abra a
Câmara.
17
A página está carregando ...
A página está carregando ...
A página está carregando ...
A página está carregando ...
A página está carregando ...
A página está carregando ...
A página está carregando ...
A página está carregando ...
A página está carregando ...
A página está carregando ...
A página está carregando ...
A página está carregando ...
A página está carregando ...
A página está carregando ...
A página está carregando ...
A página está carregando ...
A página está carregando ...
A página está carregando ...
A página está carregando ...
A página está carregando ...
A página está carregando ...
A página está carregando ...
A página está carregando ...
A página está carregando ...
A página está carregando ...
A página está carregando ...
A página está carregando ...
A página está carregando ...
A página está carregando ...
A página está carregando ...
A página está carregando ...
A página está carregando ...
A página está carregando ...
A página está carregando ...
A página está carregando ...
A página está carregando ...
A página está carregando ...
A página está carregando ...
A página está carregando ...
A página está carregando ...
A página está carregando ...
A página está carregando ...
A página está carregando ...
A página está carregando ...
A página está carregando ...
A página está carregando ...
A página está carregando ...
A página está carregando ...
A página está carregando ...
A página está carregando ...
A página está carregando ...
A página está carregando ...
A página está carregando ...
A página está carregando ...
A página está carregando ...
A página está carregando ...
A página está carregando ...
A página está carregando ...
A página está carregando ...
A página está carregando ...
A página está carregando ...
A página está carregando ...
A página está carregando ...
A página está carregando ...
A página está carregando ...
A página está carregando ...
A página está carregando ...
-
 1
1
-
 2
2
-
 3
3
-
 4
4
-
 5
5
-
 6
6
-
 7
7
-
 8
8
-
 9
9
-
 10
10
-
 11
11
-
 12
12
-
 13
13
-
 14
14
-
 15
15
-
 16
16
-
 17
17
-
 18
18
-
 19
19
-
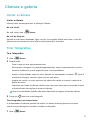 20
20
-
 21
21
-
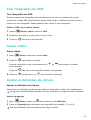 22
22
-
 23
23
-
 24
24
-
 25
25
-
 26
26
-
 27
27
-
 28
28
-
 29
29
-
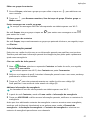 30
30
-
 31
31
-
 32
32
-
 33
33
-
 34
34
-
 35
35
-
 36
36
-
 37
37
-
 38
38
-
 39
39
-
 40
40
-
 41
41
-
 42
42
-
 43
43
-
 44
44
-
 45
45
-
 46
46
-
 47
47
-
 48
48
-
 49
49
-
 50
50
-
 51
51
-
 52
52
-
 53
53
-
 54
54
-
 55
55
-
 56
56
-
 57
57
-
 58
58
-
 59
59
-
 60
60
-
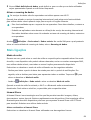 61
61
-
 62
62
-
 63
63
-
 64
64
-
 65
65
-
 66
66
-
 67
67
-
 68
68
-
 69
69
-
 70
70
-
 71
71
-
 72
72
-
 73
73
-
 74
74
-
 75
75
-
 76
76
-
 77
77
-
 78
78
-
 79
79
-
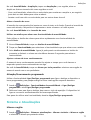 80
80
-
 81
81
-
 82
82
-
 83
83
-
 84
84
-
 85
85
-
 86
86
-
 87
87
Huawei MatePad T 10s Guia de usuario
- Categoria
- Celulares
- Tipo
- Guia de usuario