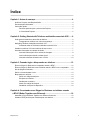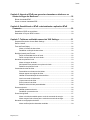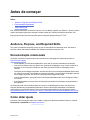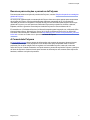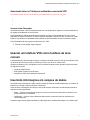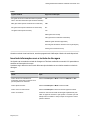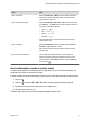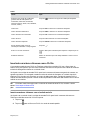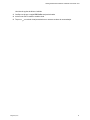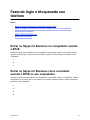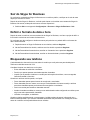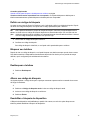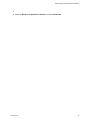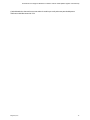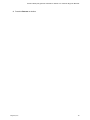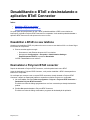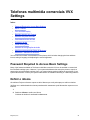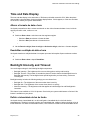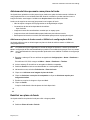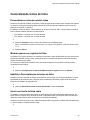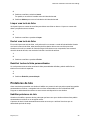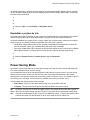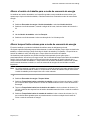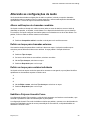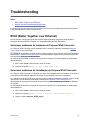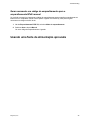GUIA DO USUÁRIO 5.8.0 | maio 2018 | 3725-85738-001A
Telefones multimídia comerciais
Polycom
®
VVX
®
com BToE
(Better Together over Ethernet)

Índice
Capítulo 1: Antes de começar...........................................................................4
Audience, Purpose, and Required Skills.............................................................................4
Documentação relacionada................................................................................................ 4
Como obter ajuda................................................................................................................4
Recursos para soluções e parceiros da Polycom.................................................... 5
A Comunidade Polycom...........................................................................................5
Capítulo 2: Getting Started with Telefones multimídia comerciais VVX....... 6
Visão geral do hardware e das teclas do telefone.............................................................. 6
Protegendo seu telefone com o slot de segurança..................................................6
Navigating Telefones multimídia comerciais VVX...............................................................6
Acessando telas no Telefones multimídia comerciais VVX......................................7
Usando um telefone VVX como telefone de área comum.................................................. 7
Inserindo informações em campos de dados..................................................................... 7
Inserindo informações com o teclado de discagem................................................. 8
Inserir informações usando o teclado virtual............................................................9
Inserindo caracteres chineses com o PinYin..........................................................10
Capítulo 3: Fazendo login e bloqueando seu telefone................................. 12
Entrar no Skype for Business no computador usando o BToE......................................... 12
Entrar no Skype for Business como convidado usando o BToE no seu computador....... 12
Sair do Skype for Business...............................................................................................13
Definir o formato de data e hora....................................................................................... 13
Bloqueando seu telefone.................................................................................................. 13
Definir um código de bloqueio................................................................................14
Bloquear seu telefone............................................................................................ 14
Desbloquear o telefone.......................................................................................... 14
Alterar seu código de bloqueio...............................................................................14
Desabilitar o bloqueio de dispositivo......................................................................14
Capítulo 4: Conectando-se ao Skype for Business no telefone usando
o BToE (Better Together over Ethernet).....................................................16
Instalando o Polycom Better Together over Ethernet Connector......................................16
Usando o BToE para bloquear e desbloquear seu telefone..............................................16
Polycom, Inc. 1
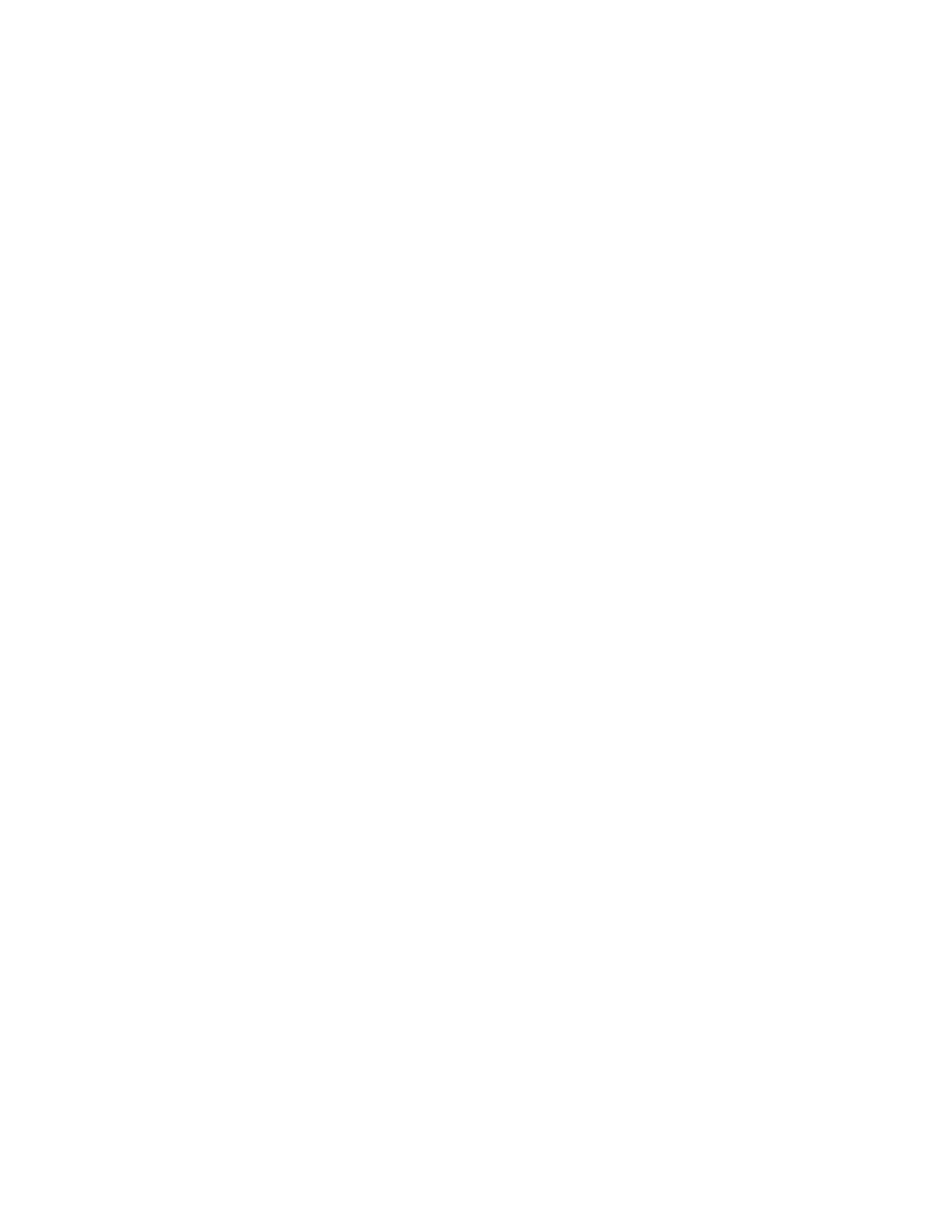
Capítulo 5: Usando o BToE para gerenciar chamadas no telefone e no
cliente do Skype for Business.................................................................... 18
Efetuar chamadas BToE................................................................................................... 18
Pausar e retomar chamadas BToE................................................................................... 18
Capítulo 6: Desabilitando o BToE e desinstalando o aplicativo BToE
Connector..................................................................................................... 20
Desabilitar o BToE no seu telefone...................................................................................20
Desinstalar o Polycom BToE conector..............................................................................20
Capítulo 7: Telefones multimídia comerciais VVX Settings......................... 21
Password Required to Access Basic Settings.................................................................. 21
Definir o idioma................................................................................................................. 21
Time and Date Display......................................................................................................22
Alterar o formato de data e hora............................................................................ 22
Desabilitar a exibição da data e hora.....................................................................22
Backlight Intensity and Timeout........................................................................................ 22
Definir a intensidade da luz de fundo.....................................................................22
Definir o tempo limite da luz de fundo....................................................................23
Alterando seu plano de fundo........................................................................................... 23
Alterar a imagem de fundo.....................................................................................23
Adicionando fotos pessoais como plano de fundo.................................................24
Redefinir seu plano de fundo................................................................................. 24
Customizando teclas de linha........................................................................................... 25
Personalizar as colunas na tela Linhas..................................................................25
Mostrar apenas seu registro de linha.....................................................................25
Habilitar a Personalização de teclas de linha.........................................................25
Inserir uma tecla de linha vazia..............................................................................25
Limpar uma tecla de linha...................................................................................... 26
Excluir uma tecla de linha...................................................................................... 26
Redefinir teclas de linha personalizadas................................................................26
Protetores de tela..............................................................................................................26
Habilitar protetores de tela..................................................................................... 26
Desabilitar o protetor de tela.................................................................................. 27
Power-Saving Mode..........................................................................................................27
Alterar o horário de trabalho para o modo de economia de energia......................28
Alterar tempos limite ociosos para o modo de economia de energia.....................28
Alterando as configurações de áudio................................................................................29
Alterar notificações de chamadas recebidas..........................................................29
Índice
Polycom, Inc. 2

Definir um toque para chamadas externas............................................................ 29
Definir um toque para contatos individuais............................................................ 29
Habilitar o Polycom Acoustic Fence.......................................................................29
Atualizar sua presença do Skype for Business.................................................................30
Desabilitar o Atendimento dinâmico..................................................................................30
Capítulo 8: Troubleshooting............................................................................31
BToE (Better Together over Ethernet)...............................................................................31
Solucionar problemas de instalação do Polycom BToE Connector....................... 31
Solucionar problemas de inicialização do Polycom BToE Connector.................... 31
Gerar novamente um código de emparelhamento para o emparelhamento
BToE manual..................................................................................................... 32
Usando uma fonte de alimentação aprovada................................................................... 32
Índice
Polycom, Inc. 3

Antes de começar
Índice:
• Audience, Purpose, and Required Skills
• Documentação relacionada
• Como obter ajuda
Este Telefones Multimídia Comerciais Polycom VVX com Better Together over Ethernet - Guia do Usuário
contém informações gerais para navegar e realizar tarefas em Telefones multimídia comerciais VVX.
Este guia do usuário contém informações para os seguintes produtos Polycom
®
VVX
®
:
•
Audience, Purpose, and Required Skills
This guide is intended for beginning users, as well as intermediate and advanced users, who want to
learn more about the features available with Telefones multimídia comerciais VVX.
Documentação relacionada
Você pode visualizar os seguintes tipos de documentos em cada página de suporte do produto no
Polycom Voice Support:
• Dicas Rápidas: uma referência rápida sobre como usar os recursos mais básicos do telefone.
• Guia de Início Rápido: esse guia descreve o conteúdo da embalagem, como montar o telefone ou
acessório e como conectar o telefone à rede. Esse guia está incluído na embalagem do seu
telefone.
• Instruções para montagem na parede: esse documento fornece instruções detalhadas para montar
seu telefone na parede. Para instalar seu telefone na parede, você precisa na embalagem opcional
de montagem na parede, que inclui as instruções para montagem na parede.
• Guia do Administrador: esse guia fornece informações detalhadas sobre como configurar a rede e
os recursos.
• Aviso Regulamentar: esse guia fornece informações para todos as orientações regulamentares e
de segurança.
Você também pode cosultar as Descrições de recursos e as Notificações técnicas, que descrevem
soluções alternativas para problemas existentes e fornecem descrições expandidas e exemplos de
configurações e recursos do telefone. Esses documentos estão disponíveis nas páginas de suporte
Recursos de software de UC da Polycom e Avisos e notificações técnicas sobre engenharia da Polycom.
Como obter ajuda
Para obter mais informações sobre como instalar, configurar e administrar produtos Polycom, consulte
Documentos e downloads no Suporte da Polycom.
Polycom, Inc. 4

Recursos para soluções e parceiros da Polycom
Para encontrar todas as soluções de parceiros da Polycom, consulte Soluções de parceiros estratégicos
globais da Polycom.
Os serviços de implementação e manutenção da Polycom oferecem suporte apenas para componentes
de soluções da Polycom. Serviços adicionais para ambientes suportados de UC (Comunicações
unificadas) de terceiros e integrados a soluções da Polycom são oferecidos pelas equipes de Serviços
globais da Polycom e por seus parceiros certificados. Esses serviços ajudam os clientes a elaborar,
implantar, otimizar e gerenciar comunicações visuais da Polycom em seus ambientes de UC.
É necessário ter o Professional Services for Microsoft Integration para integração com o Microsoft Office
Communications Server, Microsoft Lync Server 2013, Skype for Business Server 2015 ou Office 365.
Para obter mais informações e detalhes, acesse http://www.polycom.com/services/professional_services/
index.html ou entre em contato com o representante local da Polycom.
A Comunidade Polycom
A Comunidade Polycom fornece acesso às informações mais recentes de suporte e desenvolvimento.
Ela também permite que você participe de fóruns de discussão para compartilhar ideias e resolver
problemas com os seus colegas. Para se registrar na Comunidade Polycom, basta criar uma conta
online da Polycom. Quando conectado, você pode acessar o pessoal de suporte da Polycom e participar
de fóruns de suporte e desenvolvimento para encontrar as informações mais recentes sobre tópicos de
hardware, software e soluções de parceiros.
Antes de começar
Polycom, Inc. 5

Getting Started with Telefones
multimídia comerciais VVX
Índice:
• Visão geral do hardware e das teclas do telefone
• Navigating Telefones multimídia comerciais VVX
• Usando um telefone VVX como telefone de área comum
• Inserindo informações em campos de dados
Before you use your phone, take a few moments to familiarize yourself with its features and user
interface.
The terms “the phone” and “your phone” refer to any of the Telefones multimídia comerciais VVX. Unless
specifically noted in this guide, especially with regard to phone graphics, all phone models operate in
similar ways.
Ob-
serva-
ção::
Ao ler este guia, tenha em mente que certos recursos são configuráveis pelo administrador do
sistema ou determinados pelo seu ambiente de rede. Como resultado, algumas características
podem não estar habilitadas ou podem funcionar de forma diferente no seu dispositivo. Além
disso, os exemplos e os gráficos neste guia podem não refletir diretamente o conteúdo exibido
ou disponível na tela do dispositivo.
Visão geral do hardware e das teclas do telefone
Use as figuras e tabelas a seguir para entender os recursos de hardware disponíveis no Telefones
multimídia comerciais VVX. Para obter mais informações sobre como conectar o hardware do telefone,
incluindo como conectar o telefone à rede, consulte o Guia de Início Rápido do seu telefone, disponível
na página de suporte do seu telefone, em Polycom Voice Support.
Protegendo seu telefone com o slot de segurança
Ao fixar uma extremidade de um cabo de segurança universal a uma mesa e a outra extremidade ao slot
de segurança disponível no Telefones multimídia comerciais VVX, você pode impedir que o telefone seja
removido.
Veja a figura do hardware do seu telefone para localizar o slot de segurança . Consulte a
documentação de segurança universal para obter mais informações sobre como proteger seu telefone.
Navigating Telefones multimídia comerciais VVX
The phone has icons, status indicators, and user screens to help you navigate and understand important
information on the state of your phone.
Polycom, Inc. 6

Acessando telas no Telefones multimídia comerciais VVX
Unresolved content reference to:r2548722_pt-br.dita#r2548722_pt-br/v1327144_pt-br
•
•
•
•
Acessar a tela Chamadas
Você poderá acessar a tela Chamadas quando tiver uma chamada em espera ou uma chamada ativa e
em espera em andamento no seu telefone.
A tela Chamadas é exibida automaticamente quando você tem uma chamada ativa e uma ou mais
chamadas em espera no telefone. O número total de chamadas é exibido na linha. Se você tiver várias
linhas no seu telefone, as chamadas serão exibidas na linha associada, conforme mostrado a seguir.
A tela Chamadas não tem suporte nos telefones VVX 1500.
1. Durante uma chamada, faça o seguinte:
•
Usando um telefone VVX como telefone de área
comum
O administrador do sistema pode configurar o telefone multimídia comercial VVX no seu ambiente como
um telefone de área comum (CAP) e permitir que você o use como um usuário CAP.
Quando um telefone VVX é configurado como um telefone de área comum, apenas é possível acessar
os seguintes recursos:
• Teclas de linha flexíveis
• BToE (Better Together over Ethernet)
• Pesquisa do Serviço de catálogo de endereços
Inserindo informações em campos de dados
Você pode inserir informações e editar campos usando as teclas do teclado de discagem no console do
telefone ou o teclado virtual em telefones compatíveis.
Antes de inserir informações nos campos, você pode escolher como inserir as informações usando as
seguintes teclas programáveis:
• Modo — Permite inserir apenas números ou texto em minúsculas, maiúsculas ou apenas com a
primeira palavra em maiúsculas.
• Codificação — Permite inserir caracteres alfanuméricos e especiais, além de caracteres em
idiomas especiais.
A tabela a seguir lista as opções de Modo e Codificação para o teclado de discagem e o teclado virtual.
Getting Started with Telefones multimídia comerciais VVX
Polycom, Inc. 7

Tabela
Opções de Modo Opções de Codificação
Abc (para colocar em maiúscula somente a primeira
letra e usar letras minúsculas para as letras restantes)
Abc
ABC (para inserir apenas caracteres em maiúsculas) ABC
abc (para inserir apenas caracteres em minúsculas) abc
123 (para inserir apenas números) 123
ASCII (para texto normal)
Latim (para inserir caracteres acentuados)
Katakana (para caracteres japoneses)
Unicode (para armazenar caracteres como bytes duplos)
Cirílico (para caracteres russos)
Quando o teclado virtual está visível, as teclas programáveis Codificação e Modo não estão disponíveis.
Inserindo informações com o teclado de discagem
Você pode usar as teclas do teclado de discagem no Telefones multimídia comerciais VVX para editar ou
atualizar as informações do campo.
A tabela a seguir descreve como inserir diferentes tipos de dados no seu telefone usando o teclado de
discagem.
Tabela
Tarefa Ação
Inserir números ou caracteres em
maiúsculas, minúsculas ou apenas com a
primeira palavra em maiúscula
Selecione Codificação ou Modo e selecione ABC,abc ou Abc.
Inserir apenas números Selecione Codificação ou Modo e selecione 123.
Inserir o texto em outro idioma Selecione Codificação e selecione uma das opções de idioma.
Inserir um caractere Pressione uma tecla do teclado de discagem repetidamente para
exibir as opções de caractere e pare quando o caractere que você
deseja inserir for exibido no campo. Espere um segundo e insira o
próximo caractere.
Getting Started with Telefones multimídia comerciais VVX
Polycom, Inc. 8

Tarefa Ação
Inserir um número Selecione Codificação ou Modo e selecione 123 ou pressione
uma tecla do teclado de discagem várias vezes para inserir o
número exibido nessa tecla.
Inserir um caractere especial Selecione Codificação e Abc, ABC ou abc. Pressione as teclas
1, 0, asterisco, *, ou grade # uma ou mais vezes para inserir um
dos seguintes caracteres especiais:
• Tecla 1: ! | ‘ ^ \ @ : 1
• Tecla *: * - & % + ; ( )
• Tecla 0: / , _ $ ~ = ? 0
• Tecla #: # > < { } [ ] “ ‘
Você não pode acessar caracteres especiais quando está no
modo numérico (123).
Inserir um espaço Selecione Codificação e escolha uma das opções alfabéticas
Abc, ABC ou abc. Pressione a tecla 0.
Não é possível inserir um espaço quando você está no modo
numérico (123).
Excluir um ou mais caracteres Use as teclas de seta para posicionar o cursor à direita do
caractere ou arraste o dedo pelos caracteres até que o cursor
esteja posicionado à direita dos caracteres que você deseja
excluir. Pressione a tecla Delete, pressione a tecla programável
<< ou toque em .
Inserir informações usando o teclado virtual
O teclado virtual disponível nos telefones VVX com suporte permite que você insira informações nos
campos de texto usando a tela sensível ao toque.
O teclado virtual é exibido automaticamente na parte superior direita da tela quando um campo de texto
é exibido. Quando um campo de texto requer apenas números, o teclado virtual exibe apenas números.
1. Toque em
.
2. Toque em e selecione Abc, ABC, abc, 123 ou uma das opções de caractere especial.
3. Pressione o dedo sobre cada caractere que você deseja inserir.
4. Quando terminar, toque em .
A tabela a seguir descreve como inserir informações usando o teclado virtual.
Getting Started with Telefones multimídia comerciais VVX
Polycom, Inc. 9

Tabela
Tarefa Ação
Selecionar uma opção de Codificação
(primeira letra de cada palavra em
maiúsculas, maiúsculas, minúsculas,
somente números, ASCII, Latin, Katakana,
Unicode, Cirílico)
Toque em e selecione as opções de codificação desejadas.
Inserir texto Toque em Abc e selecione os caracteres desejados.
Inserir caracteres maiúsculos Toque em ABC e selecione os caracteres desejados.
Inserir caracteres em minúsculas Toque em abc e selecione os caracteres desejados.
Inserir números Toque em 123 e selecione os números desejados.
Inserir caracteres especiais Toque em ASCII e selecione os caracteres desejados.
Sair do teclado virtual, inserir as
informações e atualizar o campo seguinte
Toque em .
Excluir um ou mais caracteres Arraste o dedo pelos caracteres para realçá-los e depois toque em
.
Substituir caracteres Realce os caracteres que você deseja substituir e insira os novos
caracteres.
Inserindo caracteres chineses com o PinYin
O recurso de entrada de texto PinYin no Telefones multimídia comerciais VVX usa o Smart Input do
Nuance XT9
®
para permitir que você insira caracteres chineses em campos de texto usando as teclas do
teclado de discagem do telefone ou o teclado virtual.
Você pode usar o widget de entrada PinYin para inserir caracteres chineses na agenda de contatos, na
agenda corporativa e no navegador usando as teclas do teclado de discagem ou o teclado virtual em
telefones VVX. Quando você seleciona um campo de dados para editar, o widget de entrada PinYin é
exibido automaticamente quando o idioma chinês simplificado ou tradicional está definido como o idioma
exibido no seu telefone.
Ob-
serva-
ção::
Para obter mais informações sobre o método de entrada de texto PinYin, consulte o site do
Smart Input do Nuance XT9.
Inserir caracteres chineses com o teclado na tela
Você pode usar o teclado virtual e o widget de entrada PinYin para inserir caracteres chineses em
Telefones multimídia comerciais VVX com suporte.
1. Toque em .
2. Toque em para verificar se o PinYin é o modo de entrada padrão.
Getting Started with Telefones multimídia comerciais VVX
Polycom, Inc. 10

Uma lista de opções de idioma é exibida.
3. Certifique-se de que a opção XT9 PinYin esteja selecionada.
4. Insira o texto PinYin usando o teclado virtual.
5. Toque em no teclado virtual para selecionar o caractere na área de recomendação.
Getting Started with Telefones multimídia comerciais VVX
Polycom, Inc. 11

Fazendo login e bloqueando seu
telefone
Índice:
• Entrar no Skype for Business no computador usando o BToE
• Entrar no Skype for Business como convidado usando o BToE no seu computador
• Sair do Skype for Business
• Definir o formato de data e hora
• Bloqueando seu telefone
Entrar no Skype for Business no computador usando
o BToE
Quando o telefone está conectado ao seu computador e emparelhado usando o recurso BToE (Better
Together over Ethernet), você pode entrar no telefone usando o cliente do Skype for Business no seu
computador.
1.
2.
3.
Entrar no Skype for Business como convidado
usando o BToE no seu computador
Quando o telefone está conectado ao seu computador e emparelhado usando o recurso Better Together
over Ethernet, você pode entrar em um telefone como usuário convidado usando o cliente do Skype for
Business no seu computador.
1.
2.
3.
4.
Polycom, Inc. 12

Sair do Skype for Business
Se você estiver conectado ao Skype for Business em um telefone público, certifique-se de sair da conta
depois que terminar de usá-lo.
Depois de sair do Skype for Business, você não pode chamar ou visualizar seus contatos do Skype for
Business. No entanto, ainda pode usar outros recursos disponíveis.
1. Selecione Sair ou navegue até Configurações > Recursos > Skype for Business > Sair.
Definir o formato de data e hora
Depois de entrar no telefone com suas credenciais do Skype for Business, você tem a opção de definir o
fuso horário e selecionar um formato de data e hora.
Se você optar por não configurar o telefone ao entrar pela primeira vez, poderá definir os formatos de
data e hora mais tarde.
1. Depois de entrar no Skype for Business no seu telefone, selecione Seguinte.
2. Na tela Personalizar fuso horário, selecione seu fuso horário e pressione Seguinte.
3. Na tela Personalizar formato de hora, escolha um formato de hora e pressione Seguinte.
4. Na tela Personalizar formato de data, escolha um formato de data e pressione Seguinte.
Bloqueando seu telefone
O administrador do sistema fornece uma senha de usuário que você pode usar para desbloquear o
Telefones multimídia comerciais VVX.
Considere bloquear seu telefone se você quiser:
• Evitar chamadas de saída não autorizadas.
• Permitir que apenas pessoas autorizadas atendam chamadas.
• Impedir que as pessoas visualizem ou modifiquem informações do telefone, como sua agenda,
listas de chamada ou favoritos.
Quando seu telefone está bloqueado, você pode:
• Fazer chamadas apenas para números de emergência e autorizados.
• Fazer chamadas para um contato, a menos que o administrador do sistema restrinja o telefone
para fazer chamadas apenas para números de emergência e autorizados.
• Inserir uma senha para atender a chamadas externas.
• Atender chamadas recebidas, a menos que seu administrador tenha configurado seu telefone para
exigir uma senha para atender chamadas.
• Visualizar o navegador, se habilitado.
Quando o telefone está bloqueado, uma mensagem é exibida na barra de status, informando que o
telefone está bloqueado e que somente chamadas autorizadas são permitidas. As mensagens visíveis
antes de o telefone ser bloqueado deixam de ser exibidas.
Fazendo login e bloqueando seu telefone
Polycom, Inc. 13

Conceitos relacionados
Usando o BToE para bloquear e desbloquear seu telefone na página
Quando o telefone estiver emparelhado com o computador, você poderá bloquear e desbloquear o
telefone automaticamente quando bloquear ou desbloquear seu computador.
Definir um código de bloqueio
Ao entrar na sua conta do Skype for Business, você é solicitado a definir um código de bloqueio. Depois
de definir um código de bloqueio, você pode usá-lo código para desbloquear o telefone.
Ob-
serva-
ção::
Não é possível descartar o prompt de criação de bloqueio, mas esse prompt desaparecerá se
você não criar um código de bloqueio depois de um determinado tempo. Se você não criar um
código de bloqueio quando solicitado, será automaticamente desconectado do telefone e deverá
criar um código de bloqueio da próxima vez que fizer login.
1. Crie e insira um código de bloqueio numérico.
2. Confirme seu código de bloqueio.
Seu código de bloqueio é definido, e você pode usá-lo para desbloquear o telefone.
Bloquear seu telefone
Depois de criar um código de bloqueio, você pode bloquear seu telefone sempre que sair da sua mesa.
Seu telefone também é bloqueado automaticamente depois de ficar inativo por um período de tempo
definido, que é configurado pelo administrador do sistema.
1.
Desbloquear o telefone
1. Selecione Desbloquear.
2.
Alterar seu código de bloqueio
Você poderá alterar o código de bloqueio a qualquer momento enquanto estiver conectado à sua conta
do Skype for Business.
1.
2. Selecione o Código de bloqueio atual e insira seu código de bloqueio atual.
3. Insira um novo código de bloqueio e confirme-o.
4. Selecione Enviar.
Desabilitar o bloqueio de dispositivo
O Bloqueio de dispositivo está habilitado por padrão. No entanto, se você não quiser bloquear seu
telefone, poderá desabilitar o Bloqueio do dispositivo.
Fazendo login e bloqueando seu telefone
Polycom, Inc. 14

1.
2. Selecione Bloqueio de dispositivo: Ativado e selecione Desativado.
Fazendo login e bloqueando seu telefone
Polycom, Inc. 15

Conectando-se ao Skype for Business
no telefone usando o BToE (Better
Together over Ethernet)
Índice:
• Instalando o Polycom Better Together over Ethernet Connector
• Usando o BToE para bloquear e desbloquear seu telefone
O BToE (Better Together over Ethernet) com Skype for Business em telefones VVX permite que você se
comunique com contatos do Skype for Business usando seu cliente do Skype for Business e, ao mesmo
tempo, fornece áudio de alta qualidade ao seu telefone VVX.
O BToE também permite que você controle a atividade de chamadas de áudio e vídeo do Skype for
Business do seu telefone VVX e do seu computador usando seu cliente do Skype for Business. Você
também pode usar o BToE para fazer login no telefone usando suas credenciais do Skype for Business.
Para usar o BToE, é necessário baixar e instalar o aplicativo Polycom BToE Connector.
Instalando o Polycom Better Together over Ethernet
Connector
Você deve baixar, instalar e iniciar o aplicativo Polycom BToE Connector em um computador Microsoft
®
Windows
®
antes de habilitar o BToE e emparelhar seu telefone com um computador.
É possível instalar o aplicativo Polycom BToE Connector nos seguintes sistemas operacionais:
• Windows 7
• Windows 8
• Windows 8.1
• Windows 10
Usando o BToE para bloquear e desbloquear seu
telefone
Quando o telefone estiver emparelhado com o computador, você poderá bloquear e desbloquear o
telefone automaticamente quando bloquear ou desbloquear seu computador.
Com o BToE Connector (versão 3.7.0 ou posterior), o telefone será bloqueado em até 10 segundos após
o bloqueio do computador ou em um tempo designado pelo administrador, quando o telefone não estiver
em uso. Seu telefone será desbloqueado imediatamente depois que você desbloquear seu computador.
Conceitos relacionados
Bloqueando seu telefone
na página
Polycom, Inc. 16

O administrador do sistema fornece uma senha de usuário que você pode usar para desbloquear o
Telefones multimídia comerciais VVX.
Conectando-se ao Skype for Business no telefone usando o BToE (Better Together over Ethernet)
Polycom, Inc. 17

Usando o BToE para gerenciar
chamadas no telefone e no cliente do
Skype for Business
Índice:
• Efetuar chamadas BToE
• Pausar e retomar chamadas BToE
Depois que seu telefone VVX estiver emparelhado com o computador, você poderá gerenciar chamadas
de áudio e vídeo com seus contatos do Skype for Business no telefone e no cliente do Skype for
Business no computador.
Usando qualquer telefone VVX registrado como seu dispositivo de áudio principal, você pode fazer e
atender chamadas de áudio e vídeo, colocar chamadas de áudio em espera e retomá-las em seguida e
pausar e retomar chamadas de vídeo no seu telefone VVX. Você pode usar o BToE com qualquer
telefone VVX para todas as chamadas do Skype for Business, mesmo que não esteja conectado à sua
conta do Skype for Business no telefone. Quando você conecta um telefone VVX registrado para outro
usuário ao seu computador, o telefone funciona como um viva-voz para todas as chamadas de áudio e
vídeo iniciadas no cliente Skype for Business no seu computador.
Você só poderá fazer uma chamada de vídeo entre você e uma outra pessoa quando o BToE estiver
habilitado. Chamadas com três ou mais pessoas são somente de áudio.
Ob-
serva-
ção::
Se quiser rotear o áudio da mídia que usa os alto-falantes do computador, como vídeos da Web
ou players de mídia, altere manualmente o dispositivo de alto-falante de áudio padrão do
computador para usar o telefone Polycom VVX.
Efetuar chamadas BToE
Você pode fazer chamadas para contatos do Skype for Business no cliente do Skype for Business e no
seu telefone.
1. Escolha um contato e selecione Chamar.
Pausar e retomar chamadas BToE
Você pode pausar chamadas ativas de áudio e vídeo do Skype for Business no seu telefone quando está
conectado a diferentes contas de usuário no telefone e ao cliente do Skype for Business. Você também
pode pausar chamadas de vídeo quando está conectado à mesma conta de usuário no telefone e no
cliente. No entanto, quando você faz uma pausa em uma chamada de áudio ou vídeo no telefone, ela
permanece ativa no cliente do Skype for Business no computador.
1. Selecione Pausar no telefone.
A chamada de áudio ou vídeo é pausada no seu telefone, mas não no cliente do Skype for
Business no computador.
Polycom, Inc. 18

2. Pressione Retomar no telefone.
Usando o BToE para gerenciar chamadas no telefone e no cliente do Skype for Business
Polycom, Inc. 19
A página está carregando ...
A página está carregando ...
A página está carregando ...
A página está carregando ...
A página está carregando ...
A página está carregando ...
A página está carregando ...
A página está carregando ...
A página está carregando ...
A página está carregando ...
A página está carregando ...
A página está carregando ...
A página está carregando ...
-
 1
1
-
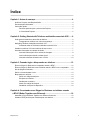 2
2
-
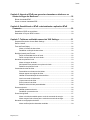 3
3
-
 4
4
-
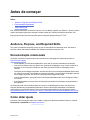 5
5
-
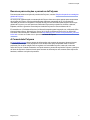 6
6
-
 7
7
-
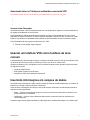 8
8
-
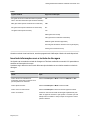 9
9
-
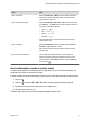 10
10
-
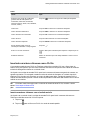 11
11
-
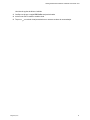 12
12
-
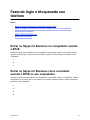 13
13
-
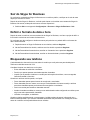 14
14
-
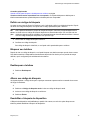 15
15
-
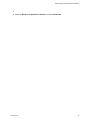 16
16
-
 17
17
-
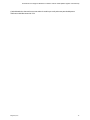 18
18
-
 19
19
-
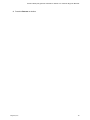 20
20
-
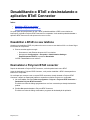 21
21
-
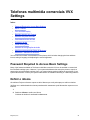 22
22
-
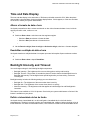 23
23
-
 24
24
-
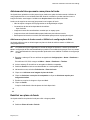 25
25
-
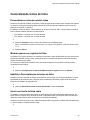 26
26
-
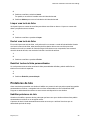 27
27
-
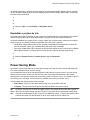 28
28
-
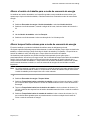 29
29
-
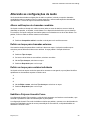 30
30
-
 31
31
-
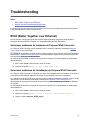 32
32
-
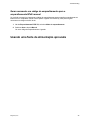 33
33
Poly VVX Expansion Modules Guia de usuario
- Tipo
- Guia de usuario
- Este manual também é adequado para