
1. Ligar o Modo 4x4 2
2. Interpretar o mapa 2
3. Ajustes e destino Off-Road 3
3.1 Escolher o destino manualmente 3
3.2 Denir um waypoint como destino 3
4. A Bússola 3
5. O Trip Master 3
6. Administrar Marcas e Waypoints 4
6.1 Criar um waypoint 4
6.2 Criar uma Marca 4
7. Road Book 5
7.1 Criar um novo Road Book 5
7.2 Modicar o Road Book 5
7.3 Navegar no Road Book 6
7.4 Transferir o Road Book ao PC através da
porta de série 6
8. O C.A.P. 7
8.1 Criar uma lista C.A.P. 7
8.2 Navegar em um C.A.P. 8
8.3 Lista de opções C.A.P. 8
9. Administrar Tracks 9
9.1 Guardar um track 9
9.2 Opções dos Tracks 9
9.3 Exportar um Track 9
9.4 Importar um Track 10
10. Ajustes 4x4 10
10.1 Auto Zoom 10
10.2 Previsão de Curso 10
10.3 Ajustes de Navegação do Road Book 10
10.4 Sistema de Coordenadas 10
10.5 Porta de Série 11
10.6 Mapa Topográco 11
Conteúdo
Your journey, Our technology
Manual do Utilizador

2 - AvMap
1. Ligar o Modo 4x4
Para entrar no modo 4x4, pressione o botão Menú,
depois no menú de navegação pressione o botão de
funções 4x4.
O menu de funções 4x4 inclui:
• Bússola
• Trip Master
• Road Book
• C.A.P.
• Pontos de usuário
• Tracks
• Ajustes 4x4
• Volume e Brilho
2. Interpretar o mapa
Para abrir o mapa, pressione o botão do mapa no canto superior direito do menu de funções 4x4. Para voltar
ao menú de funções 4x4 pressione o botão de menú na parte inferior esquerda com o simbolo de um pneu.
O mapa mostra o mapa vectorial de estradas, e se disponível, uma imagem raster no fundo do mapa
topográco. Ao lado do mapa aparecem outras informações para a navegação.
Visualização do Mapa
Pode ver o mapa em todo o ecrã ou com os dados da navegação: três caixas de dados sobre o lado
esquerdo, a bússola lineal na parte inferior, o botão para fazer marcas no canto superior esquerdo e botão
de zoom na parte superior direita. Para mudar entre os modos de visualização, clique no botão de Ciclo
com duas setas verdes em posição de voltar.
Personalizar a caixa de dados
Durante a navegação, a caixa de dados aparece sobre o mapa (à esquerda em posição horizontal ou na
parte inferior na posição vertical). Pode alterar o tipo de informação, por exemplo, velocidade, altitude,
hora de chegada, etc. mostrado em cada caixa: clique na caixa de dados, escolha a informação desejada
da lista e clique em OK para voltar ao mapa.
Bússola lineal
A bússola lineal mostra-se sob o mapa, e ao lado mostra-se o ícone do estado do GPS e o ícone do estado
da bateria. A bússola também pode ser vista em todo o ecrã (Capítulo 4).

3 - AvMap
3. Ajustes e destino Off-Road
3.1 Escolher o destino manualmente
Com uma posição GPS válida, pode escolher o seu destino directamente sobre o mapa:
• Abra o mapa
• Clique no ponto desejado no mapa (pode tocar em qualquer lugar com ou sem mapa topográco)
• Clique na barra de informações na parte inferior do ecrã
• Clique no botão VAI.
3.2 Denir um waypoint como destino
Depois de ter criado um waypoint (Capítulo 6), pode deni-lo como destino:
Imediatamente após ter escolhido, pressione o botão verde VAI, ou mais adiante, clique no waypoint no
mapa e pressione o botão verde VAI.
4. A Bússola
Para abrir a bússola a tamanho completo, abra o menú de funções 4x4 e clique no botão da bússola. Ao
lado da bússola mostram-se os seguintes dados:
• Velocidade
• Distância percorrida (odômetro)
• Coordenadas da posição actual
• Altitude
• Tempo
A seta verde na parte superior da bússola representa a sua posição (curso), enquanto que a seta vermelha
representa a posição do destino nal (rumo). Nos quatro cantos da bússola pode encontrar botões para
acesso rápido a:
1. Menú de funções 4x4 (ícone da pasta)
2. Mapa (ícone do mapa geográco)
3. Trip Master (ícone do medidor)
4. Administrador de Pontos de Utilizador (ícone da
estrela)
5. O Trip Master
Para abrir a página do Trip Master, abra o menu de
funções 4x4 e clique no botão do Trip Master. A página
do Trip Master Page inclui: bússola lineal, odómetro parcial e total, controle e botões de acesso rápido
para o menú das funções 4x4: bússola, administrador de pontos de utilizadores e Mapa.

4 - AvMap
Os contadores têm botões de control e o botão de Reset.
• O botão da seta inverte o progresso do contador
• O botão - diminui o contador (10 metros)
• O botão + aumenta o contador (10 metros)
• O botão II pausa o contador
O botão com o ícone do cadeado aberto / fechado permite usar os botões de controle para o Trip Master
total e parcial (<, +, -, II), separadamente ou em conjunto.
Se o cadeado estiver fechado, o Trip Master parcial e total funciona em conjunto. Assim que o Trip Master
parcial parar, o total também irá parar.
Quando o cadeado estiver aberto, pode fazer o reset
no Trip Master de forma independente, para que possa
corrigir ou redenir um enquanto o outro permanece
inalterado.
Também poder fazer Reset no Trip Master através do
controle remoto compatível com o Geosat Crossover
4x4, que pode ser comprado na loja online www.
avmap.it.
Nota: quando ligar ou desligar o control remoto, o Trip Master é reposto a zero. Para usar o control remoto
do Trip Master, o Geosat 4x4 Crossover deve estar alimentado.
6. Administrar Marcas e Waypoints
Geosat 4x4 Crossover permite guardar mais do 1.000 pontos do utilizador como marcas, waypoints ou contatos
(endereços). Para abrir a Lista de Pontos de Utilizador, abra o menu de funções 4x4 e clique no botão Pontos
de Utilizador.
6.1 Criar um waypoint
1. No mapa, toque no ponto desejado e pressione na barra de informações na parte inferior do ecrã. Uma
janela com as informações será aberta, clique em Guardar como Waypoint. Digite o nome do waypoint e
pressione a seta verde, depois pressione o botão VAI ou Editar Waypoint para editá-lo. O waypoint é criado
automaticamente na pasta waypoints.
Para mover o waypoint para outra pasta, clique em Editar e clique em Mover Waypoint.
2. Inserir endereços ou coordenadas: nas funções 4x4 pressione o botão de Pontos de utilizador, abra a pasta de
Waypoints e pressione em Adicionar. Escolha se deseja adicionar um endereço ou coordenadas geográcas.
6.2 Criar uma Marca
Pode guardar uma marca na sua posição GPS quando estiver em movimento, pressionando o botão com o

5 - AvMap
ícone da estrela no canto superior esquerdo do ecrã.
A marca será criada na pasta Marcas e denominada
automáticamente MRK seguido de um número
progressivo. Pode modicar o nome ou alterar a marca
posteriormente.
Selecione a marca no mapa, e na página de Informação
pressione em Editar; também pode abrir a página de
Pontos de Utilizador e abrir a pasta de Marcas, escolha
a marca desejada e pressione Editar.
Em ambos os casos o menú de opções vai ser aberto
e pode mudar o nome da marca, alterar o seu ícone,
alterar a sua posição no mapa, ou movê-lo para outra
pasta.
7. Road Book
Graças à função do Road Book pode navegar por uma
lista de waypoints. Pode guardar mais de um Road
Book com o nome e o ícone dedicado. n.
7.1 Criar um novo Road Book
1. Abra o menu de funções
2. Pressione o Road Book, a primeira vez será uma lista vazia.
3. Clique em Criar novo na coluna da direita e digite o nome utilizando o teclado virtual. Agora vai ver o novo
Road Book criado na lista.
4. Selecione o Road Book para a entrar na lista de waypoints.
Adicionar waypoints, pressionando o botão Adicionar com a bandeira verde e o sinal de mais.
Escolha os waypoints da lista dos waypoints guardados.
Repita a operação selecionando todos os waypoints desejados. O Road Book vai ser guardado e pode sair
pressionando no botão de voltar.
NOTA: Pode adicionar waypoints ao Road Book unicamente se eles estavam armazenados na pasta
dos waypoints (Capítulo 6).
7.2 Modicar o Road Book
O último waypoint adicionado é mostrado na parte inferior da lista, para alterar a ordem dos waypoints,
selecione-o na página do Road Book e use as setas para mudar a sua posição. Para alterar o ícone ou o
nome do Road Book ou para exportar, clique no botão Mais Opções. Na página Mais Opções, pode:

6 - AvMap
• Ver o Road Book no mapa
• Editar o nome
• Editar o ícone, escolha aquele que melhor representa
• Eliminar o Road Book
• Exportação para PC
7.3 Navegar no Road Book
Pode escolher entre dois modos de navegação para o Road Book: manual (ajuste predenido) ou automático.
Para alterar a conguração, pressione nos Ajustes de Navegação da página do Road Book. Também pode
encontrar esta conguração abrindo o menu de funções 4x4, ao pressionar nos Ajustes 4x4, e depois nos
Ajustes de navegação do Road Book.
Modo Automático
Para começar a navegar clique uma vez sobre o botão
Iniciar Rota na página Mapa do Road Book: quando
chegar ao primeiro waypoint da sua lista, a navegação é
activada automáticamente para o segundo waypoint.
Modo Manual:
Desta forma, uma vez que chegar ao primeiro
waypoint, deve activar manualmente a navegação para o segundo:
1. Abra o Road Book para ter acesso à lista de waypoints
2. Selecione o waypoint que desejar denir como o destino
3. Clique em Iniciar Rota.
7.4 Transferir o Road Book ao PC através
da porta de série
Se tiver instalado no seu PC um software de mapa,
pode transferir o Road Book desde o Geosat para o seu
PC e exibi-lo na aplicação.
Geosat 4x4 Crossover pode comunicar com o PC
através de um cabo (disponíveis como acessórios) com
NMEA 4800. Pode transferir waypoints desde o Geosat
4x4 Crossover ao software de mapas e vice-versa, por
exemplo, durante uma competição. Se o seu PC não tiver uma porta de série, e apenas um cabo USB,
também pode adquirir o adaptador USB na loja online www.avmap.it.
Ligar Geosat 4x4 Crossover ao PC:
1. Ligue o Geosat 4x4 Crossover e ligue o cabo de série à porta indicada por I / O no lado direito do aparelho,
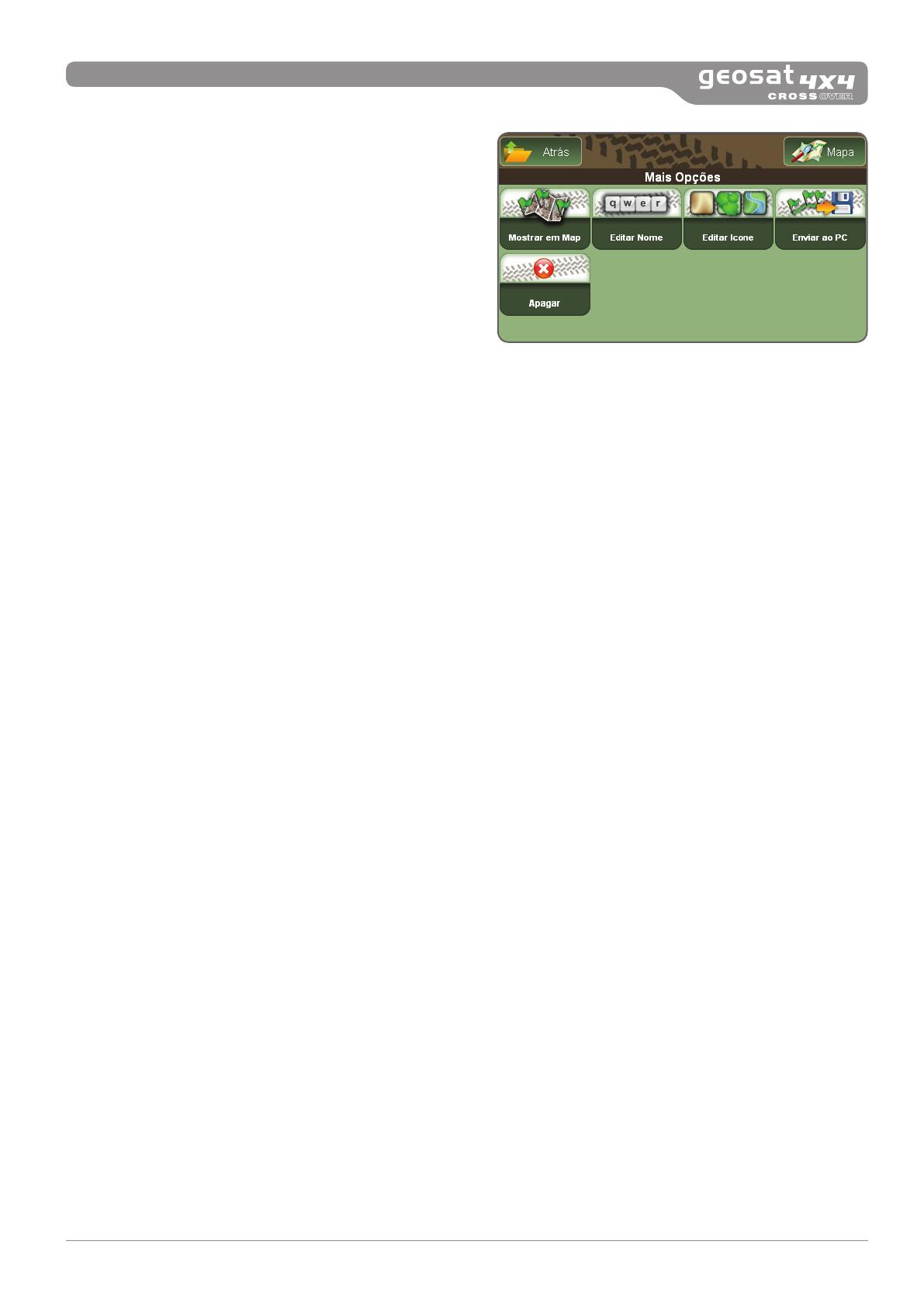
7 - AvMap
depois ligue o cabo de série ao PC.
2. Active a comunicação NMEA: na página de Funções 4x4
escolha Porta de Série e selecione 4800. Verique se o
software de mapa está congurado correctamente para
receber o conteúdo via porto de série e comunicação
NMEA com a taxa de transmissão Baud a 4800.
Para transferir o Road Book, pressione o botão Road
Book no menú de funções 4x4, escolha o Road Book
desejado, clique em Mais Opções e clique em Enviar para o seu PC. Para transferir todos, pressione o
botão Road Book no menú de funções 4x4 e depois clique em Enviar Tudo ao PC.
No ecrão do Geosat irá abrir-se uma janela com a mensagem de envio de Waypoints, e os Waypoints vão
se mostrar no mapa do software de mapeamento do seu PC.
8. O C.A.P.
A função C.A.P. permite guardar uma ou mais listas de waypoints ordenados pela distância à sua posição
actual desde o mais próximo ao mais distante.
8.1 Criar uma lista C.A.P.
C.A.P. (Coordenadas Absolutas Polares) é uma disciplina automobilística onde o mais importante é a
estratégia para atingir o maior número possível de pontos cobrindo a distância mais curta possível. Com o
Geosat Crossover 4x4 pode criar uma lista C.A.P. de waypoints ordenados pela distância, e pode actualizá-
lo rapidamente sempre que atingir um waypoint.
1. Selecione o botão C.A.P. no menú de funções 4x4 e irá observar a lista de C.A.P. guardados.
2. Para adicionar um C.A.P clique em Criar Novo. Escreva o nome utilizando o teclado virtual e pressione o botão
verde para ir.
3. Clique no C.A.P. recém-criado para entrar na lista de waypoints.
Para adicionar um waypoint, pressione o botão com a bandeira verde e o sinal mais. Escolha o waypoint para
adicionar desde a pasta Waypoint. Repita a operação selecionando todos os waypoints desejados. A lista de
waypoints é automaticamente classicada por distância.
NOTA: pode adicionar waypoints ao Road Book somente se eles são previamente armazenados na
pasta waypoints (Capítulo 6).

8 - AvMap
8.2 Navegar em um C.A.P.
Activar o waypoint
Para denir a navegação ao primeiro waypoint: escolha um waypoint da lista e pressione Activar Waypoint
na coluna da direita. O mapa será aberto mostrando o segmento desde a sua posição para o waypoint
selecionado. Se voltar à página C.A.P., vai ver o waypoint marcado com o ícone de um pneu. Para alterar
o waypoint de destino:
1. Abra o C.A.P.
2. Selecione o waypoint activo
3. Pressione em Desactivar Waypoint, e o ícone do pneu desaparecerá.
4. Selecione o waypoint desejado e pressione Activar.
Marcar o Waypoint como concluído
Quando chegar ao primeiro destino e cumprida a primeira missão, desligue o waypoint activado como
descrito acima e clique em Concluído.
O waypoint está agora marcado com uma bandeira aos quadrados. Agora pode ver a lista completa dos
waypoints e distinguir entre aqueles que conseguiram atingir e aqueles que ainda estão por realizar.
Antes de navegar para o próximo ponto, deve
actualizar a ordem dos waypoints; pressione o botão
Actualizar para actualizar as distâncias. Selecione e
active o próximo waypoint desejado. Isso só pode ser
feito se houver um sinal de GPS válido.
Para ver a lista de waypoints concluídos, clique em
Mais Opções e selecione Filtrar lista.
Escolha o que quer ver: todos os waypoints (pre-
denido), waypoints concluídos, ou os restantes que estão por realizar, e volte à lista C.A.P. dos
waypoints. Para limpar a lista de waypoints e marcar todas como não concluídas, incompleto, selecione
Reset C.A.P..
8.3 Lista de opções C.A.P.
Se escolher Mais Opções pode:
• Marcar todos os Waypoints como incompletos (Reset
PAC)
• Mostrar os Waypoints sobre o mapa e a rota sugerida
(linha verde que liga os waypoints)
• Editar o nome
• Enviar a listagem dos waypoints para o PC
• Filtrar a lista

9 - AvMap
• Limpar a lista
9. Administrar Tracks
Com Geosat 4x4 Crossover, pode registrar o track das
suas rotas off-road.
O track é mostrado com uma linha de côr, que pode
ser guardada, escondida ou aberta em qualquer
momento.
9.1 Guardar um track
No menú de funções 4x4 pressione Tracks.
Para iniciar a gravação, clique no botão Iniciar Gravação na coluna da direita. Clique em Parar para parar
a gravação. Para ocultar o track no mapa, selecione-o e clique em Ocultar no mapa, e vice-versa, para
mostrá-lo novamente, selecione-o e clique em Visualizar no mapa.
9.2 Opções dos Tracks
Quando selecionar um track faixa, abre-se o menu de opções, aqui pode:
• Editar o nome do track
• Decidir se deseja ocultar ou mostrar o track no mapa
• Apagar o Track
• Mudar a sua cor
• Exportar um track no formato KMZ
9.3 Exportar um Track
Para exportar um track:
1. Ligue o Geosat 4x4 Crossover ao PC usando o cabo
USB fornecido (durante esta operação não alimente o
Geosat com cabo de alimentação)
2. No PC, abra a aplicação Geosat Suite (faça o download
gratuito em www.avmap.it)
3. Escolha a opção de Procurar dispositivos
4. Clique em Tracks
5. Clique em Copiar para o PC
Todos os tracks vão ser guardados num arquivo único
com formato gpx. Após na secção do Arquivo Principal
no menu do GPS Menu terá que carregá-lo.

10 - AvMap
9.4 Importar um Track
Para importar um track previamente guardados no PC em formato gpx:
1. Ligue o Geosat 4x4 Crossover ao PC usando o cabo USB fornecido.
2. No PC, abra a aplicação Geosat Suite (faça o download gratuito em www.avmap.it)
3. Escolha a opção Adicionar conteúdo
4. Clique em Tracks
5. Clique no botão Adicionar para mostrar as pastas do seu PC e selecione o arquivo .gpx a ser importado.
6. Pressione Sincronizar para carregá-los no Geosat 4x4 Crossover.
10. Ajustes 4x4
Para editar os ajustes, abra o menu Funções 4x4, e depois clique em Ajustes 4x4.
10.1 Auto Zoom
O zoom automático é um recurso que permite ao zoom variar automaticamente em proporção com a
velocidade; para uma velocidade menor, a visualização será mais detalhada. Ao navegar off-road, a
função do zoom automático é desactivada para permitir uma melhor visualização dos mapas raster. Para
activar autozoom pressione em On.
10.2 Previsão de Curso
A previsão do curso mostra no mapa uma linha projectada desde o veículo para a futura posição se
continuar na mesma direcção e velocidade, de acordo com o tempo ou a distância selecionada. Como
ajuste pre-denido a previsão do curso está desactivada. Para activar esse recurso:
• No menu de Funções 4x4, pressione em Funções 4x4 e depois em Previsão de curso
• Clique em Previsão de Curso
• Pressione On
• Escolha os critérios de cálculo da posição (tempo ou distância)
• Dena o tempo (mínimo depois de 1 minuto) e distância (mínimo 50 metros)
Desta forma, pode ver a projecção do seu curso no mapa.
10.3 Ajustes de Navegação do Road Book
Nesta página pode escolher como deve actuar a
navegação através dos waypoints do Road Bookr:
manual ou automaticamente (capítulo 8).
10.4 Sistema de Coordenadas
Pressione este botão para escolher o tipo de
coordenadas, datum ou projecção. Isso é útil se

11 - AvMap
precisar inserir Waypoints que tenha extraído de um mapa com um datum diferente do que no mapa
electrónico carregado no seu Geosat 4x4 Crossover.
10.5 Porta de Série
Nesta página pode denir a taxa de transmissão baud para a comunicação NMEA do porto de série (usado
para se comunicar com o PC em tempo real).
O porto de série pode ser usado para conectar o
control remoto externo para reiniciar o Trip Master
compatível com o Geosat 4x4 Crossover, disponível
como acessório na loja online www.avmap.it.
Nota: quando ligar o controle remoto externo
para reiniciar o Trip Master, o Trip Master começa
em zero. Para usar o controle remoto externo, o
Geosat 4x4 Crossover tem que estar alimentado.
10.6 Mapa Topográco
Este botão pode mostrar ou ocultar o mapa topográco que está sob o mapa vectorial das ruas. Os mapas
topográcos podem ser adquiridos na loja online
www.avmap.it
-
 1
1
-
 2
2
-
 3
3
-
 4
4
-
 5
5
-
 6
6
-
 7
7
-
 8
8
-
 9
9
-
 10
10
-
 11
11
AvMap Geosat 4x4 Crossover T Italia Manual do usuário
- Tipo
- Manual do usuário
Artigos relacionados
-
AvMap Geosat 6 Blu Peugeot 307 Brasil Manual do usuário
-
AvMap Geosat 4x4 Manual do usuário
-
AvMap Geosat 4x4 Manual do usuário
-
AvMap Geosat 6 - 207 Energie Guia rápido
-
AvMap Geosat 6 Drive Safe Manual do usuário
-
AvMap Geosat 4x4 Crossover T Italia Manual do usuário
-
AvMap Geosat 5 BLU APRS Manual do usuário
-
AvMap Geosat 6 APRS Manual do usuário
Outros documentos
-
Holux TwoNav Sportiva Plus Quick Manual
-
Simrad GO XSE/XSR Instruções de operação
-
Lowrance HDS Carbon Instruções de operação
-
Simrad NSS evo3 Instruções de operação
-
Garmin GPS152H Manual do usuário
-
Simrad IDS Experience-Based Instruções de operação
-
Simrad NSO evo3S Instruções de operação
-
Simrad NSO evo3S MPU Instruções de operação
-
Magellan Triton 1500 - Hiking GPS Receiver User manual
-
Lowrance Elite Ti Instruções de operação










