A página está carregando ...
A página está carregando ...
A página está carregando ...
A página está carregando ...
A página está carregando ...
A página está carregando ...
A página está carregando ...
A página está carregando ...
A página está carregando ...
A página está carregando ...
A página está carregando ...
A página está carregando ...
A página está carregando ...
A página está carregando ...
A página está carregando ...
A página está carregando ...
A página está carregando ...
A página está carregando ...
A página está carregando ...
A página está carregando ...
A página está carregando ...
A página está carregando ...
A página está carregando ...
A página está carregando ...
A página está carregando ...
A página está carregando ...
A página está carregando ...
A página está carregando ...
A página está carregando ...
A página está carregando ...
A página está carregando ...
A página está carregando ...
A página está carregando ...
A página está carregando ...
A página está carregando ...
A página está carregando ...

42
Painel de controle
1
2
3
4
5
6
7
8
9
10
!
WIRELESS
Português
Botão e luz Liga/Desliga: Liga ou desliga o produto. Quando o equipamento está desligado, uma quantidade mínima de energia
ainda é usada. Desligue o equipamento e desconecte o cabo de alimentação para interromper totalmente a alimentação.
Cancelar: Interrompe a operação atual. Retorna à tela anterior no visor da impressora. Restaura as
congurações de cópia padrão.
Formulários rápidos: mostra o menu Formulários rápidos no visor da impressora. Use os botões de seleção para selecionar o
formulário que deseja imprimir. Se o menu Formulários rápidos não for exibido quando você pressionar esse botão, pressione
o botão Cancelar até ver Congurar no visor da impressora e, em seguida, pressione o botão Formulários rápidos.
Digitalizar: mostra o menu de digitalização no visor da impressora. Se esse menu não for exibido quando você pressionar esse
botão, pressione o botão Cancelar até ver Congurar no visor da impressora e, em seguida, pressione o botão Digitalizar.
Botão Sem o: Mostra o menu de conexão sem o no visor da impressora. Se esse menu não for exibido quando você pressionar
esse botão, pressione o botão Cancelar até ver Congurar no visor da impressora e, em seguida, pressione o botão Sem o.
Luz de conexão sem o: Indica se há uma conexão sem o. A impressora está conectada sem o a uma rede
quando a luz azul ca acesa.
Botões de seleção: Use os botões para selecionar itens de menu no visor da impressora.
Visor da impressora: exibe menus de cópia, Formulários rápidos, conexões sem o e outros recursos do
produto. Para exibir menus diferentes, veja se o visor da impressora mostra Congurar antes de pressionar o
botão Formulários rápidos, Digitalizar ou Sem o. Pressione o botão Cancelar para retornar à tela Congurar.
Luzes do cartucho: Indicam pouca tinta ou problema no cartucho de tinta.
Luz de atenção: Indica que há um congestionamento de papel, que a impressora está sem papel ou algum
evento que requer a sua atenção.

43
Windows Mac
Conectar a computadores adicionais em uma rede
É possível compartilhar o HP Deskjet com outros computadores também conectados à sua rede doméstica. Se o HP Deskjet
já estiver conectado à sua rede doméstica e instalado em um computador em rede, para cada computador adicional,
será preciso apenas instalar o software do HP Deskjet software. Durante a instalação do software, o software descobrirá
automaticamente o HP Deskjet na rede. Como o HP Deskjet já está conectado à rede, não é preciso congurá-lo
novamente ao instalar o software do HP Deskjet em computadores adicionais.
Alterar o HP Deskjet de uma conexão USB para uma
conexão de rede
Se instalar o HP Deskjet pela primeira vez com uma conexão USB, você posteriormente poderá alterar para uma conexão
de rede sem o.
Sobre a conexão de rede
Dicas de instalação da conexão sem o
• Se você tiver um roteador sem o com um botão WiFi Protected Setup (WPS, conguração protegida por Wi-Fi),
pressione o botão durante a conguração inicial para estabelecer uma conexão sem o com a impressora. Consulte a
documentação do roteador para determinar se ele tem um botão WPS.
• Quando a conexão sem o entre o HP Deskjet e o roteador tiver sido estabelecida, a luz de conexão sem o azul
cará acesa. Se o roteador não oferecer WiFi Protected Setup (WPS) ou WPS não for conectado com êxito, a
instalação do software o orientará no processo de obter uma conexão sem o para o HP Deskjet.
1. Clique em Iniciar > Todos os Programas > HP >
HP Deskjet 3050 J610 series e selecione Conectar
nova impressora.
2. Na tela Opção de conectividade, clique em Rede.
3. Quando solicitado a conectar o cabo USB,
marque a caixa de seleção O cabo USB já está
conectado para continuar.
4. Use o assistente de conguração da conexão sem
o. Você precisará saber o nome da rede sem o
(SSID) e a senha de conexão sem o (senha WPA
ou chave WEP) se estiver usando algum desses
métodos de segurança de conexão sem o. Em
alguns casos, o software pode localizar esses
dados para você.
1. Insira o CD do produto na unidade de CD/DVD do
computador.
2. Na área de trabalho, abra o CD e clique duas
vezes em HP Installer e seguir as instruções
apresentadas na tela.
Nota: quando terminar, você terá um ícone de
impressora sem o e USB na pasta da impressora.
Pode-se optar por manter ou excluir o ícone de
impressora USB.
Português
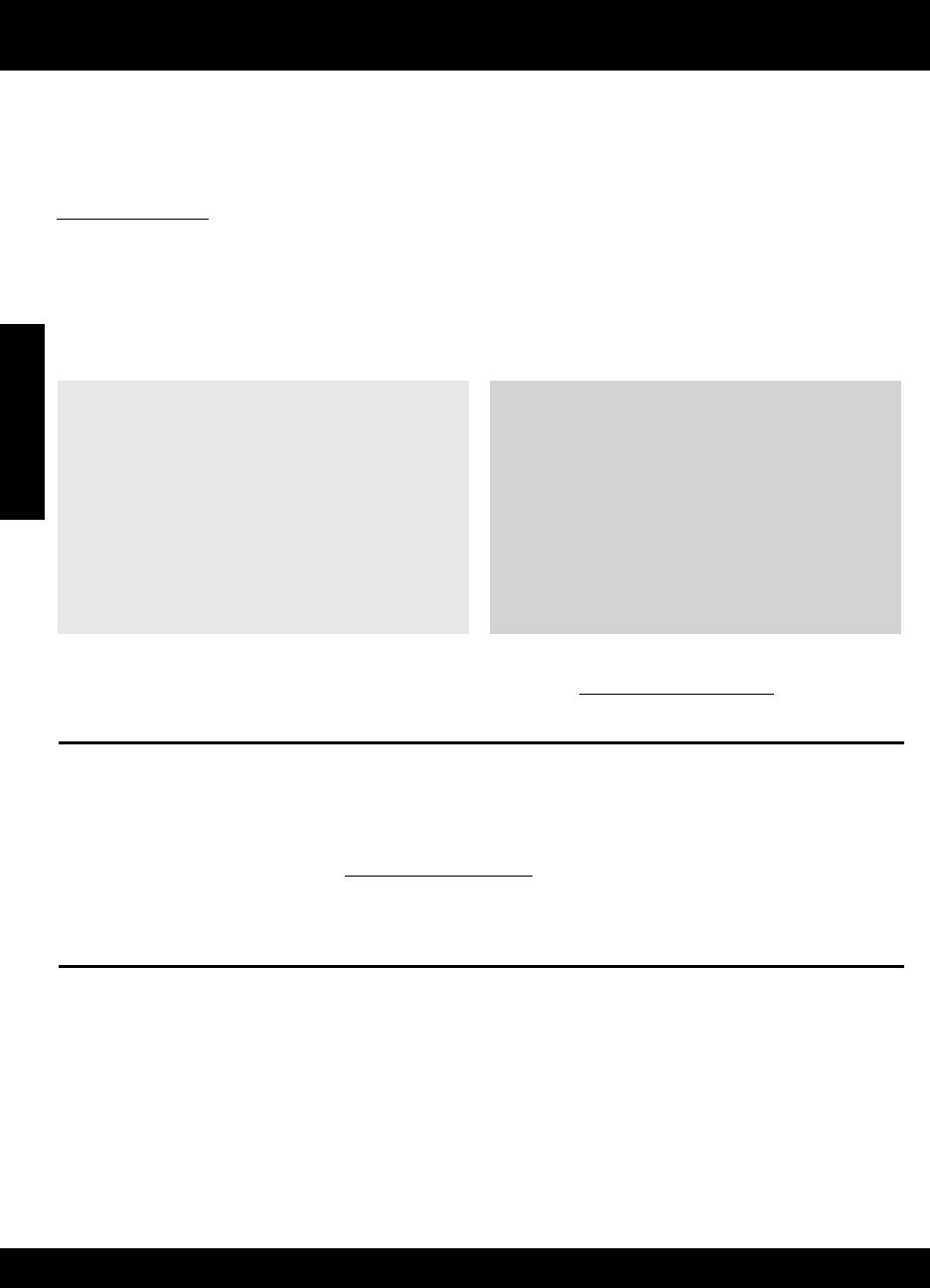
44
Consumo de tinta
Nota: A tinta dos cartuchos é usada no processo de impressão de várias maneiras, como no processo de inicialização,
que prepara o dispositivo e os cartuchos para a impressão e na manutenção do cabeçote de impressão, que mantém os
injetores de tinta limpos e a tinta uindo com facilidade. Além disso, um pouco de tinta é deixado no cartucho depois que
é usado. Para mais informações, consulte www.hp.com/go/inkusage.
Mais informações
Especicações de alimentação:
Adaptador de alimentação: 0957-2286
Tensão de entrada: 100-240 Vac (+/- 10%)
Frequência de entrada: 50/60 Hz (+/- 3 Hz)
Nota: Use o dispositivo apenas com o adaptador de alimentação fornecido pela HP.
Windows: Mac:
Para instruções de instalação, consulte o Guia de instalação. Todas as outras informações do produto podem ser
encontradas na Ajuda eletrônica e no arquivo Readme. A Ajuda eletrônica é instalada automaticamente durante a
instalação do software da impressora. A Ajuda eletrônica inclui instruções sobre os recursos do produto e solução de
problemas. Ela também contém as especicações do produto, avisos legais e informações ambientais, regulamentais e de
suporte. O arquivo Readme contém informações de contato com a HP, requisitos do sistema operacional e as informações
sobre as atualizações mais recentes para o seu produto. Para computadores sem uma unidade de CD/DVD, acesse
www.hp.com/support para baixar e instalar o software da impressora.
Instalar Ajuda eletrônica
Após a instalação do software, clique em Iniciar > Todos
os Programas > HP > HP Deskjet 3050 J610 series > Ajuda.
Encontrar o Readme
Insira o CD do software. No CD com o software,
localize o arquivo ReadMe.chm. Clique em ReadMe.
chm para abri-lo e depois selecione o arquivo ReadMe
em seu idioma.
Encontrar o Readme
Insira o CD do software e clique duas vezes na pasta
Read Me localizada na raiz do CD do software.
Encontrar a Ajuda eletrônica
Para instalar a Ajuda eletrônica, insira o CD do software no computador e siga as instruções na tela.
Encontrar a Ajuda eletrônica
Mac OS X v10.5 e v10.6: Em Ajuda, selecione
Ajuda Mac. Em Help Viewer, clique no botão Início e
mantenha-o pressionado, em seguida, escolha a Ajuda
referente ao seu dispositivo.
Registre seu HP Deskjet
Obtenha alertas de serviços e suporte mais rapidamente ao se registrar em http://www.register.hp.com.
Adaptador de alimentação: 0957-2290
Tensão de entrada: 200-240 Vac (+/- 10%)
Frequência de entrada: 50/60 Hz (+/- 3 Hz)
Se tiver instalado o software obtido por meio de download, a Ajuda eletrônica já estará instalada junto com o software.
Português

45
Solução de problemas de instalação
Windows: Mac:
Se você não conseguir imprimir uma página de teste:
• Se a impressora estiver conectada diretamente ao
computador com um cabo USB, verique se as
conexões do cabo estão perfeitas.
• Verique se a impressora está ligada.
O
[botão Liga/Desliga] acenderá em verde.
Caso a impressora esteja conectada diretamente ao
computador com um cabo USB e você ainda não consiga
imprimir ou a instalação do software para Windows falhe:
Se você não conseguir imprimir uma página de teste:
Para desinstalar o software:
1. Desconecte o produto HP do computador.
2. Abra a pasta Aplicativos: Hewlett-Packard.
3. Clique duas vezes em HP Uninstaller. Siga as
instruções na tela.
1.
Remova o CD da unidade de CD/DVD do computador
e desconecte o cabo USB do computador
.
2. Reinicie o computador.
3.
Insira o CD com o software da impressora na unidade
de CD/DVD do do computador e siga as instruções
apresentadas na tela para instalar o software da impressora.
Não conecte o cabo USB até ser instruído a isso
.
4. Após o término da instalação, reinicie o computador.
Verique se a impressora está denida como seu
dispositivo padrão de impressão:
• Windows
®
7: no menu Iniciar do Windows, clique em
Dispositivos e Impressoras.
• Windows Vista
®
: na barra de tarefas do Windows,
clique em Iniciar, Painel de Controle e depois em
Impressoras.
• Windows XP
®
: Na barra de tarefas do Windows,
clique em Iniciar, Painel de controle e depois em
Impressoras e aparelhos de fax.
• Se a impressora estiver conectada ao computador
com um cabo USB, verique se as conexões do cabo
estão perfeitas.
• Verique se a impressora está ligada.
O
[botão Liga/Desliga] acenderá em verde.
Para instalar o software:
1. Conecte o cabo USB.
2. Coloque o CD com o software HP na unidade de
CD do computador.
3. Na área de trabalho, abra o CD e clique duas vezes
em HP Installer.
4. Siga as instruções de instalação na tela e as
impressas que acompanham o equipamento HP.
Se você ainda não conseguir imprimir, desinstale e
reinstale o software:
Nota: O desinstalador remove todos os componentes de
software especícos para o dispositivo. O desinstalador
não remove componentes compartilhados com outros
produtos ou programas.
Verique se a impressora tem uma marca de seleção no
círculo próximo a ela. Se a sua impressora não estiver
selecionada como a impressora padrão, clique com o botão
direito do mouse no ícone da impressora correspondente a
ela e selecione Denir como impressora padrão no menu.
Windows XP e Windows Vista são marcas comerciais
registradas nos Estados Unidos da Microsoft
Corporation. Windows 7 é marca comercial registrada
ou marca comercial da Microsoft Corporation nos
Estados Unidos e/ou em outros países.
Português

46
Não é possível localizar o produto durante a instalação do software
Se o software HP não conseguir encontrar o seu dispositivo na rede durante a instalação do software, tente as seguintes
etapas de solução de problemas.
1: Determine se o produto está conectado à rede pressionando o botão Sem o. Se a impressora estiver ociosa, talvez
seja preciso pressionar o botão Sem o duas vezes para exibir o menu de conexão sem o.
Se a impressora estiver conectada, você verá o endereço IP (por exemplo, 192.168.0.3) no visor da impressora. Se a
impressora não estiver conectada, você verá Não conectado no visor da impressora. No visor da impressora, selecione
Imprimir relatórios para imprimir a página de teste de rede e a página de informações da rede.
Conexões sem o
Solução de problemas de rede
2: Se tiver determinado na Etapa 1 que o equipamento não está conectado a uma rede e esta for a primeira vez que o
produto está sendo instalado, siga as instruções apresentadas na tela durante a instalação do software para conectar o
equipamento à impressora.
Para conectar o dispositivo a uma rede
1. Insira o CD com o software do produto na unidade de CD/DVD do computador.
2. Siga as instruções na tela do computador. Na tela Opção de conexão, selecione Rede. Em seguida, quando solicitado,
conecte temporariamente um cabo USB entre o computador conectado em rede e a impressora para estabelecer uma
conexão. Se a conexão falhar, siga as instruções para corrigir o problema e tente novamente.
3. Quando a instalação estiver concluída, você será solicitado a desconectar o cabo USB e testar a conexão da rede sem
o. Quando o dispositivo estiver conectado à rede corretamente, instale o software em cada computador que usará o
dispositivo na rede.
Se o dispositivo não conseguir se conectar à rede, verique se não há nenhum destes problemas comuns:
• Você pode ter escolhido a rede incorreta ou digitado seu nome de rede (SSID) incorretamente. Verique e certique-se
de inserir o mesmo SSID que o computador está usando.
• Você pode ter digitado a senha de conexão sem o (senha WPA ou chave WEP) incorretamente (se estiver usando
criptograa).
Nota: Se a senha de conexão sem o ou o nome de rede não for encontrado automaticamente durante a instalação e
se não souber quais são eles, você poderá baixar um aplicativo de www.hp.com/go/networksetup que pode ajudar a
localizá-los. Esse aplicativo funciona apenas para o Windows Internet Explorer e está disponível apenas em inglês.
• Você pode ter um problema de roteador. Tente reiniciar o produto e o roteador desligando-os e ligando-os novamente.
Português

47
3: Verique se as seguintes condições são existentes e solucione-as:
• O computador pode não estar conectado à rede. Verique se o computador está conectado à mesma rede a que o HP
Deskjet está conectado. Caso a conexão seja sem o, por exemplo, é possível que o seu computador esteja conectado
à rede de um vizinho por engano.
• O computador pode estar conectado a uma Virtual Private Network (VPN). Desative temporariamente a VPN antes
de continuar com a instalação. Estar conectado a uma VPN é como estar em uma rede diferente: você precisará se
desconectar da VPN para acessar o equipamento pela rede doméstica.
• O software de segurança pode estar causando problemas. O software de segurança instalado no computador foi
projetado para proteger o seu computador contra ameaças que podem vir de fora da rede doméstica. Um conjunto
de softwares de segurança pode ter tipos diferentes de software, como antivírus, antispyware, rewall e aplicativos de
proteção secundários. Os rewalls podem bloquear a comunicação entre os dispositivos conectados à rede doméstica
e causar problemas no uso de dispositivos como scanners e impressoras de rede.
Solução de problemas de rede
Windows somente
Se o HP Deskjet tiver sido instalado com êxito e você estiver presenciando problemas, como não conseguir imprimir,
tente o seguinte:
Outros problemas de rede após a instalação do software
• Desligue o roteador, o dispositivo e o computador, e ligue-os novamente nesta ordem: o roteador primeiro, depois
o dispositivo e nalmente o computador. Às vezes, desligar e religar a alimentação recuperará um problema de
comunicação da rede.
• Se a etapa anterior não resolver o problema e você tiver instalado o software HP Deskjet com êxito em seu
computador, execute o Utilitário de diagnóstico de rede.
Problemas que podem ser encontrados:
- Não é possível encontrar a impressora na rede ao instalar o software da impressora.
- De repente, não é mais possível imprimir na impressora, mas você conseguia imprimir no dia anterior.
- A impressora mostra que está OFF-LINE na pasta de impressora e faxes.
- O software mostra que o status da impressora é “desconectado”, mas a impressora está conectada à rede.
- No caso de você ter um All-in-One, algumas funções funcionam, como impressão, e outras não, como digitalização.
Uma técnica de solução de problemas rápida é desabilitar o rewall e vericar se o problema desaparece.
Apresentamos algumas orientações básicas para usar softwares de segurança:
- Se o rewall tiver uma conguração denominada zona conável, use-a quando o computador estiver conectado à sua
rede doméstica.
- Mantenha o rewall atualizado. Muitos fornecedores de softwares de segurança fornecem atualizações que corrigem
alguns problemas conhecidos.
- Se o rewall tiver uma conguração para não mostrar mensagens de alerta, desative-a. Ao instalar o software HP
e usar a impressora HP, você poderá ver mensagens de alerta apresentadas pelo rewall. Você deve permitir todos
os softwares HP que mostrem alertas. A mensagem de alerta pode oferecer opções de autorização, permissão ou
desbloqueio. Além disso, se o alerta tiver uma opção de seleção lembrar esta ação ou criar uma regra para isso,
marque-a. É assim que o rewall memoriza o que pode ser conável em sua rede doméstica.
Para localizar a ferramenta Diagnóstico de rede
Acesse a Ajuda eletrônica: Iniciar > Programas ou Todos os Programas > HP > HP Deskjet 3050 J610 series >
Ajuda. Na Ajuda eletrônica, procure Rede. Em seguida, clique no link fornecido para acessar a ferramenta
Diagnóstico de rede.
Português

Declaração de garantia limitada do dispositivo HP
A. Extensão da garantia limitada
1. A Hewlett-Packard (HP) garante ao cliente final que os produtos HP especificados acima estarão livres de defeitos de
materiais e fabricação pelo período mencionado acima, que se inicia na data da compra pelo cliente.
2. No caso de produtos de software, a garantia limitada HP cobre apenas falhas de execução de instruções de
programação. A HP não garante que a operação de qualquer produto será ininterrupta ou livre de erros.
3. A garantia limitada HP cobre somente os defeitos surgidos como resultado de uso normal do produto, e não cobre
outros problemas, incluindo os que surgirem como resultado de:
a. Manutenção ou modificação inadequada;
b. Software, mídia, peças ou suprimentos não fornecidos ou aceitos pela HP;
c. Operação fora das especificações do produto;
d. Modificação não autorizada ou uso indevido.
4. Para produtos de impressoras HP, o uso de um cartucho não-HP ou de um cartucho recondicionado não afeta a
garantia ao cliente nem qualquer contrato de suporte HP com o cliente. No entanto, se uma falha ou um dano da
impressora puderem ser atribuídos ao uso de um cartucho não-HP ou recondicionado ou a um cartucho de tinta
expirado, a HP cobrará suas taxas padrão referentes a tempo e materiais para fazer a manutenção na impressora
quanto à falha ou ao dano em questão.
5. Se a HP for informada, durante o período de garantia aplicável, sobre um defeito em qualquer produto coberto pela
garantia HP, poderá optar por substituir ou consertar o produto.
6. Se a HP não puder consertar ou substituir o produto defeituoso coberto pela garantia HP, como for aplicável, ela irá,
dentro de um período de tempo razoável após a notificação do defeito, ressarcir o valor pago pelo produto.
7.
A HP não tem obrigação de consertar, substituir ou ressarcir o valor pago até o cliente retornar o produto defeituoso à HP.
8. Qualquer produto de reposição pode ser novo ou em estado de novo, desde que a sua funcionalidade seja ao menos
igual àquela do produto que está sendo substituído.
9.
Os produtos HP podem conter peças manufaturadas, componentes, ou materiais equivalentes a novos no desempenho.
10. A Declaração de garantia limitada da HP é válida em qualquer país onde o produto coberto HP for distribuído pela HP.
Contratos para serviços de garantia adicionais, como serviços nas instalações do cliente, podem estar disponíveis em
qualquer representante de serviços HP em países onde o produto é distribuído pela HP ou por importador autorizado.
B. Limitações da garantia
DENTRO DOS LIMITES PERMITIDOS PELAS LEIS LOCAIS, NEM A HP NEM OS SEUS FORNECEDORES FAZEM
QUALQUER OUTRA GARANTIA OU CONDIÇÃO DE QUALQUER NATUREZA, EXPRESSA OU IMPLÍCITA,
GARANTIAS OU CONDIÇÕES IMPLÍCITAS DE COMERCIABILIDADE, QUALIDADE SATISFATÓRIA E
ADEQUAÇÃO A UM PROPÓSITO PARTICULAR.
C. Limitações de responsabilidade
1. Para a extensão permitida pela lei local, as soluções fornecidas nesta Declaração de Garantia são as únicas e
exclusivas do cliente.
2. DENTRO DOS LIMITES PERMITIDOS PELAS LEIS LOCAIS, EXCETO PELAS OBRIGAÇÕES ESPECIFICAMENTE
MENCIONADAS NESTA DECLARAÇÃO DE GARANTIA, EM HIPÓTESE ALGUMA A HP OU OS SEUS
FORNECEDORES SERÃO RESPONSÁVEIS POR DANOS DIRETOS, INDIRETOS, ESPECIAIS, INCIDENTAIS OU
CONSEQÜENCIAIS, SEJAM ELES BASEADOS EM CONTRATO, AÇÃO DE PERDAS E DANOS OU QUALQUER
OUTRO RECURSO JURÍDICO, MESMO QUE HP TENHA SIDO AVISADA DA POSSIBILIDADE DE TAIS DANOS.
D. Lei local
1. Esta Declaração de Garantia fornece ao cliente direitos legais específicos. O cliente pode também ter outros direitos
que podem variar de estado para estado nos Estados Unidos, de província para província no Canadá e de país para
país em outros lugares no mundo.
2. Na medida em que esta declaração de garantia for inconsistente com as leis locais, deve ser considerada emendada
para se tornar consistente com tais leis. Sob elas, certas limitações desta declaração e isenções de responsabilidade
podem não ser aplicáveis ao cliente. Por exemplo, alguns estados dos Estados Unidos, assim como alguns governos
fora dos EUA (incluindo províncias canadenses), poderão:
a. Impedir que isenções de responsabilidades e limitações nesta Declaração de garantia limitem os direitos legais de
um consumidor (por exemplo, Reino Unido);
b. Ou restringir a capacidade de um fabricante para impor tais renúncias ou limitações; ou
c. Conceder ao cliente direitos de garantia adicionais, especificar a duração de garantias implícitas das quais
fabricantes não podem isentar-se ou permitir limitações na duração de garantias implícitas.
3. OS TERMOS DESTA DECLARAÇÃO DE GARANTIA, EXCETO PARA OS LIMITES LEGALMENTE PERMITIDOS,
NÃO EXCLUEM, RESTRIGEM OU SE MODIFICAM, E SÃO UM ACRÉSCIMO AOS DIREITOS LEGAIS APLICÁVEIS
À VENDA DE PRODUTOS HP A TAIS CLIENTES.
Informações relativas à Garantia Limitada da HP
Estimado Cliente,
Anexa à presente declaração encontra-se uma lista das empresas HP de entre as quais consta o nome e morada da empresa
responsével pela prestação da Garantia Limitada da HP (garantia do fabricante) no seu país.
Além da referida garantia do fabricante prestada pela HP, poderá também beneficiar, nos termos da legislação local
em vigor, de outros direitos legais relativos à garantia, ao abrigo do respectivo Contrato de Compra e Venda.
A presente garantia não representará quaisquer custos adicionais para o consumidor.
A presente garantia limitada não afecta dos direitos dos consumidores constantes de leis locais imperativas, como
seja o Decreto-Lei 67/2003, de 8 de Abril, com a redacção que lhe foi dada pelo Decreto-Lei 84/2008, de 21 de Maio.
Portugal:
Hewlett-Packard Portugal, Lda., Edificio D. Sancho I, Quinta da Fonte, Porto Salvo, 2780-730 Paco de Arcos, P-Oeiras
Produto HP Duração da garantia limitada
Mídia de software 90 dias
Impressora 1 ano
Cartuchos de impressão ou de tinta Até que a tinta HP acabe ou até a data do “fim da garantia”
impressa no cartucho, o que ocorrer primeiro. Esta garantia não
cobre produtos de tinta HP que tenham sido reabastecidos,
refabricados, recondicionados, adulterados ou utilizados de
forma incorreta.
Cabeças de impressão (aplicável somente aos produtos 1 ano
com cabeças de impressão substituíveis pelo cliente)
Acessórios 1 ano, a não ser que haja outra indicação
A página está carregando ...
A página está carregando ...

52
Inktverbruik
Opmerking: Inkt uit de cartridges wordt bij het afdrukken op een aantal verschillende manieren gebruikt, waaronder bij
het initialisatieproces, waarbij het toestel en de cartridges worden voorbereid op het afdrukken, en bij onderhoud aan de
printkop, dat ervoor zorgt dat de printsproeiers schoon blijven en de inkt goed blijft stromen. Daarnaast blijft er wat inkt in
de cartridge achter nadat deze is gebruikt. Raadpleeg www.hp.com/go/inkusage voor meer informatie.
Meer informatiebronnen zoeken
Voedingsspecificaties:
Netadapter: 0957-2286
Ingangsvoltage: 100-240 Vac (+/- 10%)
Ingangsfrequentie: 50/60 Hz (+/- 3 Hz)
Opmerking: Gebruik alleen de netadapter die door HP is geleverd.
Windows: Mac:
Zie de installatiehandleiding voor meer informatie. Alle andere productinformatie kunt u vinden in de elektronische
Help en Leesmij. De elektronische Help wordt automatisch geïnstalleerd tijdens de installatie van de printersoftware. De
elektronische Help bevat instructies over mogelijkheden van het product en het oplossen van problemen. De Help biedt ook
productspecificaties, wettelijke mededelingen, en informatie over milieu, voorschriften en ondersteuning. Het
Leesmij-bestand bevat contactinformatie voor HP-ondersteuning, vereisten van het besturingssysteem en informatie over de
meest recente productupdates. Ga naar www.hp.com/support om de printersoftware te downloaden en te installeren voor
computers zonder cd/dvd-station.
Installatie van de elektronische help
Klik na de software-installatie op Start > Alle
programma’s >
HP > HP Deskjet 3050 J610 series
>
Help .
Leesmij vinden
Plaats de cd met de software. Zoek op de software-cd
ReadMe.chm. Klik op ReadMe.chm om het bestand te
openen en kies vervolgens het Leesmij-bestand in uw
taal.
Leesmij vinden
Plaats de software-cd in de eenheid en dubbelklik op
de Leesmij-map die u vindt in de hoofdmap van de
software-cd.
De elektronische Help vinden
Om de elektronische Help te installeren, plaatst u de software-cd in uw computer en volgt u de instructies op het scherm.
De elektronische Help vinden
Mac OS X v10.5 en v10.6: Kies Mac Help in het menu
Help. Klik in de Help-viewer, op de Home-knop en houd
deze ingedrukt. Klik vervolgens op de help voor uw
product.
Registreer uw HP Deskjet
Registreer u voor een snellere service en ontvang ondersteuningsberichten via http://www.register.hp.com.
Netadapter: 0957-2290
Ingangsvoltage: 200-240 Vac (+/- 10%)
Ingangsfrequentie: 50/60 Hz (+/- 3 Hz)
Indien u de software hebt geïnstalleerd als webdownload werd de elektronische Help samen met de software geïnstalleerd.
Nederlands
A página está carregando ...
A página está carregando ...
A página está carregando ...
A página está carregando ...
A página está carregando ...
A página está carregando ...
A página está carregando ...
A página está carregando ...
A página está carregando ...
A página está carregando ...
A página está carregando ...
A página está carregando ...
A página está carregando ...
A página está carregando ...
A página está carregando ...
A página está carregando ...
A página está carregando ...
A página está carregando ...
A página está carregando ...

74
Kontrolpanel
1
2
3
4
5
6
7
8
9
10
!
WIRELESS
Dansk
Afbryder-knap og -indikator: Tænder eller slukker enheden. Når enheden er slukket, har den stadig et minimalt
strømforbrug. For helt at afbryde strømmen skal du slukke enheden og tage netledningen ud.
Annuller: Stopper den aktuelle handling. Vender tilbage til forrige skærmbillede på printerens display. Sætter
kopieringsindstillingerne til standardindstillingerne.
Lynformularer: Åbner menuen Lynformularer på printerens display. Brug valgknapper til at vælge den formular,
der skal udskrives. Hvis menuen Lynformularer ikke åbnes, når du trykker på denne knap, skal du trykke på
knappen Annuller, indtil der står Opsætning på printerens display, og derefter trykke på knappen Lynformularer.
Scan: Åbner scanningsmenuen på printerens display. Hvis menuen ikke åbnes, når du trykker på denne knap, skal
du trykke på knappen Annuller, indtil der står Opsætning på printerens display, og derefter trykke på knappen Scan.
Knappen Trådløs: Åbner menuen Trådløs på printerens display. Hvis menuen ikke åbnes, når du trykker på denne knap, skal
du trykke på knappen Annuller, indtil der står Opsætning på printerens display, og derefter trykke på knappen Trådløs.
Indikator for trådløs: Angiver, om der er en trådløs forbindelse. Printeren har trådløs forbindelse til et
netværk, når den blå indikator lyser konstant.
Valgknapper: Brug knapperne til at vælge menupunkter på printerens display.
Printerens display: Viser menuer for kopiering, Lynformularer, trådløse forbindelser samt andre produktegenskaber.
Når du skal skifte mellem menuer, skal du sikre dig, at der står Opsætning på displayet, før du trykker på knappen
Lynformularer, Scan eller Trådløs. Når du trykker på knappen Annuller, vender du tilbage til skærmbilledet Opsætning.
Blækpatronindikatorer: Indikerer lav blækstand eller et blækpatronproblem.
Advarselsindikator: Angiver, at papir sidder fast, at der ikke er mere papir eller en anden hændelse, som
kræver din indgriben.
A página está carregando ...
A página está carregando ...

77
Fejlretning i forbindelse med installationen
Windows: Mac:
Hvis ikke du kan udskrive en testside:
• Hvis printeren er tilsluttet direkte til computeren med et
USB-kabel, skal du sikre dig, at det sidder korrekt.
• Kontroller, at printeren er tændt.
[Afbryder-knappen] lyser grønt.
Hvis printeren er tilsluttet computeren direkte med et
USB-kabel, og du stadig ikke kan udskrive, eller hvis
Windows-softwareinstallationen ikke gennemføres:
Hvis ikke du kan udskrive en testside:
Sådan afinstalleres softwaren:
1. Tag kablet ud af HP-produktet og computeren.
2. Åbn mappen Applikationer: Mappen Hewlett-
Packard.
3. Dobbeltklik på HP afinstallation. Følg vejledningen
på skærmen.
1. Tag cd’en ud af computerens cd/dvd-drev, og tag
USB-kablet ud af computeren.
2. Genstart computeren.
3. Sæt cd’en med printersoftwaren i computerens cd/
dvd-drev, og følg vejledningen på skærmen for at
installere printersoftwaren. Tilslut først USB-kablet, når
du bliver bedt om det.
4. Genstart computeren, når installationen er afsluttet.
Kontroller, at printeren er valgt som standardprinter:
• Windows
®
7: Klik på Enheder og printere i
Windows-menuen Start.
• Windows Vista
®
: Klik på Start på proceslinjen i
Windows, og klik på Kontrolpanel og derefter
Printere.
• Windows XP
®
: Klik på Start på proceslinjen i
Windows, og klik på Kontrolpanel og derefter
Printere og faxenheder.
• Hvis printeren er tilsluttet direkte til computeren med
et USB-kabel, skal du sikre dig, at det sidder korrekt.
• Kontroller, at printeren er tændt.
[Afbryder-knappen] lyser grønt.
Sådan installeres softwaren:
1. Tilslut USB-kablet.
2. Læg HP software-cd’en i computerens cd/dvd-drev.
3. Åbn cd’en på skrivebordet, og dobbeltklik på HP
installationsprogram.
4. Følg vejledningen på skærmen og i den trykte
opsætningsvejledning, der fulgte med HP-produktet.
Hvis du stadig ikke kan udskrive, skal du afinstallere
softwaren og installere den igen:
Bemærk: Afinstallationsprogrammet fjerner alle de
HP-softwarekomponenter, der er specifikke for enheden.
Afinstallationsprogrammet fjerner ikke komponenter, der
deles med andre produkter eller programmer.
Der skal være et lille hak i cirklen ved siden af printeren.
Hvis printeren ikke er valgt som standardprinter, skal
du højreklikke på printerikonet og vælge Benyt som
standardprinter i menuen.
Windows XP og Windows Vista er amerikansk
registrerede varemærker tilhørende Microsoft
Corporation. Windows 7 er enten et registreret
varemærke eller et varemærke tilhørende Microsoft
Corporation i USA og/eller andre lande.
Dansk
A página está carregando ...
A página está carregando ...
A página está carregando ...
A página está carregando ...
A página está carregando ...
A página está carregando ...
A página está carregando ...
A página está carregando ...
A página está carregando ...
A página está carregando ...
A página está carregando ...
A página está carregando ...
A página está carregando ...
A página está carregando ...
A página está carregando ...
A página está carregando ...
A página está carregando ...
-
 1
1
-
 2
2
-
 3
3
-
 4
4
-
 5
5
-
 6
6
-
 7
7
-
 8
8
-
 9
9
-
 10
10
-
 11
11
-
 12
12
-
 13
13
-
 14
14
-
 15
15
-
 16
16
-
 17
17
-
 18
18
-
 19
19
-
 20
20
-
 21
21
-
 22
22
-
 23
23
-
 24
24
-
 25
25
-
 26
26
-
 27
27
-
 28
28
-
 29
29
-
 30
30
-
 31
31
-
 32
32
-
 33
33
-
 34
34
-
 35
35
-
 36
36
-
 37
37
-
 38
38
-
 39
39
-
 40
40
-
 41
41
-
 42
42
-
 43
43
-
 44
44
-
 45
45
-
 46
46
-
 47
47
-
 48
48
-
 49
49
-
 50
50
-
 51
51
-
 52
52
-
 53
53
-
 54
54
-
 55
55
-
 56
56
-
 57
57
-
 58
58
-
 59
59
-
 60
60
-
 61
61
-
 62
62
-
 63
63
-
 64
64
-
 65
65
-
 66
66
-
 67
67
-
 68
68
-
 69
69
-
 70
70
-
 71
71
-
 72
72
-
 73
73
-
 74
74
-
 75
75
-
 76
76
-
 77
77
-
 78
78
-
 79
79
-
 80
80
-
 81
81
-
 82
82
-
 83
83
-
 84
84
-
 85
85
-
 86
86
-
 87
87
-
 88
88
-
 89
89
-
 90
90
-
 91
91
-
 92
92
-
 93
93
-
 94
94
-
 95
95
-
 96
96
HP Deskjet 3050 All-in-One series Manual do proprietário
- Tipo
- Manual do proprietário
- Este manual também é adequado para
em outros idiomas
- español: HP Deskjet 3050 All-in-One series El manual del propietario
- français: HP Deskjet 3050 All-in-One series Le manuel du propriétaire
- italiano: HP Deskjet 3050 All-in-One series Manuale del proprietario
- English: HP Deskjet 3050 All-in-One series Owner's manual
- Nederlands: HP Deskjet 3050 All-in-One series de handleiding
- Deutsch: HP Deskjet 3050 All-in-One series Bedienungsanleitung
- dansk: HP Deskjet 3050 All-in-One series Brugervejledning
- svenska: HP Deskjet 3050 All-in-One series Bruksanvisning
- polski: HP Deskjet 3050 All-in-One series Instrukcja obsługi
- suomi: HP Deskjet 3050 All-in-One series Omistajan opas
Artigos relacionados
-
HP Deskjet 3000 J310 series Manual do proprietário
-
HP Deskjet 2050A All-in-One Printer series - J510 Manual do proprietário
-
HP DeskJet 1512 Manual do proprietário
-
HP Deskjet D5500 Printer series Manual do proprietário
-
HP Deskjet Ink Advantage 2510 All-in-One Printer series Guia de instalação
-
HP ENVY 4500 Serie Manual do proprietário
-
HP F4500 Manual do proprietário
-
HP Deskjet 1000 Printer series - J110 Manual do proprietário
-
HP Deskjet 3070A e-All-in-One Printer series - B611 Manual do proprietário
-
HP Deskjet 3050A e-All-in-One Printer series - J611 Manual do proprietário









































































































