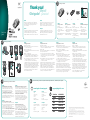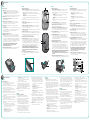Logitech V450 Nano Cordless Laser Mouse for Notebooks Manual do usuário
- Categoria
- Ratos
- Tipo
- Manual do usuário
Este manual também é adequado para

Package contents
Setting up the mouse
Thank you!
Merci!
Gracias!
Obrigado!
1
2
3
English
Package contents
1. Mouse
2. USB Plug-and-Forget
Nano-receiver
3. Desktop USB extension
stand
4. Two AA alkaline batteries
5. Quick start guide
Español
Esta caja contiene
1. Ratón
2. Nanorreceptor USB de
tipo "conectar y olvidar"
3. Base de extensión USB
de sobremesa
4. Dos pilas alcalinas AA
5. Guía de inicio rápido
Français
Contenu
1. Souris
2. Nano-récepteur USB
ultra-discret
3. Support d'extension USB
pour le bureau
4. Deux piles alcalines
de type AA
5. Guide de démarrage
rapide
Português
Conteúdo da embalagem
1. Rato
2. Nano-Receptor USB
“Ligar e Esquecer”
3. Suporte de secretária
de extensão USB
4. Duas pilhas AA alcalinas
5. Guia de iniciação rápida
English
Thank you for purchasing the Logitech
®
V450 Nano
Cordless Laser Mouse for Notebooks. Follow the easy
steps in this guide to begin enjoying the features
of your new mouse.
Español
Le agradecemos la adquisición de Logitech
®
V450 Nano
Cordless Laser Mouse for Notebooks. El sencillo
procedimiento detallado en esta guía le permitirá
empezar a disfrutar de las funciones de su nuevo ratón.
Français
Nous vous remercions d'avoir acheté la souris Logitech
®
V450 Nano Cordless Laser Mouse for Notebooks.
Suivez les étapes de ce guide pour commencer
à apprécier les fonctionnalités de votre nouvelle souris.
Português
Obrigado por ter adquirido o Rato Laser Sem Fios
Logitech
®
V450 Nano para Portáteis. Siga os passos
simples neste guia para começar a desfrutar das
funcionalidades do novo rato.
1
2
3
ON
1
Quick start
guide
4
5
English
Setting up the mouse
1. Turn on the computer.
2. Slide the Release button on the bottom of the mouse
to release the battery door.
3. Remove the battery door.
4. Insert the two AA alkaline batteries in the mouse battery
compartment.
5. Replace the battery door.
6. Insert the USB Plug-and-Forget Nano-receiver into
a notebook USB port. So small, the USB Nano-receiver
can stay attached to your notebook permanently.
7. The green LED light on the mouse bottom should be on.
(If the green LED light is not on, go to the
Troubleshooting section for more information.)
Congratulations! You can now enjoy the basic functions of
your mouse, including the left- and right-mouse buttons,
up and down scrolling with the wheel, and the middle
mouse button (the wheel button). In Microsoft
®
Windows
®
,
the function assigned to the middle button depends
on the application you are using. In Macintosh
®
OS X,
the middle button typically does not have a function
unless the software is installed.
Español
Configuración del ratón
1. Encienda el ordenador.
2. Deslice el botón situado en la parte inferior del ratón
para abrir el compartimiento de las pilas.
3. Quite la tapa.
4. Coloque las dos pilas alcalinas AA en el compartimento.
5. Coloque la tapa en su sitio.
6. Conecte el nanorreceptor USB a un puerto USB del
portátil. El nanorreceptor es de tipo "conectar y olvidar",
tan pequeño que puede seguir conectado al portátil
permanentemente.
7. Debería iluminarse el diodo verde, en la parte inferior
del ratón. De no ser así, consulte la sección de
resolución de problemas.
¡Enhorabuena! Ya puede disfrutar de las funciones básicas
del ratón: con los botones izquierdo y derecho, el botón
rueda para desplazamiento vertical y dicho botón también
utilizable como botón central, mediante pulsación.
En Microsoft
®
Windows
®
, la función asignada al botón
central depende de la aplicación en uso. En Macintosh
®
OS X, el botón central no suele realizar ninguna función
a menos que se haya instalado el software.
Français
Configuration de la souris
1. Mettez l'ordinateur sous tension.
2. Faites glisser le bouton d'ouverture situé sous la souris
pour ouvrir le clapet du compartiment à piles.
3. Otez le clapet du compartiment.
4. Insérez les deux piles alcalines de type AA dans
le compartiment.
5. Remettez le clapet en place.
6. Insérez le nano-récepteur USB ultra-discret dans l'un
des ports USB de l'ordinateur portable. Le nano-
récepteur est si petit que vous pouvez le laisser relié
à l'ordinateur portable en permanence.
7. Le témoin vert situé sous la souris doit être illuminé.
Si ce n'est pas le cas, accédez à la section
de dépannage pour en savoir plus.
Félicitations! Vous pouvez maintenant profiter des
fonctions élémentaires de la souris, comme les boutons
gauche et droit, la roulette de défilement vertical et le
bouton central (bouton de la roulette). Sous Microsoft
®
Windows
®
, la fonction attribuée au bouton central dépend
de l'application en cours d'utilisation Sous Macintosh
®
OS X,
le bouton central ne possède généralement aucune
fonction, à moins que le logiciel ne soit installé.
Português
Configurar o rato
1. Ligue o computador.
2. Desloque o botão Release na parte inferior do rato
para libertar a porta do compartimento das pilhas.
3. Remova o compartimento das pilhas.
4. Introduza as duas pilhas alcalinas AA no compartimento
de pilhas do rato.
5. Volte a colocar a porta das pilhas.
6. Introduza o Nano-Receptor USB “Ligar e Esquecer”
numa porta USB do portátil. Devido à sua pequena
dimensão, o Nano-Receptor USB pode estar
permanentemente ligado ao portátil.
7. O LED verde na parte inferior do rato deve estar ligado.
(Se o LED verde não estiver ligado, consulte a secção
Resolução de Problemas para obter mais informações.)
Parabéns! Agora pode desfrutar das funções básicas
do rato, incluindo botões esquerdo e direito do rato,
deslocamento para cima e para baixo com a roda
e o botão central do rato (o botão da roda). No Microsoft
®
Windows
®
, a função atribuída ao botão central depende
da aplicação que estiver a usar. No SO Macintosh
®
X,
o botão central geralmente não tem uma função,
a menos que seja instalado o software.
USB
2
3
4
5
6
7
Downloading the mouse software
+
www.logitech.com/support
support@logitech.com
WWW
English
FAQs
Troubleshooting
Downloads
Forums
Registration
Warranty information
Español
Preguntas más habituales
Resolución de problemas
Descargas
Foros
Registro
Información de garantía
Français
Questions fréquentes
Dépannage
Téléchargements
Forums
Inscription
Informations sur la garantie
Português
Perguntas Mais Frequentes
Resolução de problemas
Transferências
Fóruns
Registo
Informação da garantia
We’re here to help / Asistencia / Nous sommes là pour vous aider. / Estamos cá para o ajudar
English
Downloading the mouse software
For enhanced mouse features, including
Document Flip and side-to-side scrolling,
and for changing button assignments,
please download the free mouse software
at www.logitech.com/downloads.
After installing the mouse software, launch it
by double-clicking the keyboard-mouse logo in
the Windows
®
System Tray or the Logitech
®
logo
in Macintosh
®
System Preferences.
Español
Descarga de software del ratón
Si quiere utilizar funciones avanzadas del ratón
tales como la de cambio rápido de documentos
o desplazamiento horizontal, así como
para poder cambiar asignaciones de botones,
descargue el software de ratón gratuito
disponible en www.logitech.com/downloads.
Después de instalar el software de ratón, inícielo
haciendo doble clic en el logotipo de teclado/
ratón (situado en la bandeja del sistema
de Windows
®
) o el logotipo de Logitech
(en Preferencias del Sistema de Macintosh
®
).
Français
Téléchargement du logiciel de la souris
Pour bénéficier des fonctionnalités avancées
de la souris, notamment le défilement latéral et le
changement rapide de document, ainsi que pour
changer l'affectation des boutons, téléchargez
le logiciel pour souris gratuit, à partir de la page
www.logitech.com/downloads.
Après avoir installé le logiciel de la souris,
vous pouvez le lancer en cliquant deux fois sur
le logo clavier-souris dans la barre d'état système
sous Windows
®
ou sur le logo Logitech
®
dans
les Préférences système sous Macintosh
®
.
Português
Transferir o software do rato
Para obter as funcionalidades avançadas
do rato, incluindo Rotação de Documentos
e deslocamento horizontal, e para alterar as
atribuições do botão, transfira o software do rato
gratuito em www.logitech.com/downloads.
Depois de instalar o software do rato,
inicie o software, fazendo duplo clique no
logótipo do teclado-rato no Tabuleiro de Sistema
do Windows
®
ou no logótipo da Logitech
em Macintosh
®
System Preferences.
© 2008 Logitech. All rights reserved. Logitech, the Logitech logo, and other Logitech marks are owned
by Logitech and may be registered. All other trademarks are the property of their respective owners.
Logitech assumes no responsibility for any errors that may appear in this manual. Information contained
herein is subject to change without notice.
Apple, Mac, and Macintosh are trademarks of Apple Inc., registered in the U.S. and other countries.
© 2008 Logitech. Tous droits réservés. Logitech, le logo Logitech et les autres marques Logitech sont
la propriété exclusive de Logitech et sont susceptibles d’être des marques déposées. Toutes les autres
marques sont la propriété exclusive de leurs détenteurs respectifs. Logitech décline toute responsabilité
en cas d'erreurs dans ce manuel. Les informations énoncées dans le présent document peuvent faire
l’objet de modifications sans avis préalable.
Apple, Mac et Macintosh sont des marques de Apple Inc., déposées aux Etats-Unis et dans d’autres pays.
620-000706.005

?
Troubleshooting
English
Mouse features
1. Tilt wheel. Tilt the wheel left or right to scroll side to side.
(The mouse software must be installed to enable this function.)
• Windows: Press the wheel down to activate Document Flip
• Macintosh: Press the wheel down to activate Exposé.
• The mouse software must be installed to enable these functions.
2. Battery LED. The LED flashes red when batteries are low.
3. Left and right mouse buttons. Use the mouse software
to change functions.
4. Battery door release button. Slide the button to open
the battery door to store the USB Nano-receiver in the battery
compartment or to insert batteries in the mouse.
5. Power LED. The LED glows green briefly when the mouse
is turned on.
6. Power button. To conserve battery power while the mouse is not in
use and the USB Nano-receiver is plugged into your notebook, press
the Power button for two seconds to turn off the mouse.
The Power LED turns off.
7. USB Nano-receiver storage.
8. USB Nano-receiver. Leave the USB Nano-receiver plugged
into a notebook USB port, or store it inside the mouse battery
compartment. When stored inside the battery compartment, the
mouse turns off automatically. When removed from the battery
compartment, the mouse turns on automatically. When plugged
into your notebook, exercise care when handling your notebook to
avoid damage to the USB Nano-receiver or notebook.
CAUTION: CHOKING HAZARD. HARMFUL OR FATAL
IF SWALLOWED. Package contains small parts.
Not for children under 6 years.
9. Desktop USB extension stand. Use this stand with a desktop
computer for easier access to your computer’s USB port.
Español
Características del ratón
1. Botón rueda inclinable. Mueva el botón rueda inclinable hacia la
derecha o la izquierda para desplazamientos horizontales. El software
de ratón debe estar instalado para disponer de esta función.
• Windows: Pulse el botón rueda para activar el cambio rápido de
documentos
• Macintosh: Pulse el botón rueda para activar Exposé.
• El software de ratón debe estar instalado para disponer de estas
funciones.
2. Diodo de estado de pilas. El diodo emite destellos rojos si la carga
de pila es baja.
3. Botones izquierdo y derecho. Utilice el software de ratón para
cambiar funciones.
4. Botón de compartimento de pilas. Deslice el botón para abrir
el compartimento de las pilas, para guardar el nanorreceptor USB
o para colocar las pilas del ratón.
5. Diodo de encendido. El diodo emite luz verde brevemente cuando
se enciende el ratón.
6. Botón de encendido. Para ahorrar energía de las pilas mientras el
ratón no se utiliza y el nanorreceptor USB está conectado al portátil,
pulse durante dos segundos el botón de encendido para apagar
el ratón. El diodo de encendido se apagará.
7. Almacenamiento del nanorreceptor USB.
8. Nanorreceptor USB. Puede tener el nanorreceptor USB conectado
a un puerto USB del portátil o guardarlo en el compartimento de las
pilas del ratón. Cuando el microrreceptor se guarda dentro del ratón,
éste se apaga automáticamente. Al sacar el microrreceptor
del compartimento de las pilas, el ratón se enciende automáticamente.
Si el nanorreceptor está conectado al portátil, tenga cuidado al
manipular el ordenador para evitar dañar tanto éste como el receptor.
PRECAUCIÓN: RIESGO DE ASFIXIA. PUEDE RESULTAR
PERJUDICIAL O MORTAL SI SE INGIERE. El paquete contiene
piezas pequeñas. No recomendado para niños menores
de 6 años.
9. Base de extensión USB de sobremesa. Utilice esta base con
un ordenador de sobremesa para facilitar el acceso al puerto USB
del ordenador.
Information
Français
Fonctions de la souris
1. Roulette multidirectionnelle. Inclinez la roulette vers la droite
ou vers la gauche pour faire défiler le contenu de l'écran
latéralement. Pour utiliser cette fonction, vous devez avoir installé
le pilote de la souris.
• Windows: appuyez sur la roulette pour activer la fonction
de changement rapide de document.
• Macintosh: appuyez sur la roulette pour activer la fonction
Exposé.
• Pour utiliser ces fonctions, vous devez avoir installé le pilote
de la souris.
2. Témoin lumineux des piles. Le témoin lumineux clignote
en rouge lorsque le niveau de charge des piles est faible.
3. Boutons droit et gauche de la souris. Utilisez le logiciel
de la souris pour changer les fonctions.
4. Bouton d'ouverture du compartiment à piles. Faites glisser
le bouton d'ouverture du compartiment à piles afin d'y ranger
le nano-récepteur USB ou d'y insérer des piles pour la souris.
5. Témoin d'alimentation. Le témoin s'illumine brièvement en vert
lorsque la souris est sous tension.
6. Bouton d'alimentation. Afin d'économiser la charge des piles
lorsque la souris n'est pas en cours d'utilisation et lorsque
le nano-récepteur USB est branché sur l'ordinateur, appuyez sur
le bouton Power pendant deux secondes pour désactiver la souris.
Le témoin d'alimentation s'éteint.
7. Boîtier du nano-récepteur USB.
8. Nano-récepteur USB. Laissez le nano-récepteur branché sur le
port USB de l'ordinateur portable ou rangez-le dans le comparti-
ment à piles. La souris est alors automatiquement désactivée.
Une fois le nano-récepteur retiré du compartiment à piles,
la souris est automatiquement réactivée. Lorsque le nano-récepteur
est branché sur l'ordinateur portable, manipulez l'ordinateur et le
nano-récepteur avec précaution, afin de ne pas les endommager.
ATTENTION: RISQUE D'ETOUFFEMENT. NOCIF VOIRE MORTEL
EN CAS D'INGESTION. Le coffret contient de petits
composants. Tenez-le hors de portée des enfants de moins
de six ans.
9. Support de rallonge USB pour bureau. Utilisez ce support avec
un ordinateur de bureau pour accéder plus facilement au port USB.
Português
Funcionalidades do rato
1. Roda de inclinação. Incline a roda para a esquerda ou direita
para deslocar na horizontal. (O software do rato deverá estar
instalado para activar esta função.)
• Windows: Prima a roda para activar a Rotação
de Documentos
• Macintosh: Prima a roda para activar Exposé.
• O software do rato deverá estar instalado para activar
estas funções.
2. LED das pilhas. O LED pisca a vermelho quando as pilhas estão
fracas.
3. Botões esquerdo e direito do rato. Utilize o software do rato
para alterar as funções.
4. Botão para soltar a porta das pilhas. Desloque o botão
para abrir a porta das pilhas para guardar o Nano-Receptor USB
no compartimento das pilhas ou para inserir pilhas no rato.
5. LED de alimentação. O LED acende-se brevemente a verde
quando o rato é ligado.
6. Botão de alimentação. Para poupar a energia das pilhas
enquanto o rato não estiver a ser utilizado, e o Nano-Receptor
USB estiver ligado ao portátil, prima o botão de Energia durante
dois segundos para desligar o rato. O LED de energia desliga-se.
7. Armazenamento do Nano-receptor USB.
8. Nano-receptor USB. Deixe o Nano-receptor USB ligado à porta
USB do portátil ou guarde-o no interior do compartimento das
pilhas do rato. Quando guardado no interior do compartimento
das pilhas, o rato desliga-se automaticamente. Quando remover
do compartimento das pilhas, o rato liga-se automaticamente.
Quando ligado ao portátil, tenha cuidado ao manusear o portátil
para evitar danificar o Nano-receptor USB ou portátil.
CUIDADO: PERIGO DE ASFIXIA. PREJUDICIAL À SAÚDE
OU FATAL CASO INGERIDO. A embalagem contém
peças pequenas. Não recomendado a crianças com
menos de 6 anos de idade.
9. Suporte de secretária de extensão USB. Utilize este suporte
com um computador de secretária para aceder mais facilmente
à porta USB do computador.
1
2
3
4
5
6
7
8
9
English
Troubleshooting
1. Check that the USB Nano-receiver is properly
plugged into a USB port on your notebook.
Try another notebook USB port.
2. Check battery installation. Remove and re-insert the
batteries, or replace the batteries.
3. At this point if the green power LED under
the mouse is not ON, press on the Power button
for more than one second.
4. If the green Power LED is ON but there is no cursor
movement on the computer screen, unplug the
receiver and re-connect it to another USB port on
your notebook.
5. For slow or jerky cursor movement, try the mouse
on a different surface (e.g., deep, dark surfaces
may affect cursor movement).
6. Lastly, use the Connect Utility (requires software
installation) to re-connect the mouse and the USB
Nano-receiver.
• Keep the USB Nano-receiver plugged into
the USB port of your notebook but remove all
other Logitech wireless receivers that may be
connected on your notebook.
• Launch the Connect Utility.
Windows: Start Menu >>> select
Start/Programs/Logitech/Mouse and
Keyboard/Connect Utility.
Macintosh: Finder Go Menu >>> Utilities/
LCC Connection Utility.
• Follow the on-screen instructions displayed
in the Connect Utility.
7. The mouse works best with notebooks.
With desktop PCs and if the cordless connection
seems slow, try plugging the USB Nano-receiver
into the desktop USB extension stand (provided
with the mouse), and then plug the USB extension
stand cable into a computer USB port.
8. Note: The mouse is not suitable for presentations
away from your notebook.
Español
Resolución de problemas
1. Compruebe si el nanorreceptor USB está
debidamente conectado a un puerto USB
del portátil. Pruebe otro puerto USB del portátil.
2. Compruebe la colocación de las pilas.
Sáquelas y vuelva a colocarlas; o cámbielas.
3. Si durante este procedimiento no está iluminado
el diodo verde de encendido, pulse el botón
de encendido durante más de un segundo.
4. Si el diodo verde está iluminado pero no se mueve
el puntero en pantalla, desconecte el receptor
y conéctelo a otro puerto USB del portátil.
5. Si el puntero se mueve lentamente o de modo
irregular, pruebe el ratón en otra superficie
(téngase en cuenta que las superficies oscuras
pueden tener un efecto negativo en el movimiento).
6. Por último, utilice la Utilidad de reconexión
(requiere instalación de software) para volver
a conectar el ratón y el nanorreceptor USB.
• Mantenga el nanorreceptor USB conectado
al puerto USB del portátil, pero desconecte
cualquier receptor Logitech inalámbrico
conectado a él.
• Inicie la Utilidad de conexión.
Windows: Menú Inicio
>>>Programas/Logitech/Ratón y teclado/
Utilidad de reconexión.
Macintosh: Finder >>> Ir >>> Utilidades/
LCC Connection Utility.
• Siga las instrucciones mostradas en la Utilidad
de reconexión.
7. El ratón funciona mejor con portátiles que con
ordenadores de sobremesa. Si utiliza un PC de
sobremesa y la conexión inalámbrica es lenta,
conecte el nanorreceptor USB a la base de extensión
USB (suministrada con el ratón) y, a continuación,
conecte el cable de la base al puerto USB
del ordenador.
8. Nota: El ratón no es apropiado para realizar
presentaciones lejos del portátil.
Français
Dépannage
1. Vérifiez que le nano-récepteur USB est bien
branché sur un port USB de l'ordinateur portable.
Essayez un autre port USB de l'ordinateur portable.
2. Vérifiez que les piles sont bien installées. Retirez les
piles et insérez-les de nouveau, ou remplacez-les.
3. Si le témoin d'alimentation vert de la souris n'est pas
illuminé, appuyez sur le bouton d'alimentation
pendant plus d'une seconde.
4. Si le témoin d'alimentation vert est allumé mais
si vous n'observez aucun mouvement du curseur
à l'écran, débranchez le récepteur et reconnectez-
le à un autre port USB de l'ordinateur portable.
5. Si le mouvement du curseur est lent ou intermittent,
essayez la souris sur une surface différente (les sur-
faces très foncées ne sont pas les plus adaptées).
6. Enfin, accédez à l'utilitaire de connexion (vous devez
avoir installé le logiciel) pour connecter de nouveau
la souris et le nano-récepteur.
• Laissez le nano-récepteur USB branché sur le port
USB de l'ordinateur portable, mais déconnectez
tous les autres récepteurs sans fil Logitech.
• Lancez l'utilitaire de connexion.
Windows: accédez au menu Démarrer/
Programmes/Logitech/Souris et claviers/Utilitaire
de connexion.
Macintosh: accédez au menu Finder/Aller/
Utilitaires/LCC Connection Utility.
• Suivez les instructions de l'utilitaire de connexion.
7. La souris fonctionne de manière optimale avec
les ordinateurs portables. Avec les ordinateurs de
bureau, et particulièrement si la connexion sans fil
paraît lente, essayez de brancher le nano-récepteur
USB sur le support de rallonge USB (fourni avec
la souris), puis branchez le câble de rallonge USB
sur l'un des ports USB de l'ordinateur.
8. Remarque: la souris n'est pas adaptée aux
présentations à distance de l'ordinateur portable.
Português
Resolução de problemas
1. Certifique-se de que o Nano-receptor USB está
ligado correctamente à porta USB no portátil.
Tente outra porta USB do portátil.
2. Verifique a instalação das pilhas. Retire e volte
a inserir as pilhas ou substitua as pilhas.
3. Neste momento, se o LED verde na parte inferior
do rato não estiver LIGADO, prima o botão de
energia durante mais de um segundo.
4. Se o LED de energia verde estiver LIGADO,
mas o cursor não se mover no ecrã do computador,
desligue o receptor e ligue novamente a outra
porta USB no portátil.
5. Se o cursor se mover lentamente ou de forma
estranha, tente o rato numa superfície diferente
(por exemplo, superfícies escuras e profundas
podem afectar o movimento do cursor).
6. Por último, utilize o Utilitário de Ligação
(requer instalação do software) para voltar a ligar
o rato e Nano-receptor USB.
• Mantenha o Nano-receptor USB ligado à porta
USB do portátil, mas remova todos os receptores
sem fios da Logitech que podem estar ligados
ao portátil.
• Inicie o Utilitário de Ligação.
Windows: Menu Iniciar >>> seleccione Iniciar/
Programas/Logitech/Rato e Teclado/Utilitário
de Ligação.
Macintosh: Finder Go Menu >>> Utilities/
LCC Connection Utility.
• Siga as instruções no ecrã apresentadas
no Utilitário de Ligação.
7. O rato funciona melhor com portáteis. Com PCs
de secretária e se a ligação sem fios parecer lenta,
tente ligar o Nano-receptor USB ao suporte de
secretária de extensão USB (fornecido com o rato)
e, em seguida, ligue o cabo do suporte de extensão
USB a uma porta USB do computador.
8. Nota: O rato não é adequado para apresentações
afastadas do portátil.
-
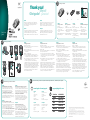 1
1
-
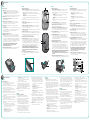 2
2
Logitech V450 Nano Cordless Laser Mouse for Notebooks Manual do usuário
- Categoria
- Ratos
- Tipo
- Manual do usuário
- Este manual também é adequado para
em outros idiomas
Artigos relacionados
-
Logitech M100 Manual do proprietário
-
Logitech LX6 Manual do usuário
-
Logitech VX Nano Cordless Laser Mouse for Notebooks Guia de usuario
-
Logitech M305 Manual do usuário
-
Logitech Wireless Mouse M310 Manual do usuário
-
Logitech M215 Manual do proprietário
-
Logitech M310 Manual do usuário
-
Logitech M305 Manual do proprietário
-
Logitech V450 Laser Cordless Mouse for Notebooks Manual do usuário
-
Logitech V200 Manual do usuário