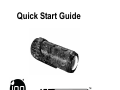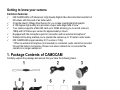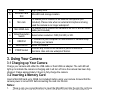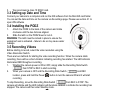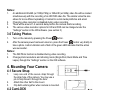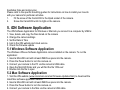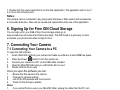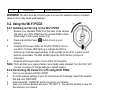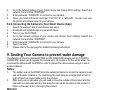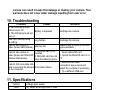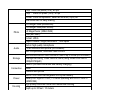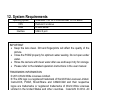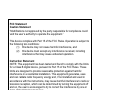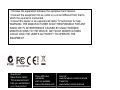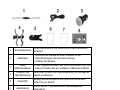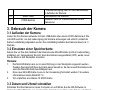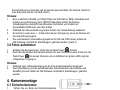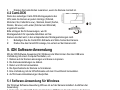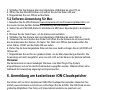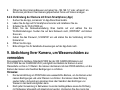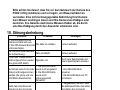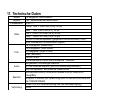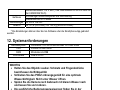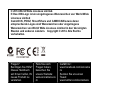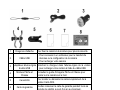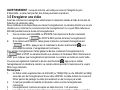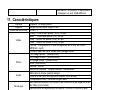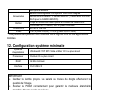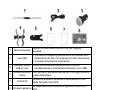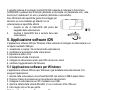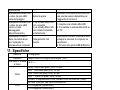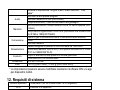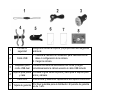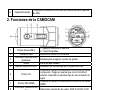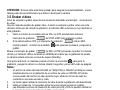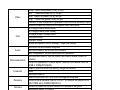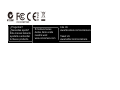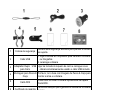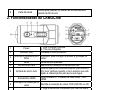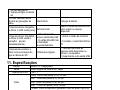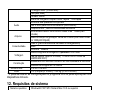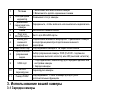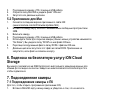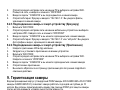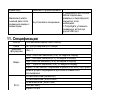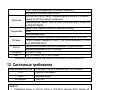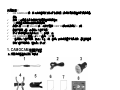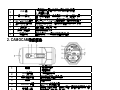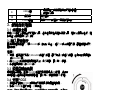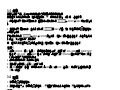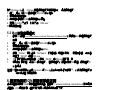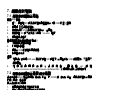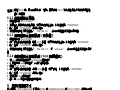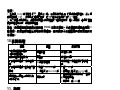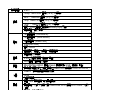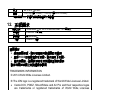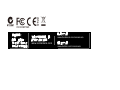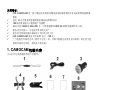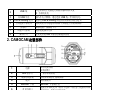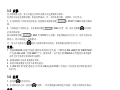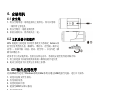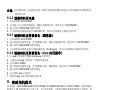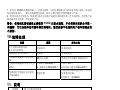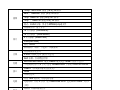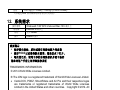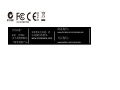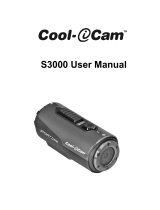A página está carregando ...
A página está carregando ...
A página está carregando ...
A página está carregando ...
A página está carregando ...
A página está carregando ...
A página está carregando ...
A página está carregando ...
A página está carregando ...
A página está carregando ...
A página está carregando ...
A página está carregando ...
A página está carregando ...
A página está carregando ...
A página está carregando ...
A página está carregando ...
A página está carregando ...
A página está carregando ...
A página está carregando ...
A página está carregando ...
A página está carregando ...
A página está carregando ...
A página está carregando ...
A página está carregando ...
A página está carregando ...
A página está carregando ...
A página está carregando ...
A página está carregando ...
A página está carregando ...
A página está carregando ...
A página está carregando ...
A página está carregando ...
A página está carregando ...
A página está carregando ...
A página está carregando ...
A página está carregando ...
A página está carregando ...
A página está carregando ...
A página está carregando ...
A página está carregando ...
A página está carregando ...
A página está carregando ...
A página está carregando ...
A página está carregando ...
A página está carregando ...
A página está carregando ...
A página está carregando ...
A página está carregando ...
A página está carregando ...
A página está carregando ...
A página está carregando ...
A página está carregando ...
A página está carregando ...
A página está carregando ...
A página está carregando ...
A página está carregando ...
A página está carregando ...
A página está carregando ...
A página está carregando ...
A página está carregando ...
A página está carregando ...
A página está carregando ...
A página está carregando ...
A página está carregando ...
A página está carregando ...
A página está carregando ...
A página está carregando ...
A página está carregando ...
A página está carregando ...
A página está carregando ...
A página está carregando ...
A página está carregando ...
A página está carregando ...
A página está carregando ...
A página está carregando ...
A página está carregando ...
A página está carregando ...
A página está carregando ...
A página está carregando ...
A página está carregando ...
A página está carregando ...
A página está carregando ...

PT-1
Obrigada por teres comprado a câmara de vídeo para desporto iON CAMOCAM HD.
Este guia contém as funcionalidades e características comuns à CAMOCAM e à CAMOCAM
Wi-Fi. Para conheceres as características e funcionalidades adicionais da CAMOCAM Wi-Fi,
vê a parte de trás do manual.
A ion CAMOCAM pode ser montada com o Kit de Bicicleta ou capacete ou com o BOARD Kit
para gravar a tua última aventura em HD.
GUIA
DE
UTILIZAÇÃO
RÁPIDO

PT-2
Conhece a tua cámara
Características comuns:
iON CAMOCAM PRO é uma câmara de filmar Professional de Alta Qualidade de
Definição Digital que grava em Full HD utilizando um interruptor deslizante de fácil
acesso.
Tem a última geração de Sensor de 14 Mega Pixeis para poderes tirar fotografias
digitais de alta qualidade
A lente de alta qualidade com ângulo de 180º oferece um campo de visão super
ampliado
A tua câmara pode utilizar um cartão MicroSD com capacidade até 32GB, que te
permite filmar em 1080p com 30 imagens por segundo durante 4 horas
Vem equipada com entrada jack para ligar um microfone externo.*
A Construção Estanque permite a câmara filmar até 10 metros debaixo de água.
A câmara CAMOCAM pesa cerca de 4,58 onças ou 130 gramas
* Quando o microfone externo (não incluído) está ligado, o microfone da câmara não grava
áudio. Por favor verifique quando o micro externo que está ligado à câmara já não está à
prova de água.
1. Conteúdo da embalagem da CAMOCAM
Tire cuidadosamente os itens da embalagem e verifica que tens todos estes ítens:

PT-3
1
Correia de segurança
Fornece uma segurança adicional para prender a câmara
ao suporte.
2
Cabo USB
1. Liga a câmara ao computador para transferir os vídeos
ou fotografias
2. recarrega a câmara
3
Adaptador Duplo USB
para Carro
Ligar na tomada do isqueiro do carro e carregue a sua
câmara simultaneamente usando o cabo USB incluído.
4
Montagem para Pesca E
Caça
Por favor, ler o Guia com Imagens de Pesca & Caça para
montar a arma e a câmara.
5
CamLOCK
Podes fixar ou retirar a câmara rapidamente da sapata
CamLOCK.
6
Certificado de garantia
Tenha em atenção que a garantia do fabricante é limitada
a 1 ano.
7
Guia de utilização rápida
Fornece informação para poder usar a câmara
rapidamente.

PT-4
8
Carta Mi-media
Orienta para poderes ter acesso ao armaxenamento
gratuito da iOn Could.
2. Funcionalidades da CAMOCAM
1 Power
1. Liga e desliga a câmara
2. Tira uma fotografia
2 Indicador LED Visualiza o nível de bateria
3
Interruptor deslizante para
filmar
Interruptor para começar ou acabar a gravação de
vídeo
4
Lente Lente de alta qualidade
5 Slot MicroSD Card Ranhura de colocação do cartão MicroSD
6 Entrada de micro Jack
Permite ligares um microfone externo (não incluído)
Por favor verifique quando o micro externo que está
ligado à câmara já não está à prova de água.
7 Entrada Mini HDMI
Liga a câmara à TV através de cabo HDMI – mini
HDMI
8
Interruptor de resolução de
vídeo
Escolhe a resolução de vídeo: FHD (Full HD) ou HD
9 Porta USB
1. Liga a câmara ao computador por cabo de dados
para transferir os vídeos ou fotografias
2. Recarga a câmara
10
Botão Reset Apaga as informações da câmara

PT-5
11 Tomada PODZ
Liga o PODZ à câmara para melhorar as funções da
câmara
3. Utiliza a tua câmara
3.1 Carregar a tua câmara
Podes carregar a tua câmara por cabo USB ou adaptador AC/DC. O LED vermelho indica
que a câmara está a carregar e desliga-se por ela quando está carregada. Demora cerca de
3 horas para carregar completamente a câmara.
3.2 Colocar o cartão de memoria
Coloca o cartão MicroSD (não incluído) antes de utilizar a sua câmara. Verifica que a
câmara está desligada (OFF) antes de inserires o cartão.
Observações:
1. Só existe uma forma de inserir o cartão MicroSD na ranhura. Não forces a entrada do
cartão de memória na ranhura porque podes danificar tanto a câmara como o cartão.
2. Antes de utilizar um novo cartão MicroSD, deves formatá-lo. Para mais informações lê
o parágrafo 7.2
Recomendamos um cartão SDHC class 10.
3.3 Programa a data e a hora
Ligue a sua câmara ao computador e execute o programa ion que
está na pasta do MicroSD. Pode acertar a data e a hora na câmara
através da página de instalação. Lê o parágrafo 4.1 para abrir o
programa ion
3.4 Instalar o PODZ
1. Coloca o PODZ na parte de trás da câmara e roda no sentido
das agulhas de um relógio até os dois pontos estarem
alinhados.
2. Desliza a trava do PODZ para bloqueá-lo
Cuidado: a trava deve ser bloqueada no local para garantir a
vedação à prova de água - não fazer isso pode causar vazamento de água e danificar a
câmara.

PT-6
3.5 Gravar Vídeos
Antes de começar a gravar, escolha a resolução que pretende no interruptor de resolução de
vídeo
Existem dois métodos disponíveis para começar a gravar. Quando começa a gravar sente
uma ligeira vibração que indica o início da gravação. Quando o LED está aceso, indica que a
câmara está a gravar.
1. Que a câmara esteja em modo ON ou OFF, basta deslizar o interruptor de
gravação
de STOP para REC para começar a gravar.
2. Quando a câmara está desligada (OFF) e que o interruptor
está em posição i
REC, prima e mantenha pressionado o botão
para ligar a câmara (ON) e começar a
gravar.
Deslize o interruptor
de REC para STOP para acabar de gravar. A câmara vibra
e o LED passa a verde para indicar que a gravação acabou. A câmara põe-se em modo
Standby.
A outra possibilidade é de manter premido o botão Power
para acabar de gravar e
desligar a câmara (off). A câmara vibra dois segundos e o LED vermelho desliga-se.
Observações:
1. Um ficheiro de vídeo 432x240 (com1080p/720p) ou 320x240 (com 960p) é
automaticamente criado quando grava em HD/FHD. O tamanho do vídeo em menor
resolução permite descarregar eficientemente o conteúdo para sites internet sociais e
para emails
2. É impossível mudar o tamanho de resolução durante a gravação.
3. Existe um prazo de 1 a 2 segundos antes da câmara começar a filmar.
4. As opções de gravação em resolução HD e FHD podem ser mudadas em “Settings”
no programa iON. (ver Parágrafo 5)
3.6 Tirar fotografias
1. Liga a câmara no botão power .
2. Depois da câmara estar ligada prima no botão power
para tirar uma fotografia.
Sentirá uma ligeira vibração e o LED verde pisca para indicar que foi bem sucedido.

PT-7
Observações:
1. Não podes tirar fotos quando está a gravar.
2. Podes mudar a resolução e o modo de fotografia (foto única, modo rajada, e time
lapse) no programa iON em “Settings”.
4. Fixar a câmara
4.1 Correia de segurança
1. Passa uma ponta da correia na pequena abertura da
câmara. Podes utilizar uma agulha para ajudar a
correia a passar no orifício.
2. Ata a outra ponta ao suporte.
3. Junta as duas pontas com o fecho quando a câmara
está montada.
4.2 Sapata CamLOCK
O sistema versátil da sapata CamLOCK ion permite que
instale a câmara íon em qualquer tipo de capacete (bicicleta, mota, esqui,
salta em queda
livre etc.), pólo, prancha (surf, skate, esqui, etc.) e guiadores (bicicleta e moto)
Lê os manuais específicos para seguir as instruções para montar a tua câmara consoante as
actividades desportivas.
1. Fixa o parafuso da sapata CamLOCK no encaixe de tripé da câmara.
2. Aparafusa a sapata CamLOCK até estar bem apertada na câmara.
5. Aplicação do programa iON
A aplicação do programa iON para Windows ou Mac permite ligar a câmara ao computador
por cabo usb para:
1. Visualizar e copiar os ficheiros armazenados no cartão da câmara.
2. Mudar as configurações da câmara.
3. Configurar a Hora e a Data
4. Formata o cartão da câmara.
5. Ligar-se ao site da iON e ao serviço cloud

PT-8
6. Verificar a atualização do firmware
5.1 Aplicação do programa Windows
A aplicação de instalação Windows iON.exe vem pré instalado na câmara. Para correr o
programa no computador:
1. Coloca um cartao MicroSD com um mínimo de espaço livre de 2MB na câmara.
2. Liga a câmara no botão Power.
3. Liga a câmara ao PC com o cabo USB.
4. Abre a pasta do cartão MicroSD e procura o ficheiro “iON.exe”.
5. Clica 2 vezes para abrir o ficheiro
5.2 Aplicação do programa Mac
1. Vai ao website iON (www.ioncamera.com/ion/Firmware-Updates.html) para descarregar a
última versão da aplicação no cartão.
2. Coloca o cartão MicroSD com um mínimo de espaço livre de 2MB na câmara.
3. Liga a câmara no botão Power.
4. Liga a câmara ao MAC com o cabo USB.
5. Abre o Finder para localizar e abrir a câmara como sendo um novo dispositivo
descriminado usualmente como “No Name”. Na pasta “DCIM” encontrará um ficheiro
iON.dmg quando abre a pasta.
6. Copia o ficheiro descarregado do site para o novo dispositivo com a pasta DCIM e
iON.dmg.
7. Clica duas vezes no ficheiro para correr a aplicação. A Aplicação não se abrirá se não
estiver no cartão de memória.
Observações:
A câmara pode ser ligada como qualquer dispositivo Plug & Play em sistemas Windows ou
MAC e podem-se aceder à câmara como qualuqer disco externo. Os ficheiros podem ser
visualizados e copiados sem a utilização do programa iON.
6. Registar-se no armazenamento Cloud da iON
Pode beneficiar de 8 Gb de espaço de armazenamento no Cloud da iON. Para isso vai ao
endereço : www.ioncamera.com/ioncloud e segue os passos. O Cloud da iON é uma

PT-9
maneira fantástica para armazenar e partilhar os teus vídeos e as tuas fotos gratuitamente.
7. Ligar a câmara
7.1 Ligar a câmara ao PC
Para abrir o programa ion,
1. Insira um cartão MicroSD na sua câmara e verifique que tenha pelo menos 2 MB de
espaço livre.
2. Prima o botão Power
para ligar a câmara
3. Ligue a câmara ao PC com o cabo USB fornecido.
4. Abra a pasta MicroSD e abre a pasta “ion.exe”.
5. Clique duas vezes para abrir a pasta
Uma vez a pasta aberta pode:
1. Explorar os ficheiros guardado na câmara
2. Mudar as características da câmara
3. Linkar o website ion e o site cloud
4. Verifique a actualização do firmware
Observações
1. Se não conseguir encontrar o ion.exe na sua pasta MicroSD, desconecte o cabo do
PC, ligue e desligue a câmara uma vez e depois voltar a ligar ao PC.
2. Se você for um utente Mac, visite o website iON
(www.ioncamera.com/ion/Firmware-Updates.html) para fazer o download do software
na versão para Mac.
7.2 Ligar a câmara a uma TV/HDTV
Pode ligar a câmara à TV ou HDTV por vídeo componentes RGB (não incluídos) ou por
HDMI (não incluído).
Uma vez que está ligado pode:
1. Tirar fotografias ou vídeos utilizando a TV como visualizador.
2. Visualizar qualquer foto ou vídeo gravado na câmara.
3. Apagar qualquer ficheiro guardado na câmara.
4. Formatar o cartão de memoria MicroSD.

PT-10
8. Conteúdo da embalagem da WiFi CAMOCAM
Adicionalmente ao conteúdo da CAMOCAM (Vê o Parágrafo 1), a
CAMOCAM Wi-Fi inclui um tampa Wi-Fi PODZ para ativar as
funcionalidades Wi-Fi i.
Wi-Fi PODZ
1. Permite o uso de dispositivo
inteligente com a sua câmara.
2. Atua como impermeabilização (ver
secção 3.4)
8.1 Funções da Wi-Fi PODZ
Em comparação com as características da CAMOCAM(Vê as
referência dos itens Refer to itens 1 a 11 na parte 2), a
CAMOCAM Wi-Fi tem funções adicionais na tampa Wi-Fi PODZ.
12 Wi-Fi PODZ Roda para selar a câmara
13 Indicador LED Wi-Fi Indica o status do Wi-Fi
14 Botão de ligação do Wi-Fi Liga ou desliga o Wi-Fi
15 Botão PODZ Bloqueia o PODZ
Cuidado: a trava deve ser bloqueada no local para garantir a vedação à prova
de água - não fazer isso pode causar vazamento de água e danificar a câmara.

PT-11
8.2. Utilizar a tampa Wi-Fi PODZ
8.2.1 Instalar e ligar a tampa Wi-Fi PODZ
1. Tira a tampa standard PODZ da parte de trás da câmara e colocar a tampa Wi-Fi
PODZ no encaixe da câmara. (Segue os passos 1 e 2 no
parágrafo 3.4)
2. Prima e mantém o botao
para ligar a câmara.
3. Prima o botão Wi-Fi na tampa Wi-Fi PODZ para ligar o Wi-Fi.
Um LED azul LED acende-se para indicar que o Wi-Fi está a
ligar-se. Demora cerca de 15-20 segundos para o Wi-Fi estar
ligado e ser aparelhado. Nessa altura, o LED pisca quando o
Wi-Fi function está activo ou aparelhado.
4. Prima o botão Wi-Fi para desligar o Wi-Fi a qualquer
momento.
Observação: o Wi-Fi vai descarregar rapidamente a bateria da sua câmara quando está
activada. Desliga o Wi-Fi off se não o utilizas para mudar as configurações ou descarregar
conteúdos.
8.2.2 Ligar a câmara ao teu computador
1. Liga a câmara e o Wi-Fi PODZ.
2. Vai às configurações de rede WiFi do computador PC. Procura novas redes e quando
encontrares “WIFIPODZ”, clica nessa rede.
3. Entra a palavra passe “123456789” para aparelhar a tua câmara.
4. Abre o explorador de Internet e escreve “192.168.1.2”. Conseguirás visualizar
os ficheiros armazenados na câmara.
8.2.3 Liga a câmara ao teu dispositivo móvel (Browser)
1. Liga a câmara e o Wi-Fi PODZ.
2. Vai às configurações de rede WiFi do computador PC. Procura novas redes e quando
encontrares “WIFIPODZ”, clica nessa rede.
3. Entra a palavra passe “123456789” para aparelhar a tua câmara.
4. Abre o explorador de Internet e escreve “192.168.1.2” ou “wifi.podz”. Conseguirás
visualizar os ficheiros armazenados na câmara.

PT-12
8.2.4 Liga a câmara ao teu dispositivo móvel (Applicação)
1. Procura a aplicação ioncamera na app store do teu dsipositivo móvel.
2. Descarrega e instala a aplicação no teu dispositivo móvel.
3. Liga o Wi-Fi PODZ.
4. Vai às configurações WiFi do teu dispositivo móvel. Procura nas redes e clica em
“WIFIPODZ”.
5. Entra palavra passe “123456789” para ligar a tua câmara.
6. Abre a aplicação.
7. Segue as instruções da página da aplicação para informações mais detalhadas.
9. Isola a tua Câmera para prevenir danos
O corpo à prova de àgua (standard PODZ na câmara iON CAMOCAM e no Wi-Fi PODZ da
CAMOCAM Wi-Fi) permite-te utilizar a câmara até 10 metros de profundidade debaixo de
àgua. Para tal efeito deves selar a câmara com a Tampa PODZ para protegê-la quando a
utilizas debaixo da chuva ou em locais húmidos.
Observações :
1. A borracha do PODZ estanca a câmara para protegê-la da água e de condições
sub-aquáticas. Deves ter essa borracha sempre limpa. Basta um simples fio, um
cabelo ou um grão de areia para causar um derrame dentro da câmara.
2. Depois de uma utilização em águas salgadas, deves passar a câmara (exterior) e a
tampa selada por água doce e secá-la com um pano. Senão fizeres isto, o sal pode
corroer o produto e danificar a estanquicidade podendo danificar a câmara.
Atenção:
Antes de utilizar a câmara debaixo de água verifica que instalaste e bloqueaste o
PODZ correctamente para prevenir danos com a água. Uma falha ao selar a
câmara pode destruir a tua câmara ao causar um derrame de água no seu
interior. A garantia não cobre danos de água resultantes de má utilização da
câmara.
10. Problemas
Problemas Causas Soluçoes
1. LED intermitente e a Bateria descarregada Carregar a bateria

PT-13
câmara desliga-se
2. Impossível ligar a câmara
ion
3 O LED vermelho pisca
durante as gravações de
vídeo
Bateria fraca Carregar a bateria
4 Impossível tirar fotografias
ou filmar (o LED verde pisca)
Memoria cheia
Mudar o cartão de memoria com
outro virgem ou espaço
disponível
5 Impossível tirar fotografias
ou filmar (o LED verde e
vermelho piscam
simultaneamente)
1. Não está inserido
nenhum cartão MicroSD
2. O cartão MicroSD não
foi formatado
convenientemente.
1. Inserir o cartão de memoria
2. Formatar o cartao MicroSD no
PC
6 Impossível encontrar o
disco removível depois de
ligar a câmara ao PC
Problema de ligação
1. Verifique que todas as
ligações estão bem feitas ou
reinicie o computador
2. Experimente outra saída USB
11. Especificações
Sensor Sensor 14 mega pixéis
Lente Amplio ângulo de visão a180º super
Alcance de Foco 0.4m - ∞
1080p: 1920x1080 pixéis (16:9), 30 fps
960P*: 1280x960 pixéis (4:3), 30 fps
720p: 1280x720 pixéis (16:9), 60 fps
720p *: 1280x720 pixéis (16:9), 30 fps
Formato: H.264 comprimido, guardado como MPEG4 (.mp4) file
Vídeo
Vídeo duplos para partilhar facilmente
16.0 Mega Pixéis:(4608x3456) Foto
14.0 Mega Pixéis (4384 x3288)

PT-14
5.0 Mega Pixéis : (2592x1944)
VGA:(640 x480)
Formato: JPEG
Modos de fotografia: Disparo único, rajada*, Time lapse*
Microfone alta qualidade incorporado
Jack 2.5mm para microfone externo (não incluído)
Áudio
CompressãoAAC,Controloluminosidadeautomático
MicroSD/MicroSDHC com mínimo Class 4 até 32GB (não
incluído)
Arquivo
Média de tempo de gravação: cerca de 4 horas (com mSD 32GB
em 1080p30/720p60)
USB2.0 (para transferência de dados e carregamento)
HDMI
Conectividade
Microfone externo
Bateria integrada recarregável Li-polímero 1200 mAH
Voltagem
Vida da bateria: Approx. 2 horas/( 1 h com o Wi-Fi PODZ na
CAMOCAM Wi-Fi)
Acabamento em Alumínio cilíndrico de Alta Qualidade e borracha
Construção
Resistência na água até 10 metros
Dimens~ões 40 x 40 x 108 mm
Peso ~127.8 onças (c/ PODZ), ~133.2g (c/ Wi-Fi PODZ)
* É possível alterar as configurações no programa iON ou pelas aplicações nos
dispositivos móveis.
12. Requisitos de sistema
Sistema operativo Windows® 7/XP SP3 /Vista & Mac 10.5 ou superior
CPU Pentium III ou superior
RAM Pelo menos 64MB
Interface Saída USB 2.0

PT-15
IMPORTANTE
Mantenha a lente limpa. Poeiras e dedadas alteram a qualidade de vídeo.
Feche o PODZ convenientemente para uma melhor estancicidade. Não abrir
debaixo de agua.
Passe a câmara por água corrente depois de utilização, limpe a câmara e
mantenha-a num local sem humidades.
Pode ler as instruções detalhadas no manual de utilizador.
Informação de Marca registada
© 2014 Licença internacional limitada.
® O logo ion lé uma marca registada da World Wide Licenses Limited.
CamLOCK, PODZ, Shoot/Share e AIR PRO e seus respetivos logos são marcas
ou marcas registadas na World Wide Licenses Limited no Estados Unidos da
América e noutros países. Copyright © 2014. Todos os direitos reservados.
¿Preguntas?
¿Necesitas ayuda?
Este manual debería
ayudarte a entender tu
Nuevo producto.
Si todavía tienes
dudas, llama visita
nuestra web:
www.ioncamera.com
Like Us:
www.facebook.com/ioncam
era
Tweet Us:
www.twitter.com/ioncamera
A página está carregando ...
A página está carregando ...
A página está carregando ...
A página está carregando ...
A página está carregando ...
A página está carregando ...
A página está carregando ...
A página está carregando ...
A página está carregando ...
A página está carregando ...
A página está carregando ...
A página está carregando ...
A página está carregando ...
A página está carregando ...
A página está carregando ...
A página está carregando ...
A página está carregando ...
A página está carregando ...
A página está carregando ...
A página está carregando ...
A página está carregando ...
A página está carregando ...
A página está carregando ...
A página está carregando ...
A página está carregando ...
A página está carregando ...
A página está carregando ...
A página está carregando ...
A página está carregando ...
A página está carregando ...
A página está carregando ...
A página está carregando ...
A página está carregando ...
A página está carregando ...
A página está carregando ...
A página está carregando ...
A página está carregando ...
A página está carregando ...
A página está carregando ...
A página está carregando ...
A página está carregando ...
A página está carregando ...
A página está carregando ...
-
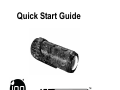 1
1
-
 2
2
-
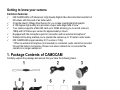 3
3
-
 4
4
-
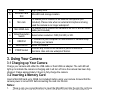 5
5
-
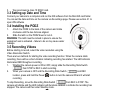 6
6
-
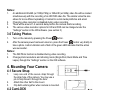 7
7
-
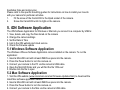 8
8
-
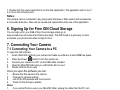 9
9
-
 10
10
-
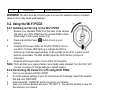 11
11
-
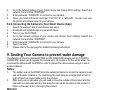 12
12
-
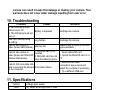 13
13
-
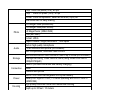 14
14
-
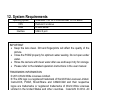 15
15
-
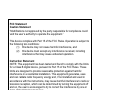 16
16
-
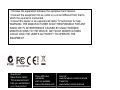 17
17
-
 18
18
-
 19
19
-
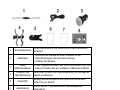 20
20
-
 21
21
-
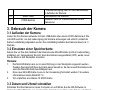 22
22
-
 23
23
-
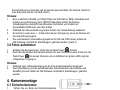 24
24
-
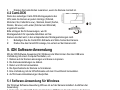 25
25
-
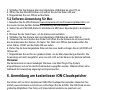 26
26
-
 27
27
-
 28
28
-
 29
29
-
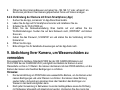 30
30
-
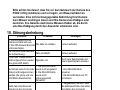 31
31
-
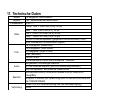 32
32
-
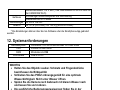 33
33
-
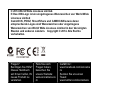 34
34
-
 35
35
-
 36
36
-
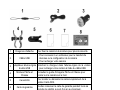 37
37
-
 38
38
-
 39
39
-
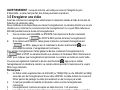 40
40
-
 41
41
-
 42
42
-
 43
43
-
 44
44
-
 45
45
-
 46
46
-
 47
47
-
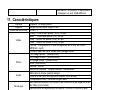 48
48
-
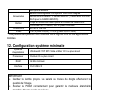 49
49
-
 50
50
-
 51
51
-
 52
52
-
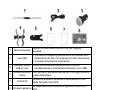 53
53
-
 54
54
-
 55
55
-
 56
56
-
 57
57
-
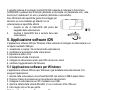 58
58
-
 59
59
-
 60
60
-
 61
61
-
 62
62
-
 63
63
-
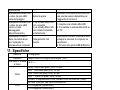 64
64
-
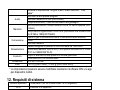 65
65
-
 66
66
-
 67
67
-
 68
68
-
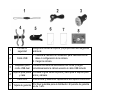 69
69
-
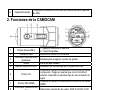 70
70
-
 71
71
-
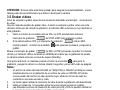 72
72
-
 73
73
-
 74
74
-
 75
75
-
 76
76
-
 77
77
-
 78
78
-
 79
79
-
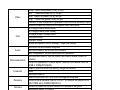 80
80
-
 81
81
-
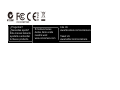 82
82
-
 83
83
-
 84
84
-
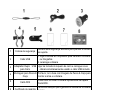 85
85
-
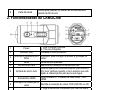 86
86
-
 87
87
-
 88
88
-
 89
89
-
 90
90
-
 91
91
-
 92
92
-
 93
93
-
 94
94
-
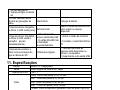 95
95
-
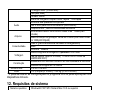 96
96
-
 97
97
-
 98
98
-
 99
99
-
 100
100
-
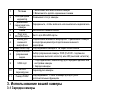 101
101
-
 102
102
-
 103
103
-
 104
104
-
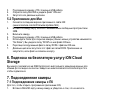 105
105
-
 106
106
-
 107
107
-
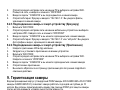 108
108
-
 109
109
-
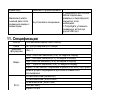 110
110
-
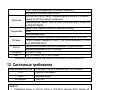 111
111
-
 112
112
-
 113
113
-
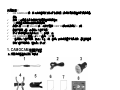 114
114
-
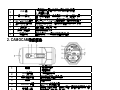 115
115
-
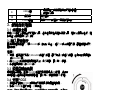 116
116
-
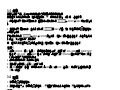 117
117
-
 118
118
-
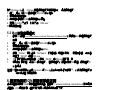 119
119
-
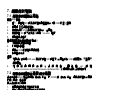 120
120
-
 121
121
-
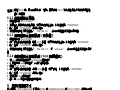 122
122
-
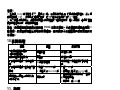 123
123
-
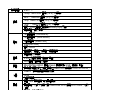 124
124
-
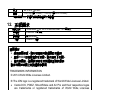 125
125
-
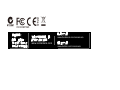 126
126
-
 127
127
-
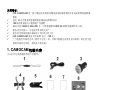 128
128
-
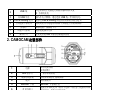 129
129
-
 130
130
-
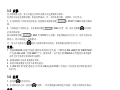 131
131
-
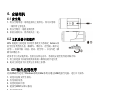 132
132
-
 133
133
-
 134
134
-
 135
135
-
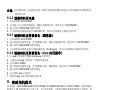 136
136
-
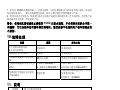 137
137
-
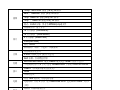 138
138
-
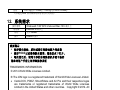 139
139
-
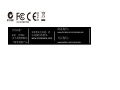 140
140
iON CamoCam Manual do usuário
- Tipo
- Manual do usuário
- Este manual também é adequado para
em outros idiomas
- español: iON CamoCam Manual de usuario
- français: iON CamoCam Manuel utilisateur
- italiano: iON CamoCam Manuale utente
- English: iON CamoCam User manual
- русский: iON CamoCam Руководство пользователя
- Deutsch: iON CamoCam Benutzerhandbuch
Artigos relacionados
-
iON Air Pro Lite Wi-Fi Guia rápido
-
iON Air Pro 2 Guia rápido
-
iON PROFILE PRO Guia rápido
-
iON Cool iCam S3000 Manual do usuário
-
iON SnapCam Lite Guia rápido
-
iON SnapCam Lite Guia rápido
-
iON Air Pro Connect Kit Manual do proprietário
-
iON FCS Board Mount Manual do usuário
-
iON 4K Manual do usuário
-
iON The Game Guia rápido
Outros documentos
-
Bresser 8683550 Manual do proprietário
-
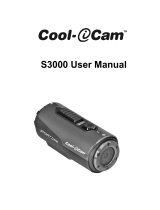 Cool-Icam S3000 Manual do usuário
Cool-Icam S3000 Manual do usuário
-
Lenco SPORTCAM-500 Ficha de dados
-
CHAUVIN ARNOUX PEL102 POWER-ENERGY LOGGER Guia rápido
-
Midland XTC-300 Action Camera Manual do proprietário
-
Motic Moticam 1080N BMH Guia rápido
-
Storkcraft Horizon 3-Drawer Chest Assembly Instructions
-
Veho Muvi HD Pro 3 Manual do usuário
-
Lenco SPORTCAM-100 BLUE Ficha de dados
-
Storkcraft Modern Nursery Changing Table Dresser Assembly Instructions