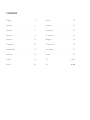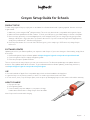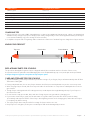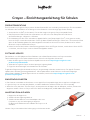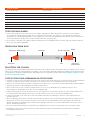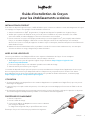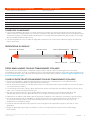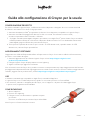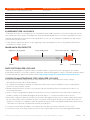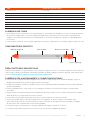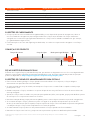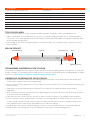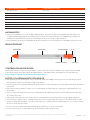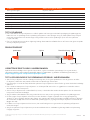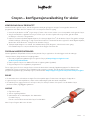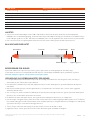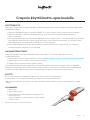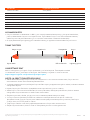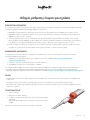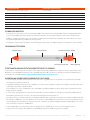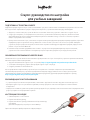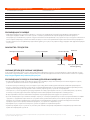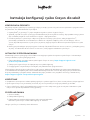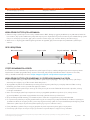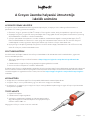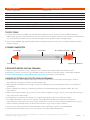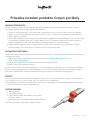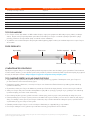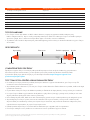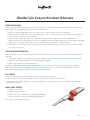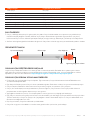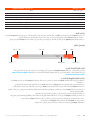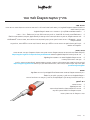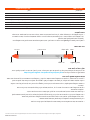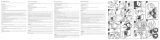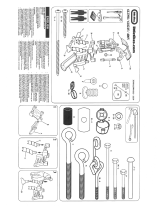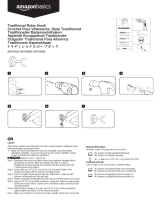A página está carregando ...
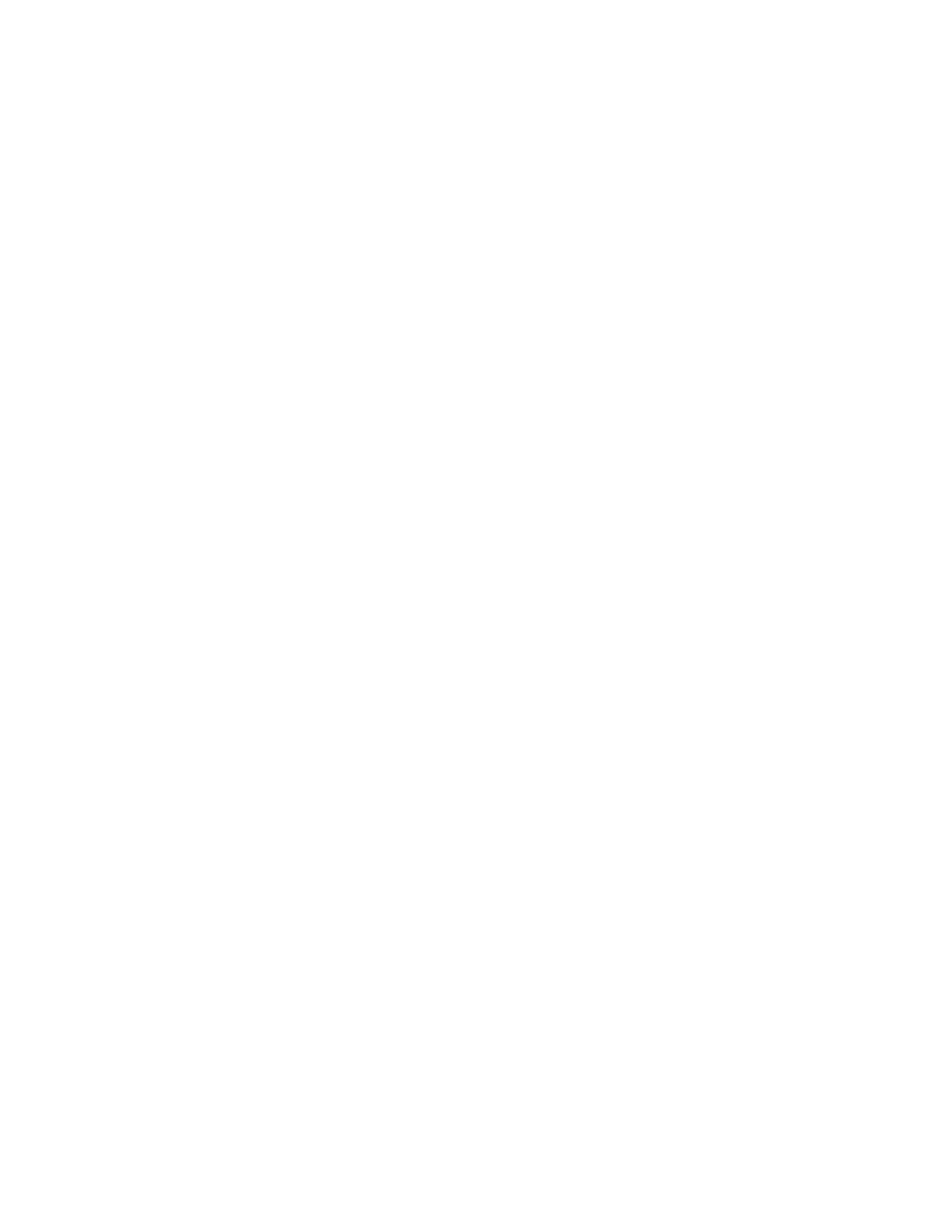
CONTENTS
English . . . . . . . . . . . . . . . . .3
Deutsch . . . . . . . . . . . . . . . .5
Français . . . . . . . . . . . . . . . .7
Italiano . . . . . . . . . . . . . . . . .9
Español . . . . . . . . . . . . . . . . 11
Português . . . . . . . . . . . . . . 13
Nederlands . . . . . . . . . . . . . . 15
Svenska. . . . . . . . . . . . . . . . 17
Dansk. . . . . . . . . . . . . . . . . 19
Norsk . . . . . . . . . . . . . . . . . 21
Suomi. . . . . . . . . . . . . . . . . 23
Ελληνικά . . . . . . . . . . . . . . . . 25
По-русски . . . . . . . . . . . . . . . 27
Po polsku . . . . . . . . . . . . . . . 29
Magyar . . . . . . . . . . . . . . . . 31
Česká verze. . . . . . . . . . . . . . 33
Slovenčina . . . . . . . . . . . . . . 35
Türkçe . . . . . . . . . . . . . . . . 37
39. . . . . . . . . . . . . . . . . .
41 . . . . . . . . . . . . . . . . .
A página está carregando ...
A página está carregando ...
A página está carregando ...
A página está carregando ...
A página está carregando ...
A página está carregando ...
A página está carregando ...
A página está carregando ...
A página está carregando ...
A página está carregando ...

Guia de instalação do Crayon para escolas
INSTALAÇÃO DO PRODUTO
Para começar a usar o Logitech Crayon, basta ligar e desenhar. Não é necessário transferir software ou emparelhar.
Aquiestão algumas sugestões para começar:
1. Certique-se de que está a utilizar um iPad
®
(6ª geração). Este é o único dispositivo compatível com o Logitech Crayon.
2. Certique-se de que o iPad está actualizado para a versão 11.4 ou posterior. Para vericar a sua versão do iOS,
acedaàs Denições do iPad → Geral → Software.
3. Desligue os lápis digitais previamente ligados, como o Apple Pencil
®
, antes de utilizar o Crayon acedendo
aDenições→ Bluetooth → Seleccione os dispositivo que pretende ligar no iPad. Se não quiser esquecer os outros
lápisdigitais, basta desativar o Bluetooth
®
antes de utilizar o Crayon.
4. Prima o botão Ligar/Desligar durante 1 segundo. Se o LED car verde, está pronto para utilizar. Se o LED car vermelho,
carregue o Crayon antes de utilizar.
ACTUALIZAÇÕES DO SOFTWARE
A actualização do iOS no seu iPad pode afectar a sua experiência com o Crayon. Se notar alterações na funcionalidade,
basta seguir estes passos:
1. Transra a actualização do software Logitech Crayon em https://support.logitech.com/product/crayon/downloads
2. Ligue o Logitech Crayon ao computador portátil com um cabo Lightning.
3. Siga as instruções para actualizar o software.
Não existe um limite para o número de Crayons que pode ligar simultaneamente. A aplicação de actualização
dormware pode actualizar 8 dispositivos simultaneamente. Cada actualização demora cerca de 2 minutos. Para obter
noticações sobre actualizações de software, sugestões de produtos e muito mais, visite https://support.logitech.com/
product/crayon/register
USAR
• Utilize com centenas de aplicações compatíveis com o Apple Pencil, que podem ser transferidas na App Store.
• O Logitech Crayon não é sensível à pressão, portanto não há necessidade de pressionar com força no iPad.
• Não remova, mastigue ou arranque partes do Crayon, como a tampa ou a ponta. Danicar o Crayon deste modo
anulará a garantia.
COMO CARREGAR
1. Abra a tampa.
2. Introduza o cabo Lightning.
3. Ligue o cabo a um adaptador de alimentação ou
aumcomputador para carregar.
Demora cerca de 30 minutos para carregar o Crayon de 0 a 100%.
Nota: O Crayon não funciona durante o carregamento.
Português 13

Português 14
Comportamento do LED Estado do Logitech Crayon
Aumenta a verde Ligar
Diminui a verde Desligar
Verde xo Carga completa
Pulsa a verde A carregar
Vermelho intermitente O nível da bateria está muito baixo (menos de 5%)
Vermelho quando o utilizador prime o botão O nível da bateria está baixo (menos de 10%)
Verde quando o utilizador prime o botão O nível da bateria está bom
Amarelo Actualização do rmware
CONHEÇA O SEU PRODUTO
Porta de iluminaçãoLEDPonta
Botão para Ligar/DesligarCorpo do lápisTampa da caneta
PEÇAS SUBSTITUÍVEIS PARA ESCOLAS
Se deixar cair o Logitech Crayon, pode danicar a ponta, que também se desgastará com o uso. Se ocorrer alguma destas
situações, será necessário substituir a ponta para evitar danicar o ecrã. As pontas e tampas das pontas de reposição
podem ser adquiridas em https://support.logitech.com/product/crayon/spare-parts
SUGESTÕES DE CUIDADOS E ARMAZENAMENTO PARA ESCOLAS
• Para conservar a bateria, desligue o Crayon quando terminar de utilizá-lo. Se se esquecer, o Crayon desliga-se
automaticamente após 30 minutos de inactividade.
• Se estiver a utilizar um estojo de teclado, não transporte o Crayon entre o ecrã do iPad e a capa do teclado porque
poderá partir o ecrã.
• Quando transportar o Crayon, introduza-o no suporte do lápis de um estojo de iPad ou no bolso de uma mochila onde
não seja esmagado.
• Apesar de o Crayon estar concebido com protecção para quedas até 1,20 m, evite quedas, porque pode danicar a ponta
do seu Crayon ou os componentes eletrónicos no interior.
• Não deixe a tampa aberta, porque pode entrar sujidade, poeira e outros objectos estranhos na porta de carregamento.
• Se necessitar de limpar o Crayon, pulverize um pano com água ou um produto de limpeza suave (menos de 15%
deálcool) até estar húmido (não ensopado) e limpe a superfície do Crayon. Evite a humidade na porta de carregamento
e certique-se de que o Crayon está completamente seco antes de guardar.
• As caixas vazias do Crayon podem ser úteis para armazenar os Crayons quando não forem utilizados.
• Mantenha os Crayons num local seco, porque não são impermeáveis e podem ser danicados pela humidade.
SUGESTÕES DE CARREGAMENTO
• O Crayon pode não incluir uma bateria carregada a 100%, por isso disponha de portas de carregamento, cabos ou
umconcentrador de carregamento para carregar totalmente o Crayon antes de utilizar. Um Crayon totalmente
carregado não consumirá energia signicativa da bateria se o Crayon não for utilizado imediatamente (por exemplo,
seoguardar durante alguns meses).
• É útil manter pelo menos um cabo Lightning na sala de aula, se os alunos se esquecerem de carregarem o seu Crayon
emcasa.
© 2018 Logitech, Logi e o logótipo Logitech são marcas comerciais ou marcas comerciais registadas da Logitech Europe S.A. e/ou das suas aliadas nos EUA
e noutros países.
Tampa
A página está carregando ...
A página está carregando ...
A página está carregando ...
A página está carregando ...
A página está carregando ...
A página está carregando ...
A página está carregando ...
A página está carregando ...
A página está carregando ...
A página está carregando ...
A página está carregando ...
A página está carregando ...
A página está carregando ...
A página está carregando ...
A página está carregando ...
A página está carregando ...
A página está carregando ...
A página está carregando ...
A página está carregando ...
A página está carregando ...
A página está carregando ...
A página está carregando ...
A página está carregando ...
A página está carregando ...
A página está carregando ...
A página está carregando ...
A página está carregando ...
A página está carregando ...
-
 1
1
-
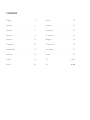 2
2
-
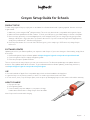 3
3
-
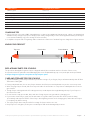 4
4
-
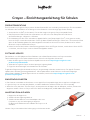 5
5
-
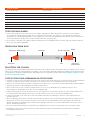 6
6
-
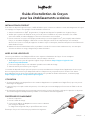 7
7
-
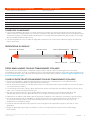 8
8
-
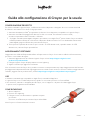 9
9
-
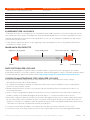 10
10
-
 11
11
-
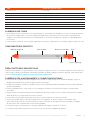 12
12
-
 13
13
-
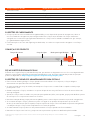 14
14
-
 15
15
-
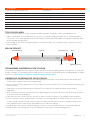 16
16
-
 17
17
-
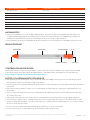 18
18
-
 19
19
-
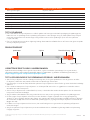 20
20
-
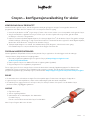 21
21
-
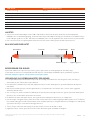 22
22
-
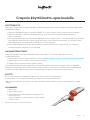 23
23
-
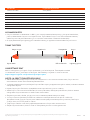 24
24
-
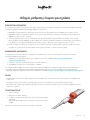 25
25
-
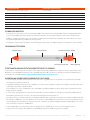 26
26
-
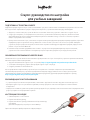 27
27
-
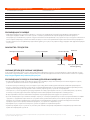 28
28
-
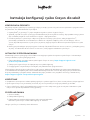 29
29
-
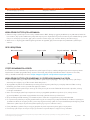 30
30
-
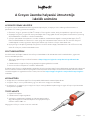 31
31
-
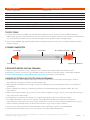 32
32
-
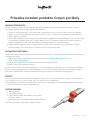 33
33
-
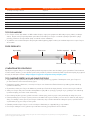 34
34
-
 35
35
-
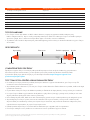 36
36
-
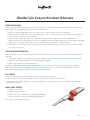 37
37
-
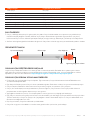 38
38
-
 39
39
-
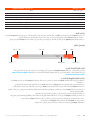 40
40
-
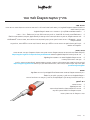 41
41
-
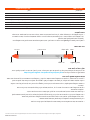 42
42
em outros idiomas
- español: Logitech Crayon Guía de instalación
- français: Logitech Crayon Guide d'installation
- italiano: Logitech Crayon Guida d'installazione
- English: Logitech Crayon Installation guide
- русский: Logitech Crayon Инструкция по установке
- Nederlands: Logitech Crayon Installatie gids
- slovenčina: Logitech Crayon Návod na inštaláciu
- Deutsch: Logitech Crayon Installationsanleitung
- dansk: Logitech Crayon Installationsvejledning
- čeština: Logitech Crayon instalační příručka
- svenska: Logitech Crayon Installationsguide
- polski: Logitech Crayon Instrukcja instalacji
- Türkçe: Logitech Crayon Yükleme Rehberi
- suomi: Logitech Crayon Asennusohje
Artigos relacionados
Outros documentos
-
Apple Pencil Guia de usuario
-
AIPTEK HYPERPEN 8000U Manual do proprietário
-
Haba 303811 Manual do proprietário
-
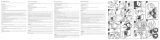 Safety 1st Magnetic Lock Manual do usuário
Safety 1st Magnetic Lock Manual do usuário
-
Moen N207H0BL Manual do proprietário
-
Penclic D2 Especificação
-
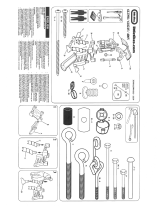 Little Tikes Clubhouse™ Swingset Manual do usuário
Little Tikes Clubhouse™ Swingset Manual do usuário
-
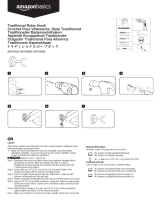 AmazonBasics B0775ZBQZT Manual do usuário
AmazonBasics B0775ZBQZT Manual do usuário