
Versão 5.4
Novembro de 2019
702P07302
Xerox
®
FreeFlow
®
Core
Guia de instalação
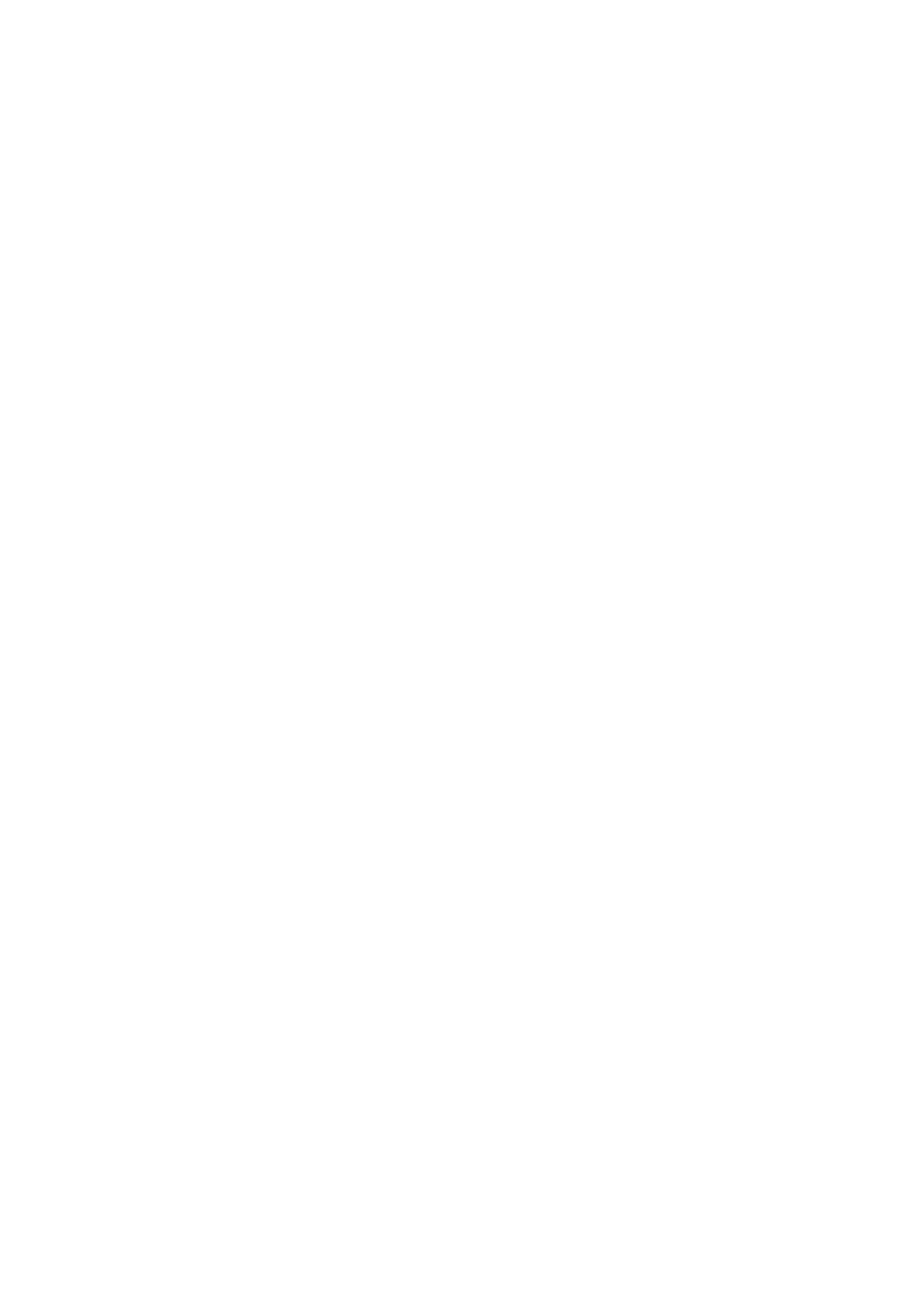
© 2019 Xerox Corporation. Todos os direitos reservados. Xerox
®
, Xerox com a marca figurativa
®
e FreeFlow
®
são
marcas da Xerox Corporation nos Estados Unidos e/ou em outros países.
Este software inclui o software desenvolvido pela Adobe Systems Incorporated.
Adobe, o logotipo Adobe, o logotipo Adobe PDF, PDF Converter SDK, Adobe Acrobat Pro DC, Adobe Reader DC
e PDF Library são marcas ou marcas registradas da Adobe Systems Incorporated nos Estados Unidos e/ou em
outros países.
O navegador Google Chrome
™
é uma marca da Google LLC.
Microsoft
®
, Windows
®
, Edge
®
, Microsoft Language Pack, Microsoft Office 2013, Microsoft Office 2016, Microsoft
SQL Server e Internet Explorer
®
são marcas registradas da Microsoft Corporation nos Estados Unidos e/ou em ou-
tros países.
Apple
®
, Macintosh
®
, Mac
®
, Mac OS
®
e Safari
®
são marcas ou marcas registradas da Apple, Inc., registradas nos
Estados Unidos e em outros países.
Mozilla Firefox é uma marca da Mozilla Foundation nos Estados Unidos e em outros países.
BR14625

Xerox
®
FreeFlow
®
Core
Guia de instalação
3
Índice
1 Pré-requisitos........................................................................................................................5
Requisitos do Software do Servidor..................................................................................... 6
2 Instalação do Software Xerox
®
FreeFlow
®
Core...........................................................7
Licença do Xerox
®
FreeFlow
®
Core ..................................................................................... 8
Licença de Teste........................................................................................................... 8
Licença de Produção..................................................................................................... 8
Licença de Backup opcional.......................................................................................... 8
Preparação para a instalação do sistema............................................................................ 9
Instalação do Software Xerox
®
FreeFlow
®
Core................................................................ 10
Atualizações da Licença ................................................................................................... 12
3 Procedimentos de instalação opcionais .......................................................................13
Configuração das pastas compartilhadas do Windows ou Microsoft Office
Converter ......................................................................................................................... 14
Adição de credenciais de pastas compartilhadas à conta do Windows........................ 14
Adicionar Credenciais a uma Conta do Windows ........................................................ 14
4 Etapas Pós-instalação ......................................................................................................15
Criação de uma conta de administrador........................................................................... 16
Fluxos de Trabalho Easy Start........................................................................................... 17
Firewall do Windows e Proteção contra Vírus.................................................................... 18
5 Atualizações .......................................................................................................................19

4
Xerox
®
FreeFlow
®
Core
Guia de instalação
Índice

Requisitos do Software do Servidor
Para os requisitos do servidor mais recente, consulte as Notas de Versão Xerox
®
FreeFlow
®
Core.
Para obter o documento, acesse a página da web do FreeFlow
®
Core em http://xerox.com/
automate. Na seção Recursos do Proprietário, selecione Drivers e Downloads.
6
Xerox
®
FreeFlow
®
Core
Guia de instalação
Pré-requisitos

Xerox
®
FreeFlow
®
Core
Guia de instalação
7
2
Instalação do Software Xerox
®
FreeFlow
®
Core
Este capítulo contém:
• Licença do Xerox
®
FreeFlow
®
Core.......................................................................................... 8
• Preparação para a instalação do sistema................................................................................ 9
• Instalação do Software Xerox
®
FreeFlow
®
Core.................................................................... 10
• Atualizações da Licença........................................................................................................ 12

Licença do Xerox
®
FreeFlow
®
Core
LLiicceennççaa ddee TTeessttee
Você pode instalar o FreeFlow
®
Core no modo de teste sem licença. A versão de teste inclui todos
os módulos opcionais, incluindo a conectividade por até dois destinos de saída e é totalmente
funcional por 45 dias.
LLiicceennççaa ddee PPrroodduuççããoo
O Kit de Ativação da Licença do Software FreeFlow
®
Core entregue com o seu pedido contém a
chave de ativação e o número de série do produto. Dependendo da configuração do produto,
você receberá um ou mais kits de ativação com uma chave de ativação para cada módulo.
Nota:
• A primeira vez que você adquirir uma licença, digite as chaves de ativação para toda a
configuração do software. Por exemplo, se a configuração do software incluir o software
de base e o módulo de Pré-impressão avançada, resgate cada chave individualmente.
• Se você obtiver o arquivo de licença usando o Portal de Ativação do Software Xerox
(SWAP), resgate todas as chaves de ativação antes de fazer o download do arquivo de
licença.
• Se você obtiver a licença pela Internet, consulte Atualizações da Licença neste guia.
A licença do software FreeFlow
®
Core pode ser obtida durante a instalação pela Internet. Se o
servidor do FreeFlow
®
Core não tiver acesso à Internet, obtenha o arquivo de licença usando o
SWAP Xerox.
1. Para obter um arquivo de licença, acesse o site SWAP Xerox: https://www.xeroxlicensing.xerox.
com/activation/
2. Insira sua chave de ativação. Clique em Avançar.
3. Digite todas as informações do cliente necessárias. Clique em Avançar.
4. Leia a informação de licença.
• Para fazer alterações nas informações, selecione Voltar.
• Para resgatar as chaves de ativação adicionais, selecione Ativar Outra Licença.
• Depois de ter resgatado todas as chaves de ativação, selecione Salvar e Fazer download
do arquivo de licença. Para salvar o arquivo no sistema do arquivo local, selecione Salvar
e Fazer o Download do Arquivo da Licença.
5. Para sair do SWAP Xerox, feche o navegador da Web.
LLiicceennççaa ddee BBaacckkuupp ooppcciioonnaall
Antes de instalar uma cópia de backup do software FreeFlow
®
Core, para obter um arquivo de
licença de backup válido, entre em contato com o Suporte Técnico da Xerox local ou com o
parceiro Xerox local.
Nota: Não tente obter a licença do software de backup pela Internet. Não use o Portal de
Ativação do Software Xerox (SWAP) para obter uma licença de backup durante o processo
de instalação. Siga as instruções incluídas no kit de ativação de licença de software de
backup do FreeFlow
®
Core Free.
A licença do servidor de backup inclui o direito de licença para todos os módulos opcionais do
FreeFlow
®
Core adquiridos com o servidor de produção.
8
Xerox
®
FreeFlow
®
Core
Guia de instalação
Instalação do Software Xerox
®
FreeFlow
®
Core

Preparação para a instalação do sistema
1. Se você estiver instalando o FreeFlow
®
Core em um ambiente seguro, identifique uma conta
válida a ser usada para acessar as pastas compartilhadas opcionais do FreeFlow
®
Core e o
SQL Server. Se você não tiver certeza se sua conta é válida, antes de prosseguir, entre em
contato com o Suporte Técnico da Xerox.
2. Instale todas as atualizações do Windows.
3. Assegure-se de que o sistema operacional no qual o software FreeFlow
®
Core está instalado
esteja configurado com um endereço IP estático.
4. Instale o Servidor Microsoft SQL Standard ou Express:
• É recomendado usar a instância do banco de dados nomeada.
• Recomenda-se instalar a instância do banco de dados com autenticação de modo misto.
• Não é recomendável usar a autenticação SQL com a conta de administrador do sistema.
No entanto, esta opção é suportada. Se você usa uma conta de banco de dados
personalizada, assegure-se de que a conta possua privilégios de administrador do sistema
na instância do banco de dados.
• Se você instalar o SQL Server manualmente no servidor local, verifique se está conectado
como o mesmo usuário que opera o servidor FreeFlow Core.
• A instalação da instância do banco de dados em um volume compactado não é
suportada.
Nota: Antes de instalar o FreeFlow
®
Core, o Microsoft SQL Server Standard ou Express
podem ser instalados no servidor do FreeFlow
®
Core local ou em um servidor remoto.
Se uma cópia local do Microsoft SQL Server não estiver presente no sistema, o
instalador do FreeFlow
®
Core irá instalar uma cópia local do Microsoft SQL Server
Express.
Você pode instalar o Microsoft SQL Server Standard ou Express podem ser instalados no
servidor do FreeFlow Core local ou em um servidor remoto. Para instalar o Microsoft
SQL Server em um servidor remoto, consulte o guia de instalação da Microsoft SQL.
5. Instale o Microsoft Office, se a conversão do Microsoft Office for requerida. Antes de você
instalar o FreeFlow
®
Core para versões suportadas do Microsoft Office, consulte Notas de
Versão Xerox
®
FreeFlow
®
Core. Para obter mais informações, consulte o Procedimentos de
instalação opcionais.
Xerox
®
FreeFlow
®
Core
Guia de instalação
9
Instalação do Software Xerox
®
FreeFlow
®
Core

Instalação do Software Xerox
®
FreeFlow
®
Core
1. Clique duas vezes em XeroxFreeFlowCore-5.n.n-Setup.exe. Se uma reinicialização for
solicitada na tela, reinicialize o sistema e execute o instalador novamente.
Nota: Aguarde alguns minutos para que o sistema operacional seja totalmente
inicializado e clique duas vezes no instalador para continuar o processo de instalação.
Se você receber uma mensagem indicando que ocorreu um erro durante a tentativa de
configurar funções e recursos do servidor, aguarde aproximadamente 5 - 10 minutos
antes de reiniciar o instalador. Se o problema persistir, entre em contato com o Suporte
Técnico Xerox ao Cliente para obter assistência.
2. Para exibir a interface de usuário do instalador, selecione seu idioma e clique em OK.
3. Se os pré-requisitos não estiverem configurados e um registro de Verificação do Sistema for
exibido, execute as etapas a seguir:
a. Cancele a instalação do FreeFlow
®
Core.
b. No registro de Verificação do Sistema, procure as palavras Erro, então solucione
quaisquer problemas antes de continuar a instalação. Se você necessitar de assistência,
entre em contato com o Suporte Técnico ao Cliente da Xerox.
Nota: Ao instalar o FreeFlow
®
Core com uma instância do banco de dados remota,
às vezes a verificação do sistema exibe a mensagem de erro: SQL Server não
encontrado. Você pode ignorar a mensagem de erro.
c. Continue a instalação do software FreeFlow
®
Core.
4. Se você receber uma solicitação na tela para reinicializar, reinicialize o sistema.
5. Reinicie o instalador do FreeFlow
®
Core.
6. Na janela Bem-vindo, clique em Avançar e siga as instruções na tela. As informações na tela
dependem do estado do seu servidor.
a. Na janela Acordo de Licença, leia e aceite os termos do acordo. Clique em Avançar.
b. Na janela Pasta de destino, altere a pasta de dados de fluxo de trabalho para instalar o
software na partição maior do disco rígido. Clique em Avançar.
7. Adicione uma licença. Escolha uma das opções a seguir:
• Se você tiver um arquivo de licença, selecione Adicionar ou alterar o arquivo dat de
licença. Use a caixa de diálogo Abrir arquivo e selecione o arquivo de licença. Clique em
Avançar e continue para Etapa 11..
• Se você tiver uma Chave de ativação, selecione Licença pela Internet usando chave de
ativação. Clique em Avançar. A ferramenta de Licença Core é aberta. Continue para a
etapa seguinte.
• Para instalar uma licença de teste de 45 dias, selecione Instalar Software de Teste. Clique
em Avançar e continue para Etapa 11..
8. Na Ferramenta de Licença, execute as etapas a seguir:
a. Selecione Faça o download da licença no Portal de Ativação de Software. Clique em
Avançar.
b. Na tela instruções SWAP, clique em Próximo.
10
Xerox
®
FreeFlow
®
Core
Guia de instalação
Instalação do Software Xerox
®
FreeFlow
®
Core

c. Nas duas telas seguintes, digite as informações necessárias e clique em Avançar. A
licença é automaticamente adicionada ao sistema.
Nota: Durante a instalação, assegure-se de usar a chave do FreeFlow
®
Core Base.
Se a configuração do FreeFlow
®
Core contiver módulos opcionais, você poderá
ativá-los agora. Para ativar os módulos opcionais após a instalação, consulte
Atualizações da Licença.
d. Para fechar a ferramenta de licença, clique em Concluir.
9. Insira as informações de Administração do banco de dados. Clique em Avançar.
a. Para um Banco de Dados instalado no Servidor do FreeFlow
®
Core:
• Para uma conta de domínio, digite o nome do administrador neste formato:
<domínio>\<nome-de-usuário>. Digite a senha da conta de domínio.
• Para uma conta local, digite o nome do administrador em um destes dois formatos:
<nome-de-host>\<nome-de-usuário> ou <nome-de-usuário>. Digite a
senha da conta local.
• O instalador do FreeFlow
®
Core difere do instalador do Servidor Microsoft
®
SQL
Server. O nome do hospedeiro e o ID da instância são inseridos em campos
separados.
b. Para um Banco de Dados Remoto instalado em um Servidor do Banco de Dados
separado:
• Para uma conta de domínio, digite o nome do administrador neste formato:
<domínio>\<nome-de-usuário>. Digite a senha da conta de domínio.
• As contas locais não são compatíveis quando se usa um banco de dados remoto.
• O instalador do FreeFlow
®
Core difere do instalador do Servidor Microsoft
®
SQL
Server. O nome do hospedeiro e o ID da instância são inseridos em campos
separados.
• Digite o nome do servidor remoto de uma das formas a seguir: Nome de domínio
totalmente qualificado (FQDN), nome DNS ou endereço IP.
Nota: Para um banco de dados remoto configurado com autenticação de modo
misto, a conta do sistema local não é compatível.
10. Se você estiver usando a conversão de arquivos do Microsoft Office ou compartilhamentos de
arquivos remotos para Pasta ativa ou saída, siga um destes procedimentos:
a. Digite o nome da conta do Windows que executa os serviços do FreeFlow
®
Core ou
b. Marque a caixa de seleção da conta do sistema local.
Se você usa uma Conta de domínio:
• Digite a conta de domínio neste formato: <domínio>\<nome-de-usuário>.
• Digite a senha da conta de domínio.
Se você usa uma Conta local:
• Digite o nome do usuário usando um dos dois formatos: <nome-de-host>\<nome-
de-usuário> ou <nome-de-usuário>.
• Digite a senha da conta local.
Nota: O instalador configura os serviços e o MSMQ (Microsoft Message Queing)
automaticamente, usando as credenciais da conta do Windows. Para alterar as
configurações após a instalação, no menu Iniciar do Windows, use a ferramenta Core
Configure.
11. Após concluir a instalação, clique em Concluir, então reinicie o servidor e clique em Sim.
Xerox
®
FreeFlow
®
Core
Guia de instalação
11
Instalação do Software Xerox
®
FreeFlow
®
Core

Atualizações da Licença
Se uma das condições a seguir existir, atualize a licença do FreeFlow
®
Core:
• A configuração do FreeFlow
®
Core contém módulos opcionais e você optou por licenciar
através da Internet usando a chave de ativação durante a instalação.
• você deseja atualizar uma licença de Teste para uma licença de Produção.
Para atualizar o licenciamento do software FreeFlow
®
Core:
1. No menu Iniciar do Windows, execute a Ferramenta de Licença Core.
2. Para cada arquivo de licença ou chave de ativação, siga as instruções de instalação do
FreeFlow
®
Core. Consulte a Licença de Produção.
3. Quando todos os arquivos de licença estiverem instalados ou quando todas as chaves de
ativação forem resgatadas, reinicie o sistema.
12
Xerox
®
FreeFlow
®
Core
Guia de instalação
Instalação do Software Xerox
®
FreeFlow
®
Core

Configuração das pastas compartilhadas do
Windows ou Microsoft Office Converter
Se você usa os Diretórios Windows Compartilhados ou o software de conversão de arquivo do Mi-
crosoft Office, uma conta de serviço válida será necessária para executar o software FreeFlow
®
Core. Para alterar as configurações, no menu Iniciar do Windows, use a ferramenta Core
Configure.
A conta de serviço inclui as seguintes funcionalidades:
• Executa os serviços FreeFlow
®
Core
• Tem controle total sobre a Fila de Mensagens FreeFlow Core
• Tem acesso aos Diretórios Windows Compartilhados
AAddiiççããoo ddee ccrreeddeenncciiaaiiss ddee ppaassttaass ccoommppaarrttiillhhaaddaass àà
ccoonnttaa ddoo WWiinnddoowwss
Se a conta do Windows usada para o serviço FreeFlow
®
Core tiver acesso às pastas
compartilhadas, então a configuração adicional não será necessária.
Nota: As pastas compartilhadas seguem a Convenção de Nomenclatura Universal (UNC) e
listam o caminho completo. Por exemplo: \\<servidor>\<caminho>\arquivo.ext.
As unidades mapeadas não são suportadas.
1. Para validar o acesso a uma pasta compartilhada, faça login no servidor do FreeFlow
®
Core
usando a mesma conta do Windows usada para os serviços do FreeFlow
®
Core.
2. No menu Iniciar do Windows, selecione Executar.
3. Digite o caminho UNC para uma pasta ou arquivo no diretório compartilhado. Clique em OK.
O arquivo ou pasta é aberto sem solicitar as credenciais de login.
AAddiicciioonnaarr CCrreeddeenncciiaaiiss aa uummaa CCoonnttaa ddoo WWiinnddoowwss
Se for necessário, as credenciais podem ser adicionadas à conta do Windows usada no serviço
FreeFlow
®
Core. Consulte o departamento de TI local, se necessário, para determinar os requisitos
em seu local.
1. Selecione Painel de controle→Contas de usuário→Gerenciador de
credenciais→Credenciais do Windows.
2. Clique em Adicionar uma Credencial do Windows.
3. Especifique o endereço de Internet ou de rede do servidor e um nome de usuário e senha
válidos. Clique em OK.
4. Valide o acesso para o servidor.
14
Xerox
®
FreeFlow
®
Core
Guia de instalação
Procedimentos de instalação opcionais

Xerox
®
FreeFlow
®
Core
Guia de instalação
15
4
Etapas Pós-instalação
Este capítulo contém:
• Criação de uma conta de administrador ............................................................................... 16
• Fluxos de Trabalho Easy Start............................................................................................... 17
• Firewall do Windows e Proteção contra Vírus ........................................................................ 18

Criação de uma conta de administrador
1. Acesse a interface de usuário do FreeFlow
®
Core. No menu Iniciar do Windows, selecione
FreeFlow Core.
Nota: Para acessar o servidor do FreeFlow
®
Core em um navegador do sistema remoto,
acesse a URL do nome do host: http://<nome-de-host/freeflowcore, ou use
o endereço IP do servidor do FreeFlow
®
Core: http://<endereço-ip>/
freeflowcore.
2. Crie uma conta do administrador para os campos Nome de usuário e Senha, digite as
credenciais da conta do administrador.
16
Xerox
®
FreeFlow
®
Core
Guia de instalação
Etapas Pós-instalação

Fluxos de Trabalho Easy Start
Para configurar seu servidor com fluxos de trabalho pré-definidos, faça o download do pacote Xe-
rox
®
FreeFlow
®
Core Easy Start na seção Recursos do Proprietário. Acesse a página Xerox
®
Free-
Flow
®
Core http://xerox.com/automate. Para fazer o download dos fluxos de trabalho East Start,
acesse a página FreeFlow Core em https://xerox.com/automate. Na seção Recursos do Proprietá-
rio, selecione Drivers e Downloads.
Xerox
®
FreeFlow
®
Core
Guia de instalação
17
Etapas Pós-instalação

Firewall do Windows e Proteção contra Vírus
Os detalhes de ativação e configuração do Windows Firewall são fornecidos no Guia de Segurança
do Xerox
®
FreeFlow
®
Core. Esse guia inclui recomendações de configuração do software de antiví-
rus. O Guia de Segurança está disponível na página de Informações de Segurança da Xerox em
https://www.xerox.com/information-security/.
18
Xerox
®
FreeFlow
®
Core
Guia de instalação
Etapas Pós-instalação

Xerox
®
FreeFlow
®
Core
Guia de instalação
19
5
Atualizações
Para obter instruções de atualização, consulte as notas de versão do Xerox
®
FreeFlow
®
Core. Para
obter as notas de versão, acesse a página da web do FreeFlow
®
Core em http://xerox.com/
automate. Na seção Recursos do Proprietário, selecione Drivers e Downloads.
A página está carregando ...
-
 1
1
-
 2
2
-
 3
3
-
 4
4
-
 5
5
-
 6
6
-
 7
7
-
 8
8
-
 9
9
-
 10
10
-
 11
11
-
 12
12
-
 13
13
-
 14
14
-
 15
15
-
 16
16
-
 17
17
-
 18
18
-
 19
19
-
 20
20
-
 21
21
Artigos relacionados
-
Xerox FreeFlow Vision Guia de instalação
-
Xerox FreeFlow Core Guia de instalação
-
Xerox FreeFlow Core Guia de instalação
-
Xerox FreeFlow Output Manager Guia de instalação
-
Xerox FreeFlow Makeready Guia de instalação
-
Xerox FreeFlow Core Guia de instalação
-
Xerox Versant 3100 Guia de usuario
-
Xerox Versant 180 Guia de usuario
-
Xerox FreeFlow Variable Information Suite Guia de usuario
-
Xerox FreeFlow Web Services Guia de usuario























