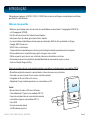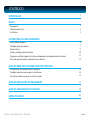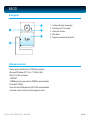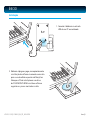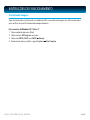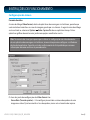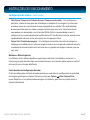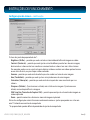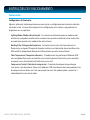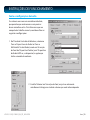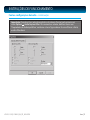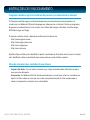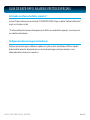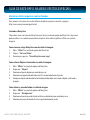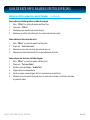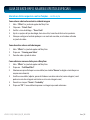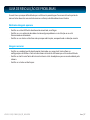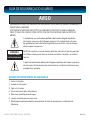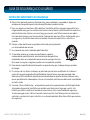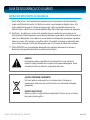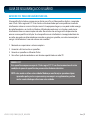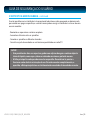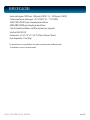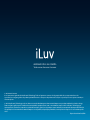Modelo : iCM10 / iCM15 / iCM20
Manual de instruções
Mini Webcam para laptops
Portuguese
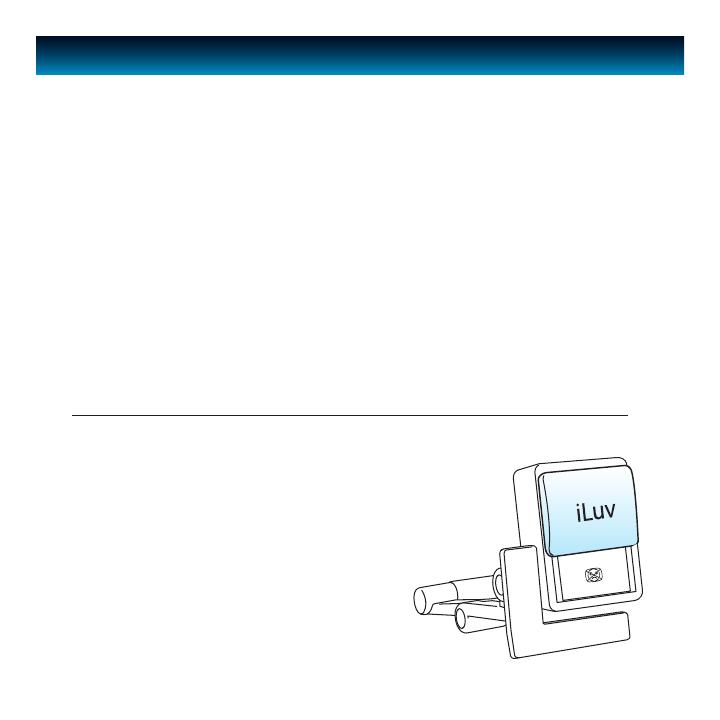
SPY CAM FRE
E
INTRODUÇÃO
Obrigado por comprar a iCM10 / iCM15 / iCM20. Abra a caixa e verique o conteúdo para conrmar
que não há nada faltando.
Webcam tipo presilha
· Webcam para laptops com sensores de alta qualidade e resolução de 1.3 megapixel (iCM10/15)
e 3.0 megapixel (iCM20).
· Presilha universal para fácil aplicação em laptops.
· Ideal para chats de video, gravações e fotos rápidas.
· Use o microfone imbutido para bate-papo ou chamadas VoIP de alta qualidade via Skype,
Google, MSN, Yahoo, etc.,
· USB 2.0 das sustentações
· Tampa deslizante que bloqueia a lente, garantindo privacidade e proteção contra espiões.
· Balanço de brancos automático para gerar imagens mais nítidas.
· Efeitos especiais para tornar seus chats de vídeo mais divertidos e criativos.
· Ratreamento de rosto automático, dando liberdade de movimento para o usuário.
· Auto-instalação Plug and Play.
Fones de ouvido internos com controle remoto e microfone (incluído apenas no modelo iCM15)
· Microfone imbutido aumenta a privacidade na hora de coversas particulares
· Controle suas músicas do iTunes com o controle remoto,
integrado no o, nos Macs mais atuais.
· Adaptador Y que também permite usar o microfone no PC.
Incluí
· Manual de instruções e CD com softwares
· Cabo adaptador Y (apenas no modelo iCM 15)
· Fones de ouvido internos com controle remoto
e microfone (apenas no modelo iCM 15)
· Ficha USB
· Guia de conexão rápida
· Certicado de garantia
iLuv | 1iCM10/15/20 | V10M10_IM_PR_08182010

iLuv | 2
INTRODUÇÃO
ÍNICIO
Visão geral
Sistema necessário
Instalação
INSTRUÇÕES DE FUNCIONAMENTO
Visualizando imagens
Congurações da câmera
Fontes de luz
Fonte e congurações de áudio
Programas de Mensagem Instantânea disponíveis para download na internet
Dicas de manutenção e cuidados da sua câmera
GUIA DE BATE-PAPO NA WEB E EFEITOS ESPECIAIS
Instalando o software de efeitos especiais
Congurações das mensagens instantâneas
Usando os efeitos especiais e outras funções
GUIA DE RESOLUÇÃO DE PROBLEMAS
GUIA DE SEGURANÇA DO USUÁRIO
ESPECIFICAÇÕES
CONTEÚDO
1
3
3
4
5
6
9
10
12
12
13
13
14
17
18
24
iCM10/15/20 | V10M10_IM_PR_08182010

1. Luz de indicação de energia
2. Presilha para PC e laptop
3. Lentes da câmera
4. Microfone
5. Tampa para proteção da lente
Visão geral
ÍNICIO
1
3
5
4
2
Sistema necessário
• Processador Intel Pentium 4 (2.0GHz ou melhor)
• Microsoft Windows XP / Vista / 7 (32bit, 64bit)
• Mac OS X 10.4 ou melhor
• 1GB RAM
• 160MB espaço livre em disco (260MB é recomandado)
• Drive de CD-ROM
• Uma entrada USB disponível (USB 2.0 é recomandado)
• Conexão com a Internet para bate papo na web
iLuv | 3iCM10/15/20 | V10M10_IM_PR_08182010

iLuv | 4iCM10/15/20 | V10M10_IM_PR_08182010
2. Webcam é plugue e jogo, conseqüentemente
a instalação do software é somente necessária
para o uso de efeitos especiais de ManyCam.
Coloque o CD de instalação em seu drive
de CD-ROM/DVD-ROM e instale o software
seguintos os passos mostrados na tela.
ÍNICIO
Instalação
1. Conecte a Webcam na entrada
USB do seu PC ou notebook.

INSTRUÇÕES DE FUNCIONAMENTO
Após ter concluído a instalação de sua webcam USB, use o editor de imagens ou software de vídeo
para vericar se ela está funcionando adequadamente.
Para usuários do Windows XP / Vista / 7:
1. Clique no botão do menu Start.
2. Clique no item All Programs no menu.
3. Clique no iCM10, iCM15, ou iCM20 Amcap.
4. De dentro do menu escolha a opção Capture Start Capture
Visualizando imagens
iLuv | 5iCM10/15/20 | V10M10_IM_PR_08182010

iLuv | 6iCM10/15/20 | V10M10_IM_PR_08182010
INSTRUÇÕES DE FUNCIONAMENTO
Formato de vídeo
A caixa de diálogo Vídeo Format, dentro de aplicativos de mensagens instantâneas, permite que
você controle o tamanho e as cores da imagem gerada por sua câmera. A seguinte caixa de diálogo
será mostrada ao selecionar Options Video Capture Pin de seu aplicativo Amcap. Outros
aplicativos grácos devem ter uma janela com opções semelhantes a esta.
Congurações da câmera
Obs: Na maioria dos casos, para que se possa alterar as congurações de vídeo de dentro
de um aplicativo de mensagens instantâneas, é necessário primeiro congurar sua Webcam
dentro deste aplicativo. Consulte o site da sua ferramenta de chat preferida para maiores
informações de como realizar este procedimento.
Os itens da janela de congurações do Vídeo Format são:
· Frame Rate (Taxa de quadros) – Esta conguração controla o número de quadros de uma
imagem ou vídeo. Quanto maior for a taxa de quadros, maior será o tamanho do arquivo.

INSTRUÇÕES DE FUNCIONAMENTO
Molduras e Efeitos Especiais
Esta Webcam inclui software de efeitos especiais para adicionar criatividade as conversas na
internet e gravações de vídeo. Veja a parte sobre Conversas na internet e efeitos especiais no nal
do manual, para instruções detalhadas.
Congurações da câmera – continuação
· Color Space/ Compression (Sistema de cores /Compressão de vídeo) – Esta conguração
controla o sistema de cores que será utilizado para a exibição da sua imagem. Quanto maior
o número, maior será a quantidade de cores que poderão ser exibidas. Altas profundidades
de cores permitem que seus vídeos e imagens tenham cores mais reias. Vários formatos de
cores podem ser selecionados, mas o formato RGB de 24-bits é recomendado, caso esta
conguração seja suportada pela placa gráca de seu PC. Em relação à resolução, quanto maior
a profundidades de cores, maior, em espaço, terá a imagem ou vídeo.
· Output Size (Tamanho de imagem) – Esta conguração controla o tamanho da imagem ou
vídeo que será exibido por seu software. Imagens maiores são mais pesadas, podendo acarretar
na exibição de taxa de quadros mais lentas do que nas geradas em imagens menores, que são
mais leves.
Fonte de vídeo ou Conguração de vídeo
A tela de congurações da fonte de vídeo permite que você altere as congurações de qualidade
da imagem gerada por sua câmera. No Amcap, clique em Options Video Capture Filter,
ou em Properties na sua aplicação de mensagens instantâneas, para abrir uma janela similar a
demonstrada abaixo.
iLuv | 7iCM10/15/20 | V10M10_IM_PR_08182010

iLuv | 8iCM10/15/20 | V10M10_IM_PR_08182010
INSTRUÇÕES DE FUNCIONAMENTO
Os itens da janela de propriedade são* :
· Brightness (Brilho) – permite que você controle a intensidade de brilho da imagem ou vídeo.
· Contrast (Contraste) – permite que você ajuste o nível de diferença entre tons de uma imagem,
diminuindo os valores entre tons medianos e aumentando os valores tons mais altos e baixos.
Por exemplo, pode-se usar o contraste para eliminar ruído ou sombras em vídeos preto e branco
ou em tons de cinza, ou para limpar vídeos coloridos.
· Gamma – permite que você controle o balanço entre sombras e luzes de uma imagem.
· Hue (Tonalidade) – permite que você ajuste a variação de cores de uma imagem.
· Saturation (Saturação) – permite que você controle a riqueza das cores mostradas por sua
câmera.
· Sharpness (Nitidez) – Quanto maior a nitidez, mais nítida será a imagem. Quanto menor a
nitidez, mais embaçada cará a imagem.
· VGA SnapSize (Tamanho da Captura VGA) – permite que você ajuste o tamanho da imagem ou
vídeo capturado.
· Zoom – permite aumentar e diminuir o zoom da imagem capturada.
Várias das congurações acima funcionam exatamente como os ajustes que podem ser vistos em
uma TV colorida ou monitor de computador.
* As propriedades podem diferir dependendo do ajuste do computador.
Congurações da câmera – continuação

INSTRUÇÕES DE FUNCIONAMENTO
Congurações de iluminação
Algumas aplicações também permitem que você ajuste as congurações de iluminação, além das
mostradas acima. Listamos abaixo algumas das congurações mais comuns, que podem estar
disponíveis em sua aplicação:
Fontes de luz
· Lighting Modes (Modos de iluminação) - Sua câmera normalmente opera no modo normal;
entretanto, você poderá escolher entre o modo escuro quando o ambiente estiver muito claro,
ou modo claro quando a luz ambiente for muito intensa.
· Banding Filter (Filtragem de frequência) - Se você estiver em uma sala iluminada por luz
uorescente, verá que a ltragem de frequência está em uso. Você então deverá escolher entre
50Hz ou 60 Hz, dependendo do tipo de luz uorescente que está sendo utilizado.
· Color Temperature (Temperatura de cores) - O modo normal é o padrão para Webcams USB,
mas você pode alternar para o modo frio, caso a iluminação local tenda mais para o vermelho,
ou quente, caso a iluminação local tenda mais para o azul.
· Compression Control (Controle de compressão) - O controle de compressão permite que
você ajuste a taxa de quadros (frame rate). Webcams USB normalmente tem como padrão a taxa
de compressão mais baixa, mas taxas de compressão mais altas podem ajudar a aumentar a
velocidade de transmissão de vídeo
iLuv | 9iCM10/15/20 | V10M10_IM_PR_08182010

iLuv | 10iCM10/15/20 | V10M10_IM_PR_08182010
INSTRUÇÕES DE FUNCIONAMENTO
Fonte e congurações de áudio
Sua câmera vem com um microfone imbutido,
que permite que você converse sem precisar
de um microfone extra. Para fazer com que seu
computador trabalhe com ela, você deve fazer as
seguintes congurações:
1. No ‘Painel de Controle’ do Windows, selecione
‘Sons e Dispositivos de Áudio’ ou ‘Sons e
Multimídia’. Na aba ‘Áudio’, mude em ‘Gravação
de Som’ de ‘Dispositivo Padrão’ para ‘Dispositivo
de Áudio USB’ ou, se disponível, a opção que
tenha o modelo da webcam.
2. Escolha ‘Volume’ em ‘Gravação de Som’, e ajuste o volume do
microfone até chegar ao nível de volume que você ache adequado.

INSTRUÇÕES DE FUNCIONAMENTO
Fonte e congurações de áudio – continuação
Importante: Quando estiver rodando o aplicativo da câmera (Amcap) pela primeira vez,
vá em Options Audio Capture Filter. Para aumentar o volume, deslize as barras em
‘Propriedades de AudioInputMixer’, conforme visto na gura abaixo. Na caixa ‘Marcar a fonte’,
escolha ‘Microfone’.
iLuv | 11iCM10/15/20 | V10M10_IM_PR_08182010

iLuv | 12iCM10/15/20 | V10M10_IM_PR_08182010
INSTRUÇÕES DE FUNCIONAMENTO
Programas de Mensagem Instantânea disponíveis para download na internet
Dicas de manutenção e cuidados da sua câmera
Os Programas de Mensagem Instantânea disponíveis para download na internet podem ser
usados com sua Webcam USB para bate papos em vídeo ao vivo na internet. Dentre os programas
disponíveis para download, os mais usados são o Yahoo! Messenger, o Windows Live Messenger
(MSN Messenger) e o Skype.
Visite estes websites e faça o download conforme instruído no site:
• http://messenger.msn.com
• http://messenger.yahoo.com
• http://www.skype.com
• http://www.aim.com
Veja Bate-Papo na Web e Guia de Efeitos Especiais, localizado no nal deste manual, para instruções
mais detalhadas sobre os downloads, bem como sobre o uso dos efeitos especiais.
• Limpeza das lentes: Se suas lentes estiverem sujas, limpe com delicadeza utilizando um pano
seco, que não solte pelos.
• Uso externo: Sua Webcam USB não foi desenvolvida para uso em áreas externas, e não deve ser
exposta à climas adversos sem que seja usada uma proteção especial. Evite sempre expor a
câmera a temperaturas extremas e/ou a humidade.

GUIA DE BATE-PAPO NA WEB E EFEITOS ESPECIAIS
Instalando o software de efeitos especiais *
Congurações das mensagens instantâneas
Insira o CD de instalação no seu drive de CD-ROM/DVD-ROM. Clique no botão “Softwate ManyCam”
e siga as instruções na tela.
* O software ManyCam é necessário apenas para abilitar o uso de efeitos especiais, mas não para o
uso cotidiano da webcam.
Cada serviço de mensagens é diferente e pode ser sujeito a várias atualizações. Utilize as opções
da barra de ferramentas disponíveis para o serviço de mensagens para que você possa usar
adequadamente a câmera nas conversas.
iLuv | 13iCM10/15/20 | V10M10_IM_PR_08182010

iLuv | 14iCM10/15/20 | V10M10_IM_PR_08182010
GUIA DE BATE-PAPO NA WEB E EFEITOS ESPECIAIS
Usando os efeitos especiais e outras funções
Para maiores instruções do uso do software de efeitos especiais consulte a página:
http://www.manycam.com/getstarted
Iniciando o ManyCam
Clique duas vezes no ícone do ManyCam para abrir a janela de opções do ManyCam. Aqui você
pode escolher a sua webcam como fonte e aplicar vários efeitos grácos e ltros na saída da
imagem.
Como remover o logo ManyCam.com da saída de imagem
1. Abra - “Eects” na janela de opções do ManyCam.
2. Clique – “Text over Video”.
3. Desmarque a opção – “Show ManyCam.com Logo” .
Como colocar Objetos Inanimados na saída de imagem
1. Abra – “Eects” na janela de opções do ManyCam.
2. Clique em – “Objects”.
3. Selecione o tipo de objeto que você deseja usar.
4. Selecione um objeto individual de uma lista na parte de baixo da janela.
5. Coloque o objeto selecionado no local desejado do vídeo arrastando o objeto e soltando a
imagem.
Como alterar o pano de fundo na saída de imagem
1. Abra – “Eects” na janela de opções do ManyCam.
2. Clique em – “Backgrounds”.
3. Selecione o tipo de pano de fundo (estático ou dinâmico) que você deseja usar.
4. Selecione um pano de fundo da lista na parte de baixo da janela.

GUIA DE BATE-PAPO NA WEB E EFEITOS ESPECIAIS
Usando os efeitos especiais e outras funções – continuação
iLuv | 15iCM10/15/20 | V10M10_IM_PR_08182010
Como adicionar Efeitos grácos a saída de imagem
1. Abra – “Eects” na janela de opções do ManyCam.
2. Clique em – “Eects”.
3. Selecione o tipo de efeito que você desejar.
4. Selecione um efeito individual da lista na parte de baixo da janela.
Como adicionar Acessórios de rosto
1. Abra – “Eects” na janela de opções do ManyCam.
2. Clique em – “Face Accessories”.
3. Selecione os acessórios de rosto que você deseja usar.
4. Selecione um item individual da lista na parte de baixo da janela.
Como colocar um texto na saída de imagem
1. Abra – “Eects” na janela de opções do ManyCam.
2. Clique em – “Text over Video”.
3. Conra a caixa de diálogo – “Enable Text”.
4. Digite o texto no campo abaixo.
5. Ajuste as opções como rolagem, fonte, transparência e cor de fundo.
6. Coloque seu texto no local desejado para ser mostrado no vídeo, arrastando e soltando
na janela de vídeo.

iLuv | 16iCM10/15/20 | V10M10_IM_PR_08182010
Usando os efeitos especiais e outras funções – continuação
GUIA DE BATE-PAPO NA WEB E EFEITOS ESPECIAIS
Como colocar a data e hora atual na saída de imagem
1. Abra – “Eects” na janela de opções do ManyCam.
2. Clique em – “Date & Time”.
3. Conra a caixa de diálogo – “Show Clock”.
4. Ajuste as opções de tipo de relógio, hora e/ou data, tamanho de fonte e transparência.
5. Coloque o relógio no local desejado para ser mostrado no vídeo, arrastando e soltando
na janela de vídeo.
Como desenhar sobre a saída de imagem
1. Abra –” Eects” na janela de opções do ManyCam.
2. Clique em –” Drawing over Video”.
3. Desenhe sobre a janela de vídeo.
Como adicionar um novo efeito para o ManyCam
1. Abra – “Eects” na janela de opções do ManyCam.
2. Clique em – “Add New Eect”.
3. Selecione o arquivo fonte para o novo efeito (use o botão “Browse” ou digite o caminho para o
arquivo manualmente).
4. Escolha o novo efeito (objetos, panos de fundo ou acessórios de rosto) e uma categoria ( você
pode usar uma das categorias existentes ou criar uma categoria nova).
5. Preencha os campos “Name” e “Created by”.
6. Clique em “OK”. O novo efeito irá aparecer na categoria que você selecionou.

GUIA DE RESOLUÇÃO DE PROBLEMAS
Se você tiver quaisquer diculdades para utilizar este produto, por favor consulte esta parte do
manual antes de entrar em contato com nosso Serviço de Atendimento ao Usuário.
· Conra se o cabo USB está devidamente conectado, sem folgas.
· Conra se o sua aplicação de vídeo não teve algum problema na instalação ou se está
funcionando corretamente.
· Conra se suas lentes estão livres de quaisquer obstruções, ou apontando na direção correta.
Nenhuma imagem aparece
· Conra se o ambiente está devidamente iluminado, ou, se possível, tente alterar as
congurações de Brilho e Contraste da câmera através do software que está sendo utilizado.
· Conra se não há uma fonte de luz muito intensa atrás do objeto ou pessoa sendo exibida pela
câmera.
· Conra se as lentes estão limpas.
Imagens escuras
iLuv | 17iCM10/15/20 | V10M10_IM_PR_08182010

iLuv | 18iCM10/15/20 | V10M10_IM_PR_08182010
GUIA DE SEGURANÇA DO USUÁRIO
AVISO
O símbolo de raio com cabeça de echa dentro do triângulo equilátero,
alerta para a presença de “voltagem perigosa” não isolada dentro da caixa
do aparelho que tem suciente magnitude para constituir risco de choque
eléctrico para uma pessoa
CUIDADO
RISCO DE CHOQUE
ELECTRICONÃO ABRIR
AVISO: Para reduzir o risco de choque eléctrico, não retire a tapa (ou parte de
trás). Não existem partes úteis ao usuário no interior. Consulte a assistência
técnica.
O ponto de exclamação dentro do triângulo equilátero alerta para a presença
de instruções de funcionamento, manutenção e assistência na literatura que
acompanha o aparelho
INSTRUÇÕES IMPORTANTES DE SEGURANÇA
1. Leia as Instruções
2. Guarde as Instruções
3. Siga as Instruções
4. Preste atenção a todas advertências
5. Não use o aparelho perto de agua
6. Limpar somente com um pano seco
7. Não bloqueie nenhuma abertura de ventilação. Instalar de acordo com as indicações do
fabricante.
· PARA REDUZIR O RISCO DE INCÊNDIO OU CHOQUE ELÉCTRICO, NÃO EXPONHA ESTE APARELHO À
CHUVA NEM À HUMIDADE
· ESTE PRODUTO NÃO DEVE SER EXPOSTO A GORDURA OU SALPICOS DE AGUA E NENHUM
OBJECTO CHEIO DE LIQUIDO, COMO COPOS, DEVE SER COLOCADO EM CIMA OU PERTO DO
MESMO

iLuv | 19iCM10/15/20 | V10M10_IM_PR_08182010
GUIA DE SEGURANÇA DO USUÁRIO
8. Não instalar perto de nenhuma fonte de calor, como radiadores, aquecedores, fogões ou
qualquer outro aparelho que (incluindo amplicadores) produzão calor.
9. Para sua segurança não altere a cha eléctrica. Uma cha eléctrica europeia com pólo à terra
é ligeiramente mais grossa e contem uma lamina interna lateral, uma cha eléctrica americana
polarizada tem duas laminas, uma mais larga que a outra, uma cha americana com pólo à
terra tem duas laminas e um terceiro dente. Qualquer das possíveis chas são fornecidas para
sua segurança. Se a cha não encaixa na tomada, chame a um electricista e substitua a
tomada.
10. Proteja o cabo eléctrico de ser pisado ou beliscado, principalmente
nas extremidades do mesmo.
11. Use somente acessórios indicados pelo fabricante.
12. O aparelho só deve ser usado em empilhadores e paletes
recomendados pelo fabricante. uma combinação de aparelho e
empilhador deve ser manipulada com precaução. paragens bruscas,
forca excessiva e pisos irregulares podem causar queda do aparelho.
13. Desconecte o aparelho durante trovoadas ou quando não seja usado por longos períodos
de tempo.
14. Os serviços de assistência só devem ser prestados por técnicos qualicados. Assistência é
necessária quando o aparelho foi danicado de alguma forma, como por exemplo cabo
eléctrico ou cha danicada, liquido derramado ou objectos que lhe tenham caído em cima,
que o aparelho tenha sido exposto a chuva ou humidade, não funcione dentro da normalidade
ou tenha caído.
15. Conexão à Terra e Polarização – este producto pode estar equipado com uma cha polarizada
alternadora de corrente (uma cha que contém uma lâmina mais larga que a outra). Isto
habilita que a cha só entre na tomada de uma maneira. Esta é uma medida de segurança.
Se não consegue inserir a cha na tomada, tente invertê-la. Se a cha presistir em não entrar,
contacte o seu electricista para substituir a sua tomada obsoleta. Não altere a cha por motivos
de segurança.
INSTRUÇÕES IMPORTANTES DE SEGURANÇA
A página está carregando ...
A página está carregando ...
A página está carregando ...
A página está carregando ...
A página está carregando ...
A página está carregando ...
-
 1
1
-
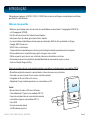 2
2
-
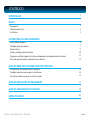 3
3
-
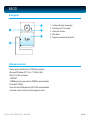 4
4
-
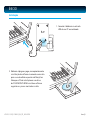 5
5
-
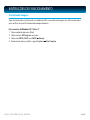 6
6
-
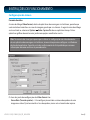 7
7
-
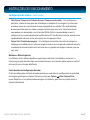 8
8
-
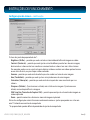 9
9
-
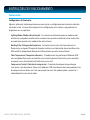 10
10
-
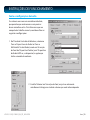 11
11
-
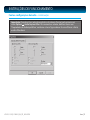 12
12
-
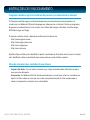 13
13
-
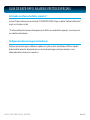 14
14
-
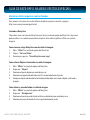 15
15
-
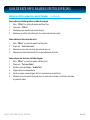 16
16
-
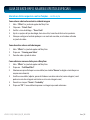 17
17
-
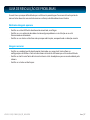 18
18
-
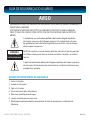 19
19
-
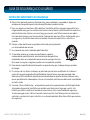 20
20
-
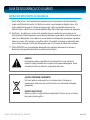 21
21
-
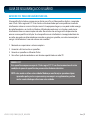 22
22
-
 23
23
-
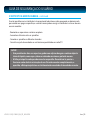 24
24
-
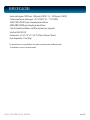 25
25
-
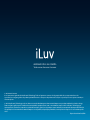 26
26