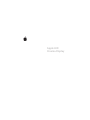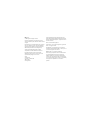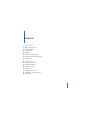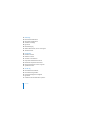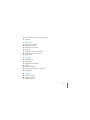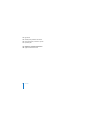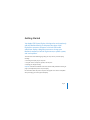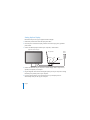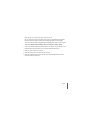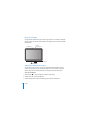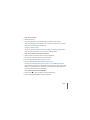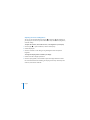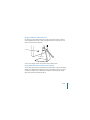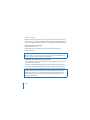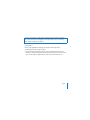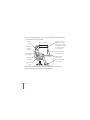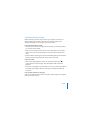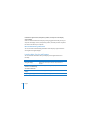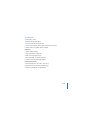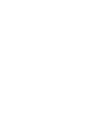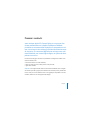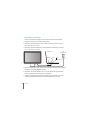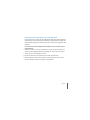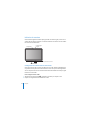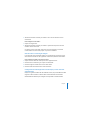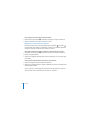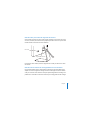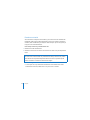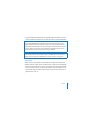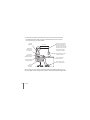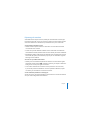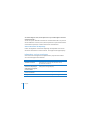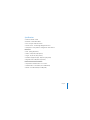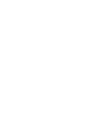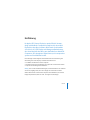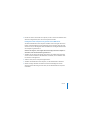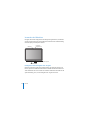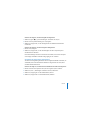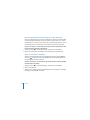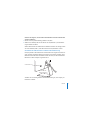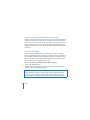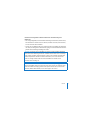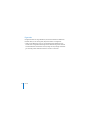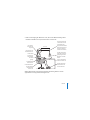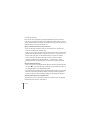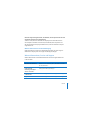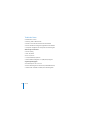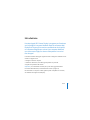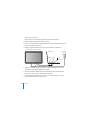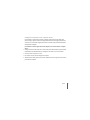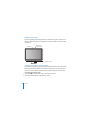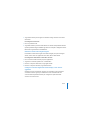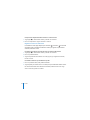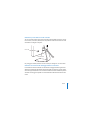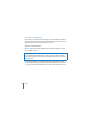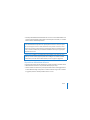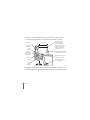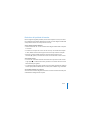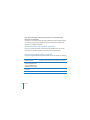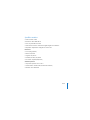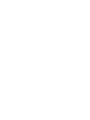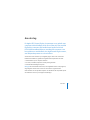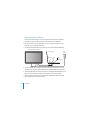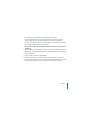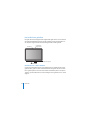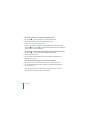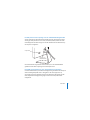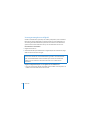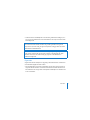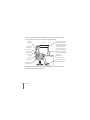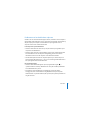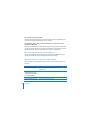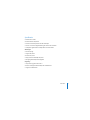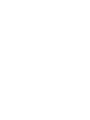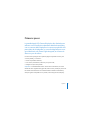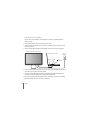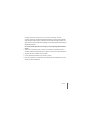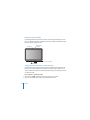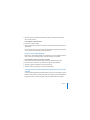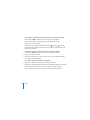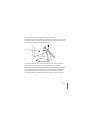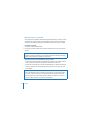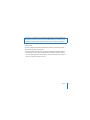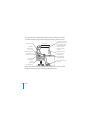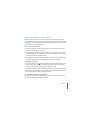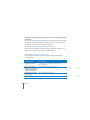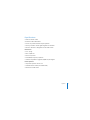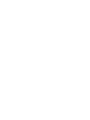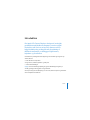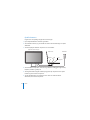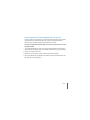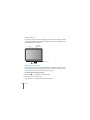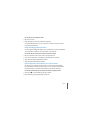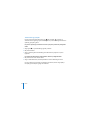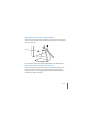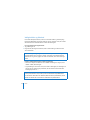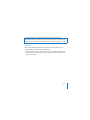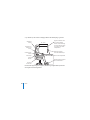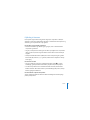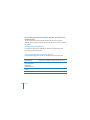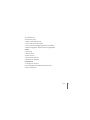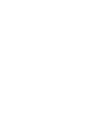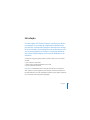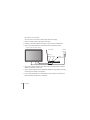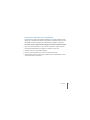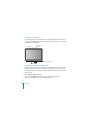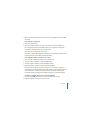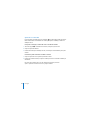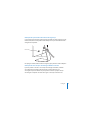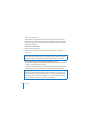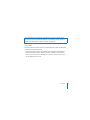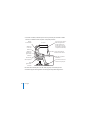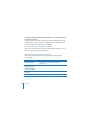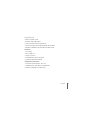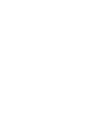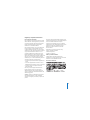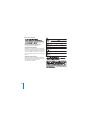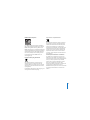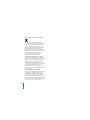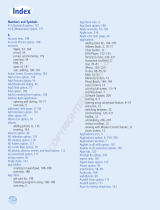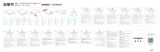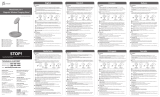A página está carregando ...
A página está carregando ...
A página está carregando ...
A página está carregando ...

Contents
5
74
Meer informatie over service en ondersteuning
75
Specificaties
77 Primeros pasos
78
Instalación de la pantalla
80
Utilización de la pantalla
84
Mantenimiento y seguridad
85
Ergonomía
87
Solución de problemas con la pantalla
88
Más información, servicio y soporte
89
Especificaciones
91 Introduktion
92
Opstille skærmen
94
Bruge skærmen
98
Vedligeholdelse og sikkerhed
99
Ergonomi
101
Fejlfinding til skærmen
102
Flere oplysninger samt service og support
103
Specifikationer
105 Introdução
106
Instalação do monitor
108
Utilização do monitor
11 2
Cuidado e segurança
A página está carregando ...
A página está carregando ...
A página está carregando ...
A página está carregando ...
A página está carregando ...
A página está carregando ...
A página está carregando ...
A página está carregando ...
A página está carregando ...
A página está carregando ...
A página está carregando ...
A página está carregando ...
A página está carregando ...
A página está carregando ...
A página está carregando ...
A página está carregando ...
A página está carregando ...
A página está carregando ...
A página está carregando ...
A página está carregando ...
A página está carregando ...
A página está carregando ...
A página está carregando ...
A página está carregando ...
A página está carregando ...
A página está carregando ...
A página está carregando ...
A página está carregando ...
A página está carregando ...
A página está carregando ...
A página está carregando ...
A página está carregando ...
A página está carregando ...
A página está carregando ...
A página está carregando ...
A página está carregando ...
A página está carregando ...
A página está carregando ...
A página está carregando ...
A página está carregando ...
A página está carregando ...
A página está carregando ...
A página está carregando ...
A página está carregando ...
A página está carregando ...
A página está carregando ...
A página está carregando ...
A página está carregando ...
A página está carregando ...
A página está carregando ...
A página está carregando ...
A página está carregando ...
A página está carregando ...
A página está carregando ...
A página está carregando ...
A página está carregando ...
A página está carregando ...
A página está carregando ...
A página está carregando ...
A página está carregando ...
A página está carregando ...
A página está carregando ...
A página está carregando ...
A página está carregando ...
A página está carregando ...
A página está carregando ...
A página está carregando ...
A página está carregando ...
A página está carregando ...
A página está carregando ...
A página está carregando ...
A página está carregando ...
A página está carregando ...
A página está carregando ...
A página está carregando ...
A página está carregando ...
A página está carregando ...
A página está carregando ...
A página está carregando ...
A página está carregando ...
A página está carregando ...
A página está carregando ...
A página está carregando ...
A página está carregando ...
A página está carregando ...
A página está carregando ...
A página está carregando ...
A página está carregando ...
A página está carregando ...
A página está carregando ...
A página está carregando ...
A página está carregando ...
A página está carregando ...
A página está carregando ...
A página está carregando ...
A página está carregando ...
A página está carregando ...
A página está carregando ...

Português 105
Introdução
O monitor Apple LED Cinema Display é concebido para funcio-
nar integrado com a família de computadores MacBook que
possuam um conector Mini DisplayPort. Apresenta um monitor
de ecrã panorâmico de 24 polegadas com retroiluminação LED,
um conector MagSafe para carregar o computador MacBook,
uma câmara iSight integrada, um sistema de altifalantes e um
microfone.
As instruções nas páginas seguintes ajudam a instalar e utilizar o seu novo monitor,
incluindo:
 Ligar o monitor ao computador
 Utilizar a câmara, microfone, altifalantes e portas USB
 Ajustar as definições do monitor
Importante: Leia atentamente todas as instruções de instalação (e as informações
sobre segurança a partir da página 112), antes de utilizar o monitor pela primeira vez.
Para obter informações acerca de computadores específicos e placas gráficas compatíveis
com o seu monitor, visite www.apple.com/pt/displays.

106 Português
Instalação do monitor
Siga estes passos para instalar o monitor Apple LED Cinema Display:
1 Remova a película protectora do monitor e dos cabos.
2 Introduza o cabo de alimentação no monitor e a ficha CA numa tomada de terra.
3 Ligue o cabo Mini DisplayPort ao computador, conforme ilustrado em baixo.
4 Ligue o cabo USB ao computador para utilizar a câmara iSight integrada do monitor,
altifalantes, microfone e portas USB.
5 Ligue o conector MagSafe à porta de alimentação MagSafe no computador para carregar
a bateria e fornecer energia ao computador.
6 Prima o botão de alimentação no computador para que arranque. O monitor liga-se
automaticamente quando inicia o computador.
Monitor Apple LED Cinema Display
Mac portátil
Conector
Mini DisplayPort
Conector
MagSafe USB
Tomada
eléctrica

Português 107
Instalação do computador com a tampa fechada
É possível fechar a tampa do computador e utilizar apenas o monitor Apple LED Cinema
Display. Siga as instruções de instalação na página anterior e certifique-se de que o conec-
tor MagSafe do monitor está ligado à porta de alimentação MagSafe no computador.
Para utilizar o monitor Apple LED Cinema Display com o ecrã do computador fechado:
1 Ligue um teclado USB externo e rato à porta USB no monitor ou utilize o Assistente
de Configuração Bluetooth® para configurar um teclado e rato sem fios.
2 Certifique-se de que o computador está ligado.
3 Feche o ecrã do computador para o colocar em modo de suspensão.
4 Aguarde alguns segundos, e depois prima qualquer tecla no teclado externo ou mova
o rato para reactivar o computador.

108 Português
Utilização do monitor
O monitor Apple LED Cinema Display inclui uma câmara iSight integrada, um microfone
e um sistema de altifalantes incorporados. A ligação USB entre o monitor e o computador
possibilita estas funcionalidades.
Configuração da entrada e saída de som
É possível ouvir música, filmes, jogos e ficheiros multimédia através do sistema de alti-
falantes incorporados no monitor. Pode utilizar o microfone para gravar sons, ou falar
com amigos através do iChat. Utilize o painel de preferências Som para gerir a entrada
e saída de som.
Para configurar a entrada de som:
1 Seleccione Apple () > Preferências do Sistema, e depois clique em Som.
2 Clique no separador Entrada no painel de preferências Som.
Sistema de altifalantes incorporados
Microfone
Câmara iSight
integrada

Português 109
3 Seleccione “Áudio do monitor” para que a entrada do som seja feita através do microfone
do monitor.
Para configurar a saída de som:
1 Clique no separador Saída.
2 Seleccione “Áudio do monitor” para ouvir o som através do sistema de altifalantes.
Estas configurações de som são utilizadas sempre que o computador estiver ligado
ao monitor. E permanecerão em vigor até que as altere.
Utilização da câmara iSight integrada
Pode utilizar a câmara iSight integrada e o microfone para captar imagens, vídeos e áudio
através de aplicações como o iChat, iMovie e Photo Booth.
Para configurar a câmara e o microfone com o iChat:
1 Clique no ícone do iChat na Dock para abrir a aplicação iChat.
2 Seleccione iChat > Preferências, e clique em Áudio/Vídeo.
3 Seleccione “iSight do monitor” no menu instantâneo Câmara.
4 Seleccione “Áudio do monitor” no menu instantâneo Microfone.
Configuração do Apple LED Cinema Display como monitor adicional
Quando deixa o ecrã do computador aberto, pode espelhar a mesma imagem em ambos
os ecrãs ou utilizar os monitores como uma ampliação da Secretária. Utilize o painel
de preferências Ecrãs para configurar os múltiplos monitores ou a Secretária ampliada.
Para definir os múltiplos monitores ou a Secretária ampliada:
1 Seleccione Apple () > Preferências do Sistema, e depois clique em Ecrãs.
2 Clique em Organização e siga as instruções no ecrã.

110 Português
Ajuste da cor e do brilho
É possível utilizar o teclado Apple para aumentar () ou reduzir () o brilho do monitor.
Pode também utilizar as Preferências do Sistema para ajustar a resolução, o brilho e as
definições de cor.
Para ajustar a resolução, o número de cores ou o brilho do monitor:
1 Seleccione Apple () > Preferências do Sistema, e depois clique em Ecrãs.
2 Clique no separador Monitor.
3 Escolha uma resolução ou definição de cores, ou desloque o nível em Brilho para ajustar
o brilho.
Para alterar o perfil do monitor ou calibrar o monitor:
1 Clique no separador Cor no painel de preferências Ecrãs.
2 Escolha um perfil de monitor, ou clique em Calibrar para abrir o Assistente de Calibração
do Monitor.
Para obter mais informações acerca da calibração do monitor, seleccione
Ajuda > Ajuda Mac na barra de menus e pesquise “calibrar”.

Português 111
Utilização das portas USB e da ranhura de segurança
O seu monitor possui três portas USB na parte de trás. Utilize estas portas para ligar um rato,
teclado, iPhone, iPod ou outro periférico USB. Certifique-se de que o cabo USB do monitor
está ligado ao computador.
Para proteger o monitor, utilize a ranhura de segurança para prender um cabo de bloqueio.
Utilização de uma solução de montagem VESA no monitor
É possível prender o monitor a uma solução de montagem alternativa, utilizando
o kit adaptador de montagem VESA disponível na Apple Online Store em
www.apple.com/pt/store. Utilize o kit para prender o monitor a qualquer solução
de montagem compatível com VESA. Basta seguir as instruções incluídas no kit.
Portas USB
Ranhura de segurança

112 Português
Cuidado e segurança
Antes de levantar ou reposicionar o monitor, poderá ser necessário desligar os cabos e o
cabo de alimentação. Utilize as técnicas de elevação apropriadas para posicionar o monitor.
Ao levantar ou transportar o monitor, segure-o pelas extremidades. Não levante o monitor
pelo suporte ou pelo cabo.
Para limpar o ecrã do monitor:
1 Desligue o cabo de alimentação.
2 Utilize o pano fornecido com o monitor ou outro pano macio e seco para limpar
o pó do ecrã.
Siga estas directrizes de segurança durante a utilização do monitor:
 A única forma de desligar a corrente completamente é desligar o cabo de alimentação.
Assegure-se que puxa a ficha e não o cabo.
 Desligue a corrente imediatamente, se o cabo de alimentação estiver gasto ou danificado,
se verter algo no monitor, ou se o monitor cair ou ficar danificado de qualquer forma.
AVISO: Não limpe o ecrã com um detergente que contenha álcool ou acetona.
Utilize um detergente específico para ecrãs ou monitores. Nunca pulverize o detergente
directamente sobre o ecrã. Ele poderá gotejar para dentro do monitor e causar danos.
AVISO: Utilize apenas o cabo de alimentação fornecido com o monitor. O cabo de alimen-
tação tem uma ficha com ligação à terra de três fios (uma ficha com um terceiro pino de
terra) adequada apenas para uma tomada CA de terra. Se não conseguir introduzir a ficha
numa tomada porque a tomada não tem ligação à terra, contacte um electricista qualifi-
cado para substituir a tomada por uma tomada de terra adequada.

Português 113
Ergonomia
Estas são algumas directrizes para ajustar o monitor de forma a reduzir o brilho intenso
e adaptá-lo ao seu tamanho e forma.
 Disponha o monitor de forma a que o topo do ecrã esteja ligeiramente abaixo do
nível dos olhos quando estiver sentado a trabalhar no teclado. A melhor distância
entre os olhos e o ecrã deve ser decidida por si, embora a maioria das pessoas pre-
fira uma distância de 45 a 70 cm.
AVISO: O monitor é um componente de alta tensão e não deve ser aberto seja por
que motivo for, mesmo quando está desligado. Se o monitor precisar de assistência,
consulte “Mais informações, assistência e suporte” na página 116.

114 Português
 Posicione o monitor, inclinando-o para cima ou para baixo para minimizar o brilho
intenso e os reflexos de luzes suspensas e de janelas próximas.
Para obter mais informações acerca de saúde, segurança e manutenção, visite
o website da Apple sobre ergonomia em www.apple.com/pt/about/ergonomics.
Coxas
ligeiramente
inclinadas
Ombros
descontraídos
Ecrã posicionado de
forma a evitar reflexos
Antebraços
e mãos em
linha recta
Antebraços
nivelados ou
ligeiramente
inclinados
Zona lombar
inferior apoiada
Pés assentes no chão ou
num descanso para pés
Topo do ecrã ao nível dos
olhos ou ligeiramente
abaixo (Poderá ter de
ajustar a altura do ecrã,
levantando ou baixando
a superfície de trabalho.)
Folga sob a superfície
de trabalho
45–70 cm

Português 115
Resolução de problemas do monitor
Antes de realizar qualquer dos seguintes passos, certifique-se de que o computador
está ligado, que o monitor está ligado a uma tomada, que os cabos estão ligados
correctamente ao computador e ao monitor, e que o computador não se encontra
em modo de suspensão.
Se o ecrã não tiver imagem:
 Verifique novamente os cabos e conectores para garantir que estão bem ligados
ao computador e ao monitor.
 Certifique-se de que o computador está ligado e não se encontra em modo de sus-
pensão. Se o ecrã do computador estiver fechado, utilize o teclado externo ou rato
para despertar o computador do modo de suspensão.
 Reinicialize a PRAM, reiniciando o computador, enquanto mantém premidas as teclas
Comando (x), Opção, P e R até ouvir o som de arranque pela segunda vez.
Se o ecrã estiver pouco perceptível:
 Certifique-se de que os controlos de brilho do monitor estão bem definidos. Seleccione
Apple () > Preferências do Sistema, e depois clique em Ecrãs. Desloque o nível em
Brilho para ajustar o brilho.
 Se as cores no monitor estiverem demasiado saturadas ou incorrectas, poderá
ser necessário calibrar o monitor. Abra o painel de preferências Ecrãs, clique
em Cor, clique em Calibrar, e siga as instruções.
Se o seu computador portátil não carregar:
Certifique-se de que o conector MagSafe do monitor está colocado correctamente
na porta de alimentação MagSafe no computador.

116 Português
Se a câmara iSight integrada, o microfone, os altifalantes ou as portas USB do monitor
não estiverem a funcionar:
Certifique-se de que o cabo USB do monitor está completamente ligado à porta USB
no computador. A câmara, o microfone, os altifalantes e as portas USB do monitor só
funcionam quando este cabo está ligado ao computador.
Mais informações para resolução de problemas
Pode aceder a mais informações para resolução de problemas no website de suporte
de ecrãs em: www.apple.com/pt/support/displays.
Mais informações, assistência e suporte
Pode encontrar mais informações acerca do seu monitor no website da Apple
e na Ajuda Mac.
Para obter informações sobre Proceda da seguinte forma
Utilização do monitor Seleccione Ajuda > Ajuda Mac, na barra de menus,
e pesquise “ecrãs”.
Assistência a ecrãs, suporte,
grupos de discussão,
resolução de problemas
e descarga de software
Visite: www.apple.com/pt/support/displays.
As informações mais recentes
sobre ecrãs
Visite: www.apple.com/pt/displays.
Registo do monitor Visite: www.apple.com/pt/register.

Português 117
Especificações
 Número do modelo: A1267
 Resolução: 1920 x 1200 @ 60 Hz
 Portas: Três portas USB 2.0 na parte de trás
 Câmara e microfone: Câmara iSight integrada com microfone
 Altifalantes: Altifalantes 2.1 incorporados com saída de 12 W
Dimensões:
 Peso: 9,49 kg
 Altura: 478,38 mm
 Largura: 573,22 mm
 Profundidade (com suporte): 197,10 mm
 Visualizável: 609,60 mm (diagonal)
Ambiente de funcionamento:
 Temperatura de funcionamento: 10° a 35° C
 Humidade relativa: 20% a 80% (sem condensação)
 Altitude: 0 a 10.000 pés (0 a 3.048 metros)
A página está carregando ...
A página está carregando ...
A página está carregando ...
A página está carregando ...
A página está carregando ...
-
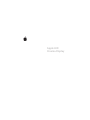 1
1
-
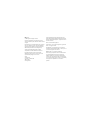 2
2
-
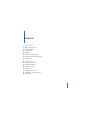 3
3
-
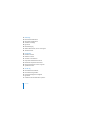 4
4
-
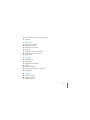 5
5
-
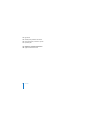 6
6
-
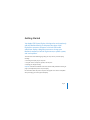 7
7
-
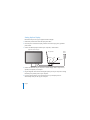 8
8
-
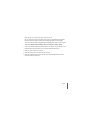 9
9
-
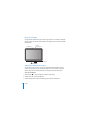 10
10
-
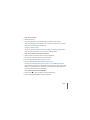 11
11
-
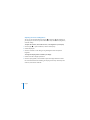 12
12
-
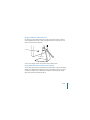 13
13
-
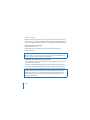 14
14
-
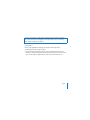 15
15
-
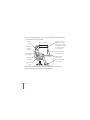 16
16
-
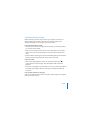 17
17
-
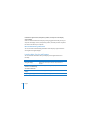 18
18
-
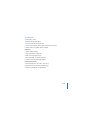 19
19
-
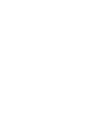 20
20
-
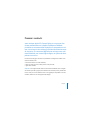 21
21
-
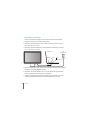 22
22
-
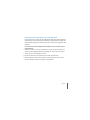 23
23
-
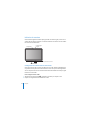 24
24
-
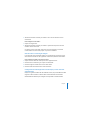 25
25
-
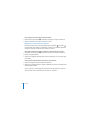 26
26
-
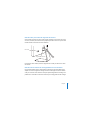 27
27
-
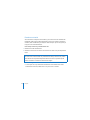 28
28
-
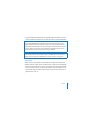 29
29
-
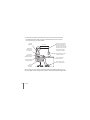 30
30
-
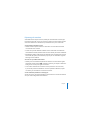 31
31
-
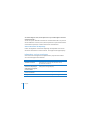 32
32
-
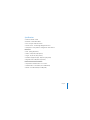 33
33
-
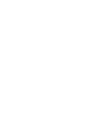 34
34
-
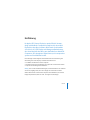 35
35
-
 36
36
-
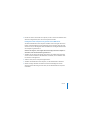 37
37
-
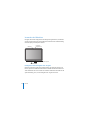 38
38
-
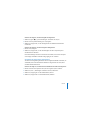 39
39
-
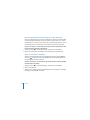 40
40
-
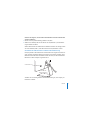 41
41
-
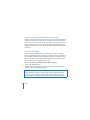 42
42
-
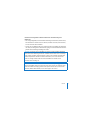 43
43
-
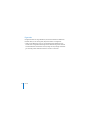 44
44
-
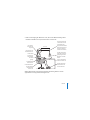 45
45
-
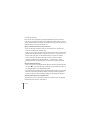 46
46
-
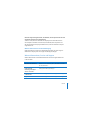 47
47
-
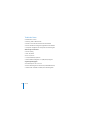 48
48
-
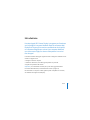 49
49
-
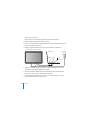 50
50
-
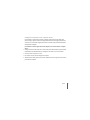 51
51
-
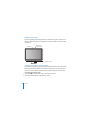 52
52
-
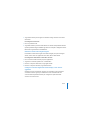 53
53
-
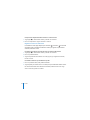 54
54
-
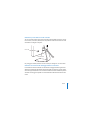 55
55
-
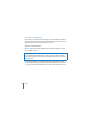 56
56
-
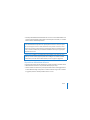 57
57
-
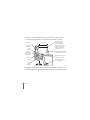 58
58
-
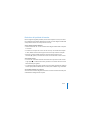 59
59
-
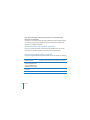 60
60
-
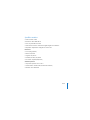 61
61
-
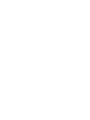 62
62
-
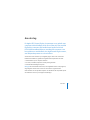 63
63
-
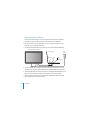 64
64
-
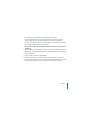 65
65
-
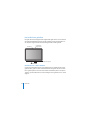 66
66
-
 67
67
-
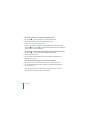 68
68
-
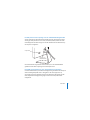 69
69
-
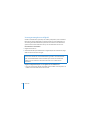 70
70
-
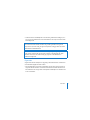 71
71
-
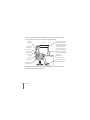 72
72
-
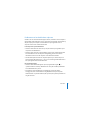 73
73
-
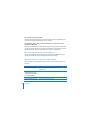 74
74
-
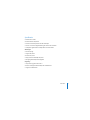 75
75
-
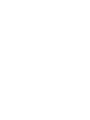 76
76
-
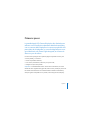 77
77
-
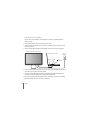 78
78
-
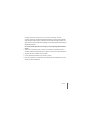 79
79
-
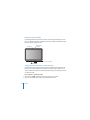 80
80
-
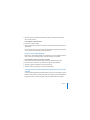 81
81
-
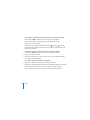 82
82
-
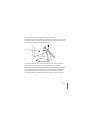 83
83
-
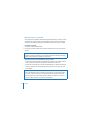 84
84
-
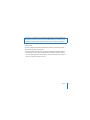 85
85
-
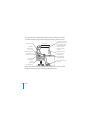 86
86
-
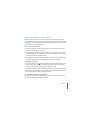 87
87
-
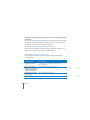 88
88
-
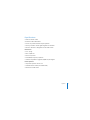 89
89
-
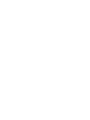 90
90
-
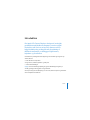 91
91
-
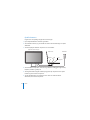 92
92
-
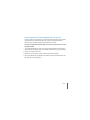 93
93
-
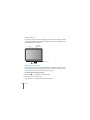 94
94
-
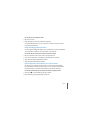 95
95
-
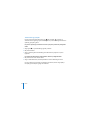 96
96
-
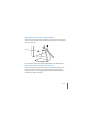 97
97
-
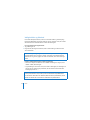 98
98
-
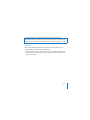 99
99
-
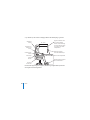 100
100
-
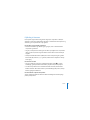 101
101
-
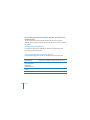 102
102
-
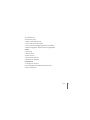 103
103
-
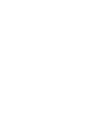 104
104
-
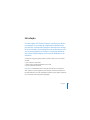 105
105
-
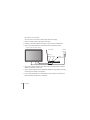 106
106
-
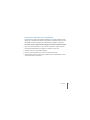 107
107
-
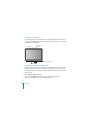 108
108
-
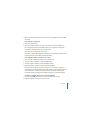 109
109
-
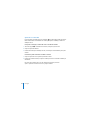 110
110
-
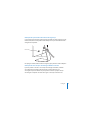 111
111
-
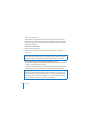 112
112
-
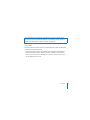 113
113
-
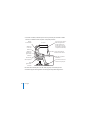 114
114
-
 115
115
-
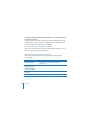 116
116
-
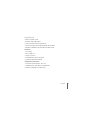 117
117
-
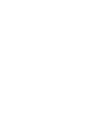 118
118
-
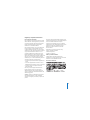 119
119
-
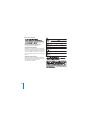 120
120
-
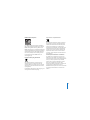 121
121
-
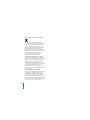 122
122
Apple LED Cinema Display Manual do usuário
- Tipo
- Manual do usuário
- Este manual também é adequado para
em outros idiomas
- español: Apple LED Cinema Display Manual de usuario
- français: Apple LED Cinema Display Manuel utilisateur
- italiano: Apple LED Cinema Display Manuale utente
- English: Apple LED Cinema Display User manual
- Nederlands: Apple LED Cinema Display Handleiding
- Deutsch: Apple LED Cinema Display Benutzerhandbuch
- dansk: Apple LED Cinema Display Brugermanual
Artigos relacionados
Outros documentos
-
BEST BUY essentials BE-MQ25KW23 Guia de usuario
-
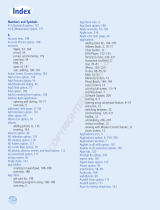 Wiley 978-1-1180-2240-5 Ficha de dados
Wiley 978-1-1180-2240-5 Ficha de dados
-
PNY PNYTSAL1RB Ficha de dados
-
Asus Essentio CM6870 Manual do usuário
-
ATEN UH3230 Guia rápido
-
Asus CP6230 Manual do usuário
-
Asus TYTAN CG8480-FR017S Manual do proprietário
-
AIPTEK POCKET DV8300 Manual do proprietário
-
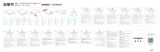 ESR 2G513 HaloLock Power Bank Wallet Guia de usuario
ESR 2G513 HaloLock Power Bank Wallet Guia de usuario
-
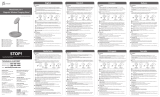 J5create JUPW2106 Guia de instalação
J5create JUPW2106 Guia de instalação