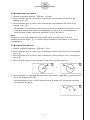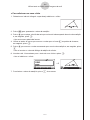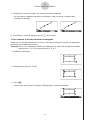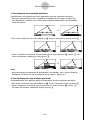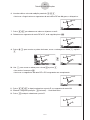20060601
1-1
Apresentação do Modo Geometria
1. Apresentação do Modo Geometria
O Modo Geometria permite-lhe desenhar e analisar objectos geométricos. Pode desenhar
um triângulo e especificar valores para alterar o tamanho dos lados para que sejam 3:4:5,
e, em seguida, verificar as medidas de cada um dos ângulos. Também pode definir as
coordenadas de um ponto ou o comprimento de um segmento de recta e pode desenhar
um círculo e, em seguida, desenhar uma recta que seja tangente a um determinado ponto
no círculo. O Modo Geometria também inclui uma função de animação que lhe permite ver
como um objecto muda de acordo com as condições que definir.
Menus do Modo Geometria
Ao contrário dos outros modos, o Modo Geometria não tem menus de funções ao longo da
parte inferior do ecrã. Ao contrário, utiliza menus denominados [F1] a [F6] e [OPT], como os
mostrados abaixo.
Em seguida encontra-se uma explicação geral dos menus do Modo Geometria.
• Pressionar uma tecla que corresponda a um menu ([F1] a [F6] ou [OPT]) apresenta o
menu desse separador.
• Depois de apresentar um menu, utilize
e e d para mover entre ecrãs de menu.
• Para fechar um menu sem fazer qualquer selecção, prima
J.
k Operações de menus neste manual
Este manual mostra as operações de menu utilizando o formulário seguinte: 3(Draw) –
5:Vector. Quando vir isto, significa que pode realizar uma das seguintes duas operações.
• Prima
3 para visualizar o menu Draw, utilize c e f para realçar “5:Vector”, e sem
seguida prima w.
• Prima
3 para visualizar o menu Draw e em seguida prima f.
Menu Reference
As tabelas seguintes descrevem os itens de menu que surgem em cada menu do Modo
Geometria.

20060601
1-2
Apresentação do Modo Geometria
k 1(File)
Para fazer isto:
Seleccione este item
de menu:
Criar um novo ficheiro 1:New
Abrir um ficheiro 2:Open
Guardar um ficheiro com um novo nome 3:Save as
Apresentar uma lista de funções atribuídas a cada tecla 4:Key Help
k 1e(View)
Para fazer isto:
Seleccione este item
de menu:
Iniciar uma operação da caixa zoom 1:Zoom Box
Entrar no modo Pan (página 3-3) 2:Pan
Entrar no modo Scroll (página 3-4) 3:Scroll
Aumentar a imagem apresentada 4:Zoom In
Reduzir o tamanho da imagem apresentada 5:Zoom Out
Ajustar o tamanho da imagem apresentada para que caiba
no ecrã
6:Zoom to Fit
k 2(Edit)
Para fazer isto:
Seleccione este item
de menu:
Anular ou repetir a última operação 1:Undo/Redo
Seleccionar todos os objectos no ecrã 2:Select All
Anular selecção de todos os objectos no ecrã 3:Deselect All
Seleccionar um polígono completo (página 2-8) 4:Select Figure
Eliminar o objecto seleccionado 5:Delete
Limpar o ecrã 6:Clear All
k 3(Draw)
Para fazer isto:
Seleccione este item
de menu:
Traçar um ponto 1:Point
Desenhar um segmento de recta 2:Line Segment
Desenhar uma linha recta 3:Infinite Line
Desenhar um raio 4:Ray
Desenhar um vector 5:Vector
Desenhar um círculo 6:Circle
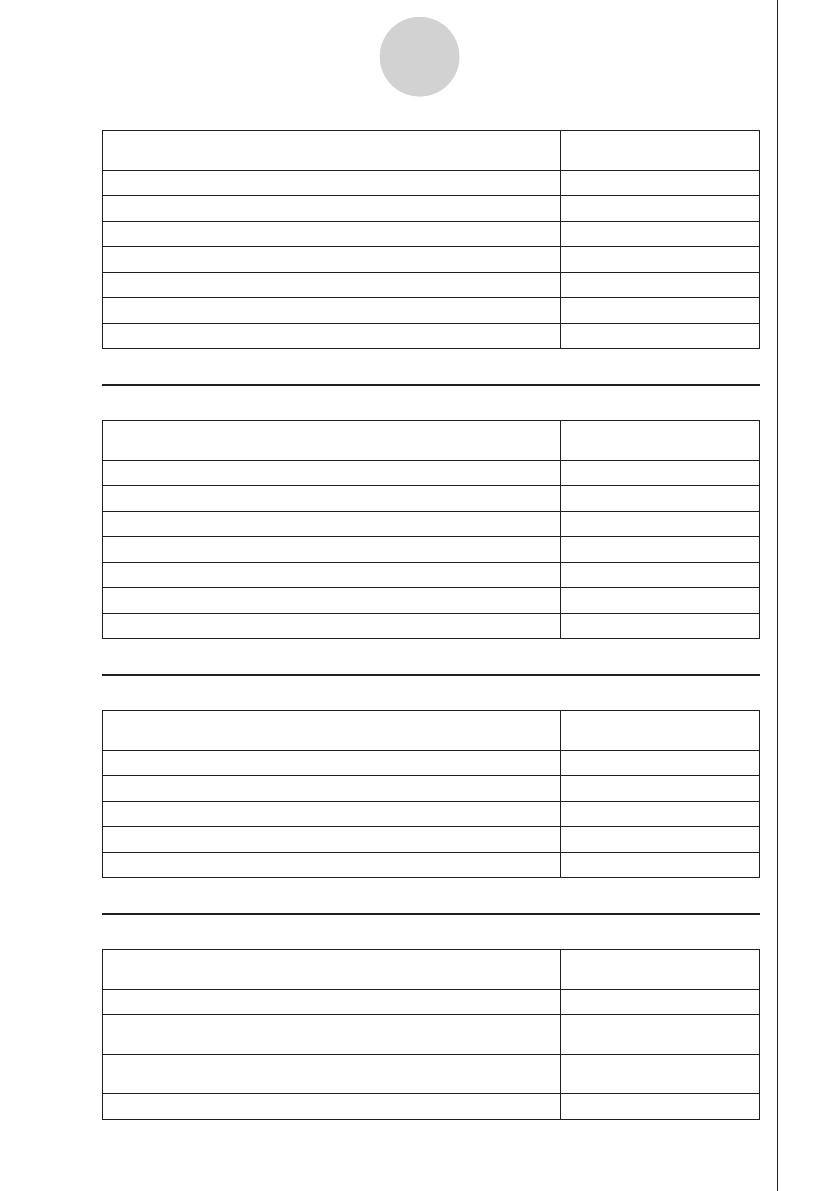
20060601
1-3
Apresentação do Modo Geometria
Para fazer isto:
Seleccione este item
de menu:
Desenhar um arco 7:Arc
Desenhar um triângulo 8:Triangle
Desenhar um triângulo isósceles 9:Isosc Triangle
Desenhar um rectângulo A:Rectangle
Desenhar um quadrado B:Square
Desenhar um polígono C:Polygon
Desenhar um n-gon regular D:Regular n-gon
k 4(Construct)
Para construir isto:
Seleccione este item
de menu:
Uma bissectriz perpendicular 1:Perp Bisector
Uma perpendicular 2:Perpendicular
Um ponto médio 3:Midpoint
Uma intersecção 4:Intersection
Uma bissectriz de ângulo 5:Angle Bisector
Uma paralela 6:Parallel
Uma tangente 7:Tangent
k 5(Transform)
Para fazer isto:
Seleccione este item
de menu:
Reflectir um objecto 1:Reflection
Traduzir um objecto por valores especificados 2:Translation
Traduzir um objecto usando um vector existente 3:Trans(Sel Vec)
Rodar um objecto 4:Rotation
Dilatar um objecto 5:Dilation
k 6(Animate)
Para fazer isto:
Seleccione este item
de menu:
Adicionar animação a dois objectos seleccionados 1:Add Animation
Substituir a animação actual atribuída a dois objectos
seleccionados
2:Replace Anima
Activar traço de ponto e traçar o movimento do ponto
enquanto a animação é executada
3:Trace
Apresentar o ecrã de edição de animação 4:Edit Animation

20060601
1-4
Apresentação do Modo Geometria
Para fazer isto:
Seleccione este item
de menu:
Realizar uma sequência de animação uma vez 5:Go (once)
Realizar uma sequência de animação repetidamente 6:Go (repeat)
Adicionar um ou mais valores à tabela de animação (página
6-7)
7:Add Table
Apresentar a tabela de animação 8:Display Table
k K(Option)
Para fazer isto:
Seleccione este item
de menu:
Introduzir texto 1:Text
Introduzir uma expressão 2:Expression
Especificar o formato de números nas medições do Modo
Geometria
3:Number Format
Desbloquear todas as medições 4:Clr Constraint
Mostrar todos os objectos 5:Show All
Ocultar o objecto seleccionado 6:Hide
Utilizar o ponteiro
Pode utilizar as seguintes operações para mover o ponteiro no ecrã (2) pela apresentação
quando desenha objectos, edita objectos, etc.
u Para mover o ponteiro
Utilize as teclas do cursor para mover o ponteiro pela apresentação. Manter a tecla do
cursor premida mova o ponteiro a alta velocidade.
u Para fazer o ponteiro saltar para um determinado local
Premindo uma tecla numérica (b to j) faz com que o ponteiro salte para a secção
correspondente do ecrã como se mostra abaixo.
h i j
e f g
b c d
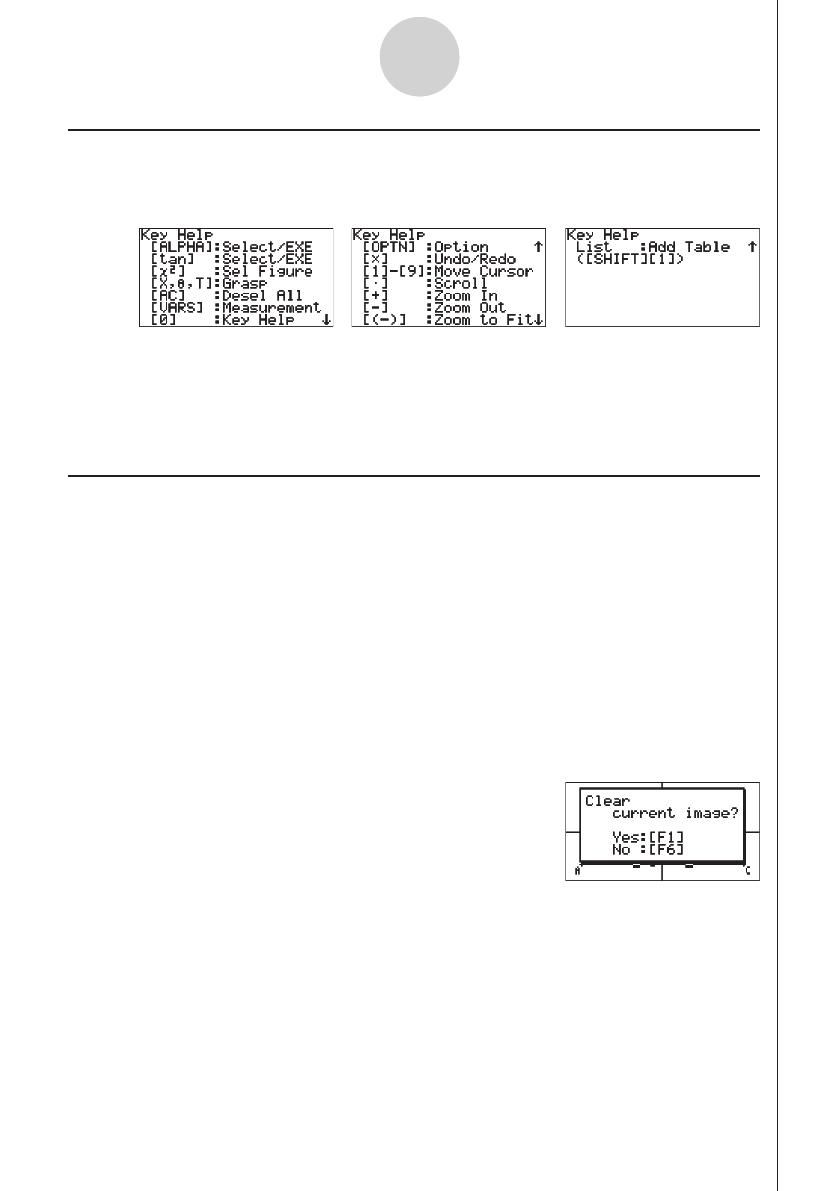
20060601
1-5
Apresentação do Modo Geometria
Utilizar a tecla Ajuda
Premindo 1(File) – 4:Key Help ou a tecla a apresenta a tecla Ajuda que fornece
informações sobre a função de cada tecla no Modo Geometria.
Utilize as teclas c e f para navegar entre os três ecrãs Key Help.
Para sair dos ecrãs Key Help, prima J.
Nota
As operações chave mostradas nos ecrãs Key Help aplicam-se apenas ao ecrã desenhar.
Gestão dos ficheiros do Modo Geometria
Esta secção explica como guardar dados em ficheiros no Modo Geometria e como gerir os
ficheiros.
Nota
Sempre que guarda um ficheiro no Modo Geometria, é guardado na memória principal numa
pasta chamada “<@GEOM>”. Pode utilizar o modo MEMORY da calculadora para visualizar
os dados na memória principal. Para mais informações, consultar o manual que é fornecido
com a calculadora.
u Para criar um novo ficheiro
1. Realize a operação seguinte: 1(File) – 1:New.
• Surge a seguinte caixa de diálogo se tiver um desenho no ecrã.
2. Para eliminar o desenho actual e criar um novo ficheiro prima
1(Yes).
• Isto cria um novo ficheiro e apresenta um ecrã de desenho em branco.

20060601
1-6
Apresentação do Modo Geometria
u Para abrir um ficheiro existente
1. Realize a operação seguinte: 1(File) – 2:Open.
• Isto apresenta um menu de ficheiros existentes.
2. Utilize
c e f para mover o realce para o ficheiro que deseja abrir e, em seguida,
prima w.
• Surge a seguinte caixa de diálogo se tiver um desenho no ecrã.
3. Para eliminar o desenho actual, prima
1(Yes).
• Isto abre o ficheiro que seleccionou no passo 2.
u Para eliminar um ficheiro
1. Realize a operação seguinte: 1(File) – 2:Open.
• Isto apresenta um menu de ficheiros existentes.
2. Utilize
c e f para mover o realce para o ficheiro que deseja eliminar e, em seguida,
prima 1(DEL).
• Isto causa o aparecimento de uma caixa de diálogo de confirmação.
3. Prima
1(Yes) para eliminar o ficheiro seleccionado ou 6(No) para cancelar a
operação de eliminação.
4. Para sair do menu de ficheiro, prima
J.

20060601
1-7
Apresentação do Modo Geometria
u Para guardar um ficheiro com um nome diferente
1. Com o ficheiro que deseja guardar aberto, realize a seguinte operação: 1(File) –
3:Save as.
• Isto apresenta o ecrã de introdução do dome do ficheiro e muda automaticamente as
teclas da calculadora para Alpha Lock.
O cursor muda para
0
quando o
teclado está em Alpha Lock.
2. Introduza até 8 caracteres para o nome do ficheiro e prima w.
• Pode utilizar os seguintes caracteres num nome de ficheiro.
- Caracteres alfabéticos maiúsculos de A a Z
-
r minúsculo e a letra grega θ
- Números de 0 a 9
- Ponto (.), espaço, aspas ("), sinal de mais (+), sinal de menos (–), sinal de
multiplicação (×), sinal de divisão (÷), parênteses rectos ([ ]), chavetas ({ })
• Depois de introduzir o nome que deseja, prima
w para guardar o ficheiro e regressar
ao respectivo ecrã de desenho.

20060601
1-8
Apresentação do Modo Geometria
Funções das teclas
A fi gura abaixo mostra as teclas que são usadas para as operações no ecrã de desenho do
Modo Geometria.
Mostra os menus.
(Página 1-1)
Mostra a Ajuda das
teclas. (Página 1-5)
Selecciona, anula a
selecção, executa.
Selecciona, anula a
selecção, executa.
Amplia/reduz.
(Página 3-5)
Anula/Anula anulação
de uma operação.
(Página 2-19)
Move o ponteiro.
Selecciona, anula a
selecção, executa.
Selecciona um objecto
para o mover.
(Página 2-20)
Selecciona um polígono
completo. (Válido apenas
para polígonos) (Página 2-8)
!b Adiciona uma
tabela de animação.
(Página 6-7)
Faz com que o ponteiro
salte para uma posição
particular. (Página 1-4)
Entra no modo
Scroll.
(Página 3-4)
Amplia a imagem
do ecrã para se
ajustar à área da
janela. (Página
3-5)
Mostra a caixa de
medição.
(Página 5-1)
Cancela uma
operação ou regressa
ao menu ou ecrã
anterior.
Elimina o objecto
actualmente
seleccionado.
(Página 2-21)
Anula a selecção de
todos, cancela uma
operação, elimina todos
(quando pressionada
duas vezes).
Mostra os menus.
(Página 1-1)
Mostra a Ajuda das
teclas. (Página 1-5)
Selecciona, anula a
selecção, executa.
Selecciona, anula a
selecção, executa.
Amplia/reduz.
(Página 3-5)
Anula/Anula anulação
de uma operação.
(Página 2-19)
Move o ponteiro.
Selecciona, anula a
selecção, executa.
Selecciona um objecto
para o mover.
(Página 2-20)
Selecciona um polígono
completo. (Válido apenas
para polígonos) (Página 2-8)
!b Adiciona uma
tabela de animação.
(Página 6-7)
Faz com que o ponteiro
salte para uma posição
particular. (Página 1-4)
Entra no modo
Scroll.
(Página 3-4)
Amplia a imagem
do ecrã para se
ajustar à área da
janela. (Página
3-5)
Mostra a caixa de
medição.
(Página 5-1)
Cancela uma
operação ou regressa
ao menu ou ecrã
anterior.
Elimina o objecto
actualmente
seleccionado.
(Página 2-21)
Anula a selecção de
todos, cancela uma
operação, elimina todos
(quando pressionada
duas vezes).
20070101

20060601
2-1
Desenhar e editar objectos
2. Desenhar e editar objectos
Esta secção explica como realizar as seguintes operações.
• Traçar pontos, desenhar segmentos de recta, polígonos, etc. (menu [F3](Draw))
• Seleccionar e anular selecção de objectos (menu [F2](Edit))
• Para um objecto desenhado, construa uma bissectriz perpendicular, perpendicular, etc.
(menu [F4](Construct))
• Para um objecto desenhado, realize várias operações de transformação (menu
[F5](Transform))
• Anular uma operação, mover um objecto, eliminar um objecto e outras operações de
edição (menu [F2](Edit))
Utilizar o menu Draw
Prima 3(Draw) para apresentar o menu Draw. Pode utilizar o menu Draw para traçar
pontos e desenhar segmentos de recta, triângulos, polígonos e outros objectos.
u Para traçar um ponto
1. Realize a operação seguinte: 3(Draw) – 1:Point.
2. Mova o ponteiro para o local no ecrã onde deseja traçar um ponto e, em seguida, prima
w.
• Isto traça um ponto no local do ponteiro.
• O ícone
J permanece na apresentação, o que significa que repete o passo 2 para
traçar mais pontos, se desejar.
3. Depois de ter acabado de traçar todos os pontos que desejar, prima
o ou J para
anular a selecção da ferramenta Ponto.
Nota
Algumas ferramentas de desenho permanecem depois de desenhar alguma coisa, como a
ferramenta Ponto. Para anular a selecção dessa ferramenta, prima o ou J.

20060601
2-2
Desenhar e editar objectos
u Para adicionar um ponto designado a uma recta existente
Nota
Pode utilizar o procedimento seguinte para adicionar um ponto designado a uma recta
existente, a um lado de um polígono, à periferia de um círculo, etc.
1. Realize a operação seguinte:
3(Draw) – 1:Point.
2. Mova o ponteiro no ecrã em direcção à recta em que deseja adicionar o ponto designado.
• Isto selecciona a recta, que é indicado por “
□”.
3. Prima
w.
• Isto adiciona um ponto à recta no local do ponteiro.
u Para desenhar um segmento de recta
1. Realize a operação seguinte: 3(Draw) – 2:Line Segment.
2. Mova o ponteiro para o local no ecrã onde deseja desenhar o segmento de recta e, em
seguida, prima w.
3. Mova o ponteiro para o local no ecrã para onde deseja desenhar o segmento de recta e,
em seguida, prima w.
• Isto desenha um segmento de recta entre os dois pontos.
Nota
Nos passos 2 e 3 do procedimento acima, pode mover o ponteiro para um ponto existente
no ecrã e premir w. Isto torna o ponto existente numa das extremidades do segmento de
recta.
//

20060601
2-3
Desenhar e editar objectos
u Para desenhar uma linha infinita
1. Realize a operação seguinte: 3(Draw) – 3:Infinite Line.
2. Mova o ponteiro para qualquer localização na apresentação e, em seguida, prima
w.
3. Mova o ponteiro para outra localização na apresentação e, em seguida, prima
w.
• Isto desenha uma recta que passa entre os dois pontos.
u Para traçar um raio
1. Realize a operação seguinte: 3(Draw) – 4:Ray.
2. Mova o ponteiro para qualquer localização na apresentação e, em seguida, prima
w.
3. Mova o ponteiro para outra localização na apresentação e, em seguida, prima
w.
• Isto desenha um raio que tem início no primeiro ponto que seleccionou e que passa
através do segundo ponto.
u Para desenhar um vector
1. Realize a operação seguinte: 3(Draw) – 5:Vector.
2. Mova o ponteiro para o local no ecrã onde deseja desenhar o vector e, em seguida,
prima w.
3. Mova o ponteiro para o local no ecrã para onde deseja desenhar o vector e, em seguida,
prima w.
• Isto desenha o vector.

20060601
2-4
Desenhar e editar objectos
u Para desenhar um círculo
1. Realize a operação seguinte: 3(Draw) – 6:Circle.
2. Mova o ponteiro para o local no ecrã onde deseja o ponto central do círculo e, em
seguida, prima w.
3. Mova o ponteiro para o local no ecrã onde deseja a circunferência do círculo e, em
seguida, prima w.
• Isto desenha um círculo cujo ponto central é o ponto que especificou no passo 2 e cuja
circunferência passa pelo ponto que especificou no passo 3. Por outras palavras, a
distância entre os dois pontos que especificou é o raio do círculo.
Nota
Nos passos 2 e 3 do procedimento acima, pode mover o ponteiro para um ponto
existente no ecrã e premir w. Isto torna o ponto existente o ponto central ou o ponto da
circunferência.
u Para desenhar um arco
1. Realize a operação seguinte: 3(Draw) – 7:Arc.
2. Mova o ponteiro para o local no ecrã onde deseja o ponto central do arco e, em seguida,
prima w.
3. Mova o ponteiro para o local no ecrã onde deseja o ponto inicial do arco e, em seguida,
prima w.
4. Mova o ponteiro para o local onde deseja que seja o ponto final do arco.
5. Mova o ponteiro e o segmento de recta para o local no ecrã onde deseja o ponto final do
arco e, em seguida, prima w.
• Será desenhado um arco a partir do ponto inicial ao ponto final, na direcção contrária
aos ponteiros do relógio.
..........

20060601
2-5
Desenhar e editar objectos
u Para desenhar um triângulo
1. Realize a operação seguinte: 3(Draw) – 8:Triangle.
2. Mova o ponteiro para qualquer localização na apresentação e, em seguida, prima
w.
3. Mova o ponteiro para outro local.
• Isto causa com que apareça um limite de selecção, indicando o tamanho do triângulo
que será desenhado.
4. Prima
w.
• Isto desenha um triângulo.
• Se o local do ponteiro quando prime
w estiver muito próximo do ponto que especificou
no passo 2, o triângulo desenhado será o tamanho máximo que couber no ecrã.
Nota
Também é utilizado o mesmo tipo de limite de selecção de dois pontos no procedimento
acima quando desenha um triângulo isósceles, rectângulo, quadrado ou n-gon regular.
Em cada caso, o objecto resultante terá o tamanho máximo que couber no ecrã se o
segundo ponto especificado for demasiado perto ou no mesmo local do primeiro ponto.
Exemplo: Ao desenhar um triângulo
//

20060601
2-6
Desenhar e editar objectos
u Para desenhar um triângulo isósceles
1. Realize a operação seguinte: 3(Draw) – 9:Isosc Triangle.
2. Realize os passos 2 a 4 em “Para desenhar um triângulo” (página 2-5).
• Isto desenha um triângulo isósceles.
u Para desenhar um rectângulo ou quadrado
1. Realize uma das operações seguintes: 3(Draw) – A:Rectangle ou 3(Draw) –
B:Square.
2. Mova o ponteiro para qualquer localização na apresentação e, em seguida, prima
w.
• Isto causa que surja uma cruz (
3) no local do ponteiro.
3. Mova o ponteiro para outro local.
• Isto causa com que apareça um limite de selecção, indicando o tamanho do rectângulo
(ou quadrado) que será desenhado.
4. Prima
w.
• Isto desenha um rectângulo ou quadrado.
• Se o local do ponteiro quando prime
w estiver muito próximo do ponto que especificou
no passo 2, o objecto desenhado será o tamanho máximo que couber no ecrã.
Nota
No caso de um quadrado, cada lado terá o comprimento do lado mais pequeno do
rectângulo que especificar com o limite de selecção no passo 3.

20060601
2-7
Desenhar e editar objectos
u Para desenhar um polígono
1. Realize a operação seguinte: 3(Draw) – C:Polygon.
2. Mova o ponteiro para o local no ecrã onde deseja o vértice do polígono e, em seguida,
prima w.
• Repita este passo tantas vezes quantas necessárias para especificar os outros vértices
do polígono.
3. Para completar o polígono, mova o ponteiro para o local do primeiro vértice e, em
seguida, prima w.
Nota
Se premir J em vez do passo 3, a figura será finalizada como está, dando origem a um
não polígono não fechado.
u Para desenhar um n-gon regular
1. Realize a operação seguinte: 3(Draw) – D:Regular n-gon.
• Isto apresenta uma caixa de diálogo que lhe pede para especificar o número de lados.
2. Introduza um valor de 3 a 12 e, em seguida, prima
w.
3. Realize os passos 2 a 4 em “Para desenhar um triângulo” (página 2-5).
• Isto desenha um n-gon regular utilizando o número de lados que especificou no passo
2.

20060601
2-8
Desenhar e editar objectos
Seleccionar e anular a selecção de objectos
Antes de editar (mover ou eliminar) um objecto ou criar uma figura utilizando um objecto,
tem primeiro de seleccionar parte dela ou a totalidade. Esta secção explica como
seleccionar e anular a selecção de objectos.
u Para seleccionar um objecto determinado
1. Se qualquer ícone de ferramenta se encontrar no canto superior direito do ecrã, prima
J ou o para anular a selecção da ferramenta.
2. Mova o ponteiro para perto do objecto que deseja seleccionar.
• Isto causa que uma ou mais marcas
apareçam no objecto.
(Segmento de
recta)
(Ponto)
(Círculo)
3. Prima
w.
• Isto causa com que
mude para k, o que indica que o objecto está seleccionado.
• Agora pode repetir os passos 2 e 3 para seleccionar outros objectos, se desejar.
u Para seleccionar um polígono completo
1. Se qualquer ícone de ferramenta se encontrar no canto superior direito do ecrã, prima
J ou o para anular a selecção da ferramenta.
/
/
/
/
/
/
//

20060601
2-9
Desenhar e editar objectos
2. Mova o ponteiro para perto do objecto que deseja seleccionar.
• Isto causa que surjam marcas
em algumas partes (vértice, lado, etc.) do objecto.
3. Prima
x ou realize a operação seguinte: 2(Edit) – 4:Select Figure.
• Isto selecciona o objecto completo.
u Para anular a selecção de um objecto determinado
1. Se qualquer ícone de ferramenta se encontrar no canto superior direito do ecrã, prima
J ou o para anular a selecção da ferramenta.
2. Mova o ponteiro para perto do objecto que deseja anular a selecção.
• Isto causa com que as marcas
k fiquem realçadas.
3. Prima
w.
• Isto anula a selecção do objecto, o que causa com que as marcas
k desapareçam.
u Para seleccionar todos os objectos no ecrã
Realize a operação seguinte: 2(Edit) – 2:Select All.
u Para anular a selecção de todos os objectos no ecrã
Prima o ou realize a operação seguinte: 2(Edit) – 3:Deselect All.
//

20060601
2-10
Desenhar e editar objectos
Utilizar o menu Construct
Prima 4(Construct) para apresentar o menu Construct. Pode utilizar o menu Construct
para construir vários tipos de objectos geométricos como, por exemplo, uma bissectriz
perpendicular, paralela, bissectriz de ângulo, etc.
u Para construir uma bissectriz perpendicular
1. Desenhe um segmento de recta e seleccione-o.
2. Realize a operação seguinte:
4(Construct) – 1:Perp Bisector.
• Isto desenha uma bissectriz perpendicular do segmento de recta que seleccionou.
Nota
Pode realizar uma bissectriz perpendicular quando seleccione um único segmento de recta,
ou dois pontos, no ecrã.
u Para construir uma perpendicular
1. Desenhe um segmento de recta, trace um ponto e seleccione a recta e ponto.
2. Realize a operação seguinte:
4(Construct) – 2:Perpendicular.
• Isto desenha uma perpendicular ao segmento de recta seleccionado e passa pelo ponto
seleccionado.
A página está carregando ...
A página está carregando ...
A página está carregando ...
A página está carregando ...
A página está carregando ...
A página está carregando ...
A página está carregando ...
A página está carregando ...
A página está carregando ...
A página está carregando ...
A página está carregando ...
A página está carregando ...
A página está carregando ...
A página está carregando ...
A página está carregando ...
A página está carregando ...
A página está carregando ...
A página está carregando ...
A página está carregando ...
A página está carregando ...
A página está carregando ...
A página está carregando ...
A página está carregando ...
A página está carregando ...
A página está carregando ...
A página está carregando ...
A página está carregando ...
A página está carregando ...
A página está carregando ...
A página está carregando ...
A página está carregando ...
A página está carregando ...
A página está carregando ...
A página está carregando ...
A página está carregando ...
A página está carregando ...
A página está carregando ...
A página está carregando ...
A página está carregando ...
A página está carregando ...
A página está carregando ...
A página está carregando ...
A página está carregando ...
A página está carregando ...
A página está carregando ...
A página está carregando ...
A página está carregando ...
A página está carregando ...
A página está carregando ...
A página está carregando ...
-
 1
1
-
 2
2
-
 3
3
-
 4
4
-
 5
5
-
 6
6
-
 7
7
-
 8
8
-
 9
9
-
 10
10
-
 11
11
-
 12
12
-
 13
13
-
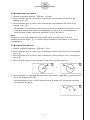 14
14
-
 15
15
-
 16
16
-
 17
17
-
 18
18
-
 19
19
-
 20
20
-
 21
21
-
 22
22
-
 23
23
-
 24
24
-
 25
25
-
 26
26
-
 27
27
-
 28
28
-
 29
29
-
 30
30
-
 31
31
-
 32
32
-
 33
33
-
 34
34
-
 35
35
-
 36
36
-
 37
37
-
 38
38
-
 39
39
-
 40
40
-
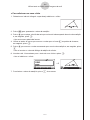 41
41
-
 42
42
-
 43
43
-
 44
44
-
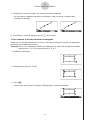 45
45
-
 46
46
-
 47
47
-
 48
48
-
 49
49
-
 50
50
-
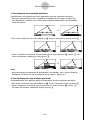 51
51
-
 52
52
-
 53
53
-
 54
54
-
 55
55
-
 56
56
-
 57
57
-
 58
58
-
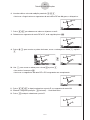 59
59
-
 60
60
-
 61
61
-
 62
62
-
 63
63
-
 64
64
-
 65
65
-
 66
66
-
 67
67
-
 68
68
-
 69
69
-
 70
70
Casio fx-9860G Manual do usuário
- Tipo
- Manual do usuário
- Este manual também é adequado para
Artigos relacionados
-
Casio ClassPad 300, ClassPad 300 PLUS Manual do usuário
-
Casio CLASSPAD 330 Manual do usuário
-
Casio CLASSPAD 330 Manual do usuário
-
Casio ClassPad 330 PLUS Manual do usuário
-
Casio CLASSPAD 330 Manual do usuário
-
Casio fx-9860G, fx-9860G SD Manual do usuário
-
Casio fx-CG50UPD Manual do usuário
-
Casio fx-CG10, fx-CG20 Manual do usuário
-
Casio fx-CG10, fx-CG20 Manual do usuário
-
Casio fx-9860G Manual do usuário