
Modelo: C5522QT
Modelo regulatório: C5522QTt
Dell C5522QT
Dell Display Manager
Guia do usuário

NOTA: Uma NOTA indica informações importantes que ajudam você a
usar melhor seu produto.
Copyright © 2021 Dell Inc. ou suas subsidiárias. Todos os direitos reservados. Dell, EMC e outras
marcas comerciais são marcas comerciais da Dell Inc. ou de suas subsidiárias. Outras marcas
registradas podem ser marcas registradas de seus respectivos proprietários.
2021 - 01
Rev. A00

| 3
Sumário
Visão geral.............................................. 4
Usando a caixa de diálogo Configurações rápidas .......... 5
Definindo funções básicas de exibição .....................7
Atribuindo modos predefinidos a aplicativos............... 8
Organizando janelas com o Easy Arrange .................. 9
Gerenciando múltiplas entradas de vídeo..................11
Restaurando posições de aplicativos ..................... 12
Aplicando recursos de conservação de energia ........... 14
Outras teclas de atalho ................................. 15
Anexar DDM à janela ativa (Apenas Window 10) ........... 16
Solução de problemas ...................................17
Conteúdos | 3

4 | Visão geral
Visão geral
O Dell Display Manager é um aplicativo Microsoft Windows usado para gerenciar um
monitor ou um grupo de monitores. Ele permite o ajuste manual da imagem exibida, a
atribuição de configurações automáticas, o gerenciamento de energia, a organização
de janela, a rotação da imagem e outros recursos em monitores Dell selecionados. Após
a instalação, o Dell Display Manager é executado toda vez que o sistema é iniciado e
coloca seu ícone na bandeja de notificação. Informações sobre monitores conectados ao
sistema estão disponíveis ao passar o mouse sobre o ícone da bandeja de notificação.
Dell C5522QT - Standard
NOTA: O Dell Display Manager utiliza canais DDC/CI para se comunicar com seu
monitor. Certifique-se de que DDC/CI esteja ativado no menu conforme abaixo.
Brightness/Contrast
Dell 55 Monitor
Others
Color
Display
Input Source
Audio
Menu
Personalize
DDC/CI
On
Display Info
Firmware
HDMI CEC
LCD Conditioning
Reset Others
Factory Reset
IP Address
Service Tag

Usando a caixa de diálogo Configurações rápidas | 5
Usando a caixa de diálogo Configurações rápidas
Clicar no ícone da bandeja de notificação do Dell Display Manager (ou DDM) abrirá a
caixa de diálogo Quick Settings (Configurações rápidas). Quando mais de um monitor
Dell compatível está conectado ao computador, um monitor de destino específico
pode ser selecionado usando o menu. A caixa de diálogo Quick Settings (Configurações
rápidas) permite que você ajuste facilmente o brilho, contraste, resolução, layout da
janela e assim por diante. Também permite ativar a alternância automática entre os
modos predefinidos ou selecionar um modo predefinido manualmente.
Dell C5522QT
A caixa de diálogo Configurações rápidas também fornece acesso à interface de
usuário avançada do Dell Display Manager, que é usada para ajustar funções básicas,
configurar o modo automático e acessar outros recursos.

6 | Usando a caixa de diálogo Configurações rápidas
NOTA:
Caracterís-
tica
Função Descrição
Acesso rápi-
do ao DDM
Tecla rápida
para acessar a
interface DDM
• Ctrl+Shift+D
• Use a tecla Page Up/Page Down ou clique em
">" para percorrer todos os layouts do Easy
Arrange.
Controlar o mo-
nitor individual
na configuração
de vários moni-
tores
• Selecione o monitor na caixa suspensa.
• Se mais de um monitor estiver conectado ao
seu computador, um ícone aparecerá no moni-
tor selecionado por um segundo para que você
saiba qual monitor você selecionou.
• Executa a verificação do recurso de autoteste
do monitor.
• Mova a interface do usuário do DDM para o
monitor a ser controlado.
• Pressione Ctrl+Shift+D para exibir a mini interfa-
ce do usuário sob o ponteiro do mouse.

Definindo funções básicas de exibição | 7
Definindo funções básicas de exibição
Você pode selecionar Modo Manual que permite selecionar manualmente um modo
predefinido ou selecionar Modo Automático que aplica um modo predefinido com
base no aplicativo ativo. Uma mensagem na tela exibe o modo predefinido atual sempre
que ele é alterado. O Brilho do monitor selecionado e o Contraste também podem ser
ajustados diretamente a partir da guia Básico.
Dell C5522QT
NOTA: Quando vários monitores da Dell estiverem conectados, selecione "Ativar
controle da matriz" para aplicar controles de brilho, contraste e predefinições de
cor a todos os monitores.
Dell C5522QT

8 | Atribuindo modos predefinidos a aplicativos
Atribuindo modos predefinidos a aplicativos
A guia Modo automático permite que você associe um Modo predefinido específico a
um aplicativo específico e aplique automaticamente. Quando o Modo automático está
ativado, o Dell Display Manager alterna automaticamente para o Modo pré-definido
sempre que o associado o aplicativo correspondente está está ativado. O Modo pré-
definido atribuído a um aplicativo em particular pode ser o mesmo em cada monitor
conectado ou pode variar de um monitor para outro.
O Dell Display Manager é pré-configurado para muitos aplicativos populares. Para
adicionar um novo aplicativo à lista de atribuições, basta arrastar o aplicativo da área de
trabalho, do menu Iniciar do Windows ou de outro local e soltá-lo na lista atual.
NOTA: As atribuições de modo predefinido para arquivos em lote, scripts,
loaders e arquivos não executáveis, como arquivos zip ou compactados, não são
suportadas.
Você também pode configurar o modo de predefinição de jogo para ser usado sempre
que um aplicativo Direct3D for executado no modo de tela cheia. Para evitar que um
aplicativo use um modo, atribua um modo de predefinição diferente a ele.
Dell C5522QT

Organizando janelas com o Easy Arrange | 9
Organizando janelas com o Easy Arrange
O Easy Arrange ajuda-o a organizar de maneira eficaz as janelas de seus aplicativos
na área de trabalho. Primeiro você escolhe um padrão de layout pré-definido que se
adapte ao seu trabalho, então você só precisa arrastar as janelas do aplicativo para as
zonas definidas. Pressione “>” ou use a tecla Page Up/Page Down para encontrar mais
layouts. Para criar um layout personalizado, organize as janelas abertas e clique em
Save.
Dell C5522QT
Para Windows 10 você pode aplicar diferentes layouts de janela para cada uma das áreas
de trabalho virtuais.
Se você costuma usar o recurso snap do Windows, pode selecionar “Mantenha
pressionada a tecla SHIFT para ativar o posicionamento da zona”. Isso dá prioridade
instantânea ao acomplamento de janelas (Windows snap) ao invés do Easy Arrange.
Você precisará então pressionar a tecla Shift para usar o posicionamento do Easy
Arrange.
Dell C5522QT

10 | Organizando janelas com o Easy Arrange
Se você estiver usando vários monitores em uma matriz ou agrupamento, o layout do
Easy Arrange poderá ser aplicado em todos os monitores como uma única área de
trabalho. Selecione “Através de múltiplos monitores” para ativar este recurso. Você
precisa alinhar seus monitores adequadamente para torná-lo efetivo.
Dell C5522QT
Existem outras maneiras avançadas para o uso do Easy Arrange. Consulte a tabela
abaixo.
Caracterís-
tica
Função Descrição
Easy Arrange
melhorado
Layouts perso-
nalizados
• Salve e nomeie 5 padrões Easy Arrange customi-
zados.
• Configure padrões x*y.
5 layouts MUR
(mais usados
recentemente)
• Pressione Ctrl+Shift+Home para alternar entre os
últimos 5 layouts de MUR.
Redimen-
sionamento
instantâneo da
partição
• Pressione e segure Ctrl enquanto redimensiona o
layout do Easy Arrange para ajustar o tamanho e
os números das células em um layout.
• O novo padrão Easy Arrange recém-formado é
salvo na posição do ícone Easy Arrange.
• Mantenha pressionada a tecla Ctrl enquanto clica
em um ícone de layout modificado para restaurá-
-lo ao layout padrão.
Layouts do
Easy Arrange
para modo
retrato
• Modo retrato Os ícones do Easy Arrange são apre-
sentados quando o monitor é girado.
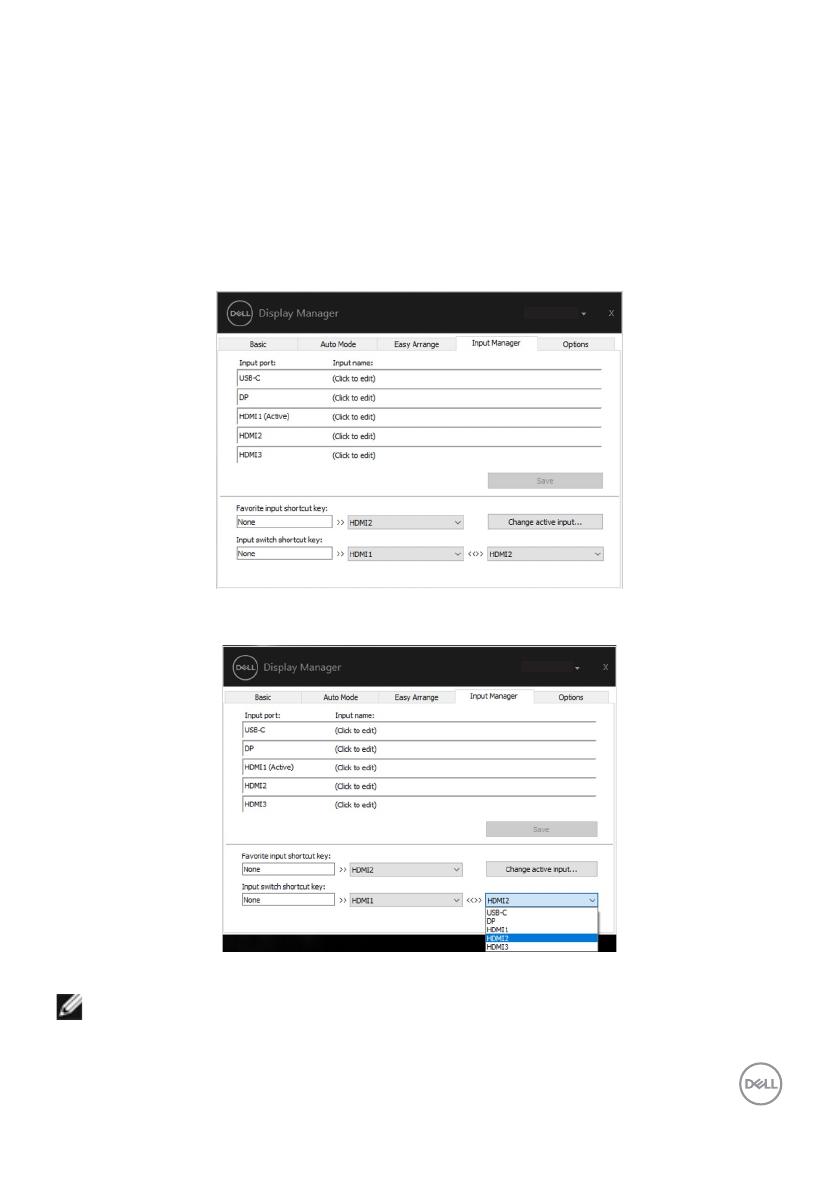
Gerenciando múltiplas entradas de vídeo | 11
Gerenciando múltiplas entradas de vídeo
A guia Gerenciador de entrada fornece maneiras convenientes para você gerenciar
várias entradas de vídeo conectadas ao seu monitor Dell. Isso torna muito fácil alternar
entre entradas enquanto você trabalha com vários computadores.
Todas as portas de entrada de vídeo disponíveis para o seu monitor estão listadas. Você
pode dar a cada entrada o nome que quiser. Salve suas alterações após a edição.
Você pode definir uma tecla de atalho para alternar rapidamente para sua entrada
favorita e outra tecla de atalho para alternar rapidamente entre duas entradas, se você
costuma trabalhar entre elas.
Dell C5522QT
Você pode usar a lista suspensa para alternar para qualquer fonte de entrada.
Dell C5522QT
NOTA: O DDM se comunica com seu monitor mesmo enquanto o monitor está
exibindo vídeo de outro computador. Você pode instalar o DDM no computador
usado com freqüência e controlar a comutação de entrada dele. Você também
pode instalar o DDM em outros computadores conectados ao monitor.

12 | Restaurando posições de aplicativos
Restaurando posições de aplicativos
O DDM pode ajudá-lo a restaurar as janelas de aplicativos em suas posições quando
você reconectar seu computador ao(s) monitor(es). Você pode acessar rapidamente
esse recurso clicando com o botão direito do mouse no ícone do DDM na bandeja de
notificação.
Se você escolher “Restaurar automaticamente o layout da janela”, as posições
das janelas do aplicativo serão rastreadas e lembradas pelo DDM. O DDM coloca
automaticamente as janelas do aplicativo em suas posições originais quando você
reconecta seu computador ao(s) monitor(es).

Restaurando posições de aplicativos | 13
Para voltar ao layout favorito, primeiro selecione “Save current window layout (Salvar
layout da janela atual)” e, em seguida, “Restore saved window layout (Restaurar layout
da janela salvo)”.
Você pode usar monitores com modelos ou resoluções diferentes em sua rotina diária e
pode aplicar diferentes layouts de janelas a eles. O DDM é capaz de conhecer o monitor
que você reconectou e restaurar as posições do aplicativo de acordo.
Caso você precise substituir um monitor em uma configuração de matriz de monitor,
é possível salvar o layout da janela antes da substituição e restaurar o layout após a
instalação de um novo monitor.
NOTA: Você deve manter seus aplicativos em execução para se beneficiar desse
recurso. O DDM não inicia aplicativos.

14 | Aplicando recursos de conservação de energia
Aplicando recursos de conservação de energia
Nos modelos Dell suportados, está disponível uma guia Opções que fornece opções de
economia de energia PowerNap. Você pode optar por definir o brilho do monitor para
o nível mínimo ou para colocar o monitor em suspensão quando o protetor de tela for
ativado.
Dell C5522QT

Outras teclas de atalho | 15
Outras teclas de atalho
Você pode definir as teclas de atalho para acesso rápido às seguintes funções DDM:
• Tecla de atalho do programa: para abrir rapidamente a caixa de diálogo das Confi-
gurações Rápidas.
• Tecla de atalho Easy Arrange MUR: para aplicar rapidamente os 5 layouts de janelas
usados recentemente.
• Tecla de atalho da janela do aplicativo: para abrir um menu rápido para as opções
em Modo automático e Easy Arrange.
Ctrl + shift + Num 2
Ctrl + shift + Num 4
Ctrl + shift + Num 3
Dell C5522QT

16 | Anexar DDM à janela ativa (Apenas Window 10)
Anexar DDM à janela ativa (Apenas Window 10)
O ícone do DDM pode ser anexado à janela ativa em que você está trabalhando. Clique
no ícone para facilitar o acesso aos recursos abaixo.
Caracterís-
tica
Função Descrição
Anexar DDM
à janela ativa
(apenas Win-
dow 10)
Alterar predefi-
nição ou altere
para diferentes
partições
• O ícone DDM anexado à janela ativa e o usuário
pode alternar facilmente a posição da janela, alte-
rar o modo de predefinição de cores e associar o
modo de predefinição automática.
Ativador de
tecla de atalho
• Em uma janela de aplicativo em execução, pres-
sionar Ctrl+Shift+Ins também aciona o menu DDM
anexado.
• Move as jane-
la do aplica-
tivo entre as
células
do
Easy Arrange
• Envia a janela do aplicativo para a célula
anterior/
seguinte do Easy Arrange.
Move a janela
do aplicativo
entre os moni-
tores
• Envia a janela do aplicativo para o monitor ante-
rior/seguinte.
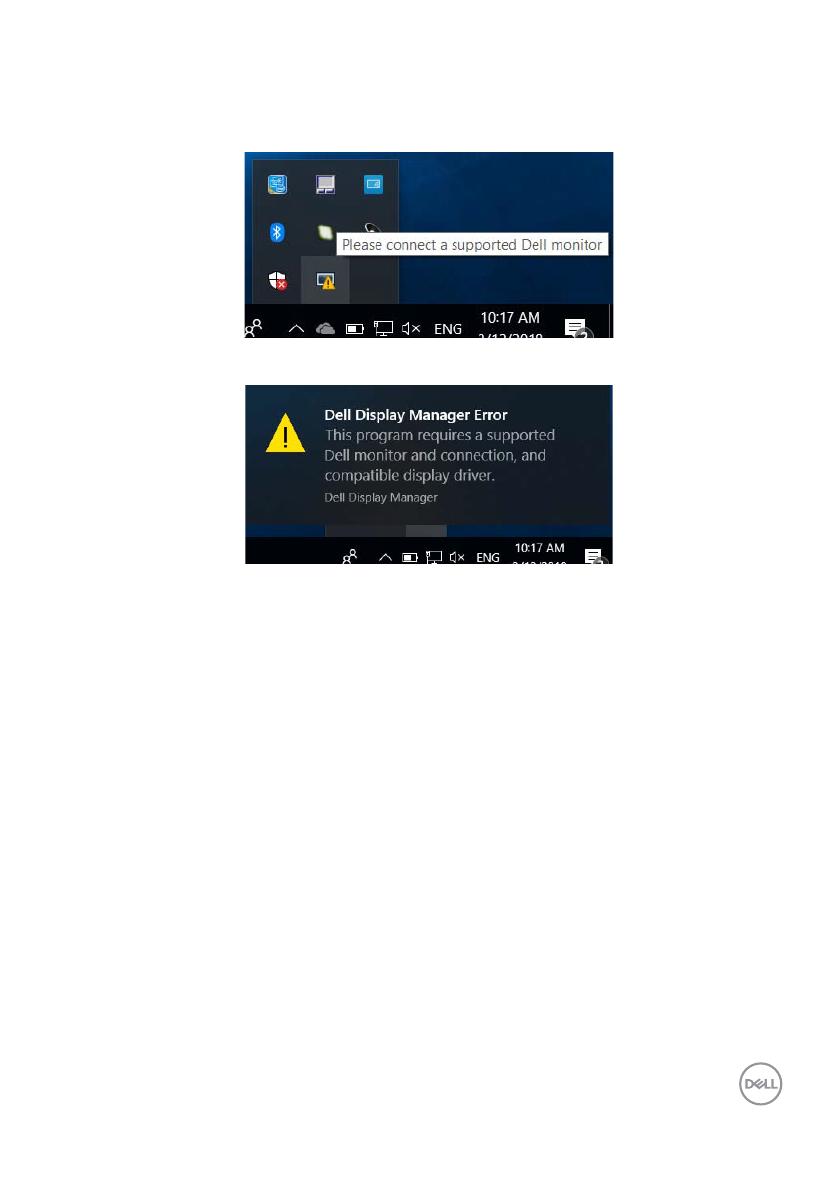
Solução de problemas | 17
Solução de problemas
Se o DDM não funcionar com o monitor, o DDM mostrará o ícone abaixo na bandeja de
notificações.
Clique no ícone, o DDM mostra uma mensagem de erro mais detalhada.
Observe que o DDM só funciona com monitores da marca Dell. Se você estiver usando
monitores de outros fabricantes, o DDM não os suportará.
Se o DDM não conseguir detectar e/ou se comunicar com um monitor da Dell
suportado, siga as ações abaixo para solucionar problemas:
1. Verifique se o cabo de vídeo está conectado corretamente ao seu monitor e ao
seu computador. Os conectores devem ser firmemente inseridos na posição.
2. Verifique o OSD do monitor para garantir que o DDC/CI esteja ativado.
3. Certifique-se de ter o driver de exibição correto e mais recente do fornecedor de
vídeo (Intel, AMD, NVIDIA, etc.). O driver de vídeo geralmente é a causa da falha
do DDM.
4. Remova quaisquer estações de ancoragem, extensores de cabo ou conversores
entre o monitor e a porta gráfica. Alguns extensores, hubs ou conversores de
baixo custo podem não oferecer suporte a DDC/CI corretamente e podem
falhar no DDM. Atualize o driver de tal dispositivo se a versão mais recente estiver
disponível.
5. Reinicie seu computador.

18 | Solução de problemas
O DDM pode não funcionar com monitores abaixo:
• Modelos de monitores da Dell anteriores ao ano de 2013 e monitores da série D
da Dell. Para mais informações, consulte www.dell.com/support/monitors.
• Monitores de jogos usando a tecnologia G-sync baseada em Nvidia
• Monitores virtuais e sem fio não suportam DDC/CI
• Alguns modelos antigos de monitores DP 1.2, pode ser necessário desativar o
MST/DP 1.2 usando o monitor OSD
Se o seu computador estiver conectado à Internet, será solicitado que atualize para uma
versão mais recente do DDM quando estiver disponível. Recomenda-se baixar e instalar
o aplicativo mais recente do DDM.
Você também pode verificar se há uma nova versão clicando com o botão direito no
ícone DDM.
-
 1
1
-
 2
2
-
 3
3
-
 4
4
-
 5
5
-
 6
6
-
 7
7
-
 8
8
-
 9
9
-
 10
10
-
 11
11
-
 12
12
-
 13
13
-
 14
14
-
 15
15
-
 16
16
-
 17
17
-
 18
18

















