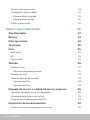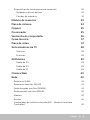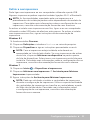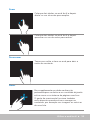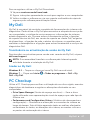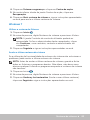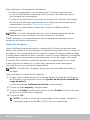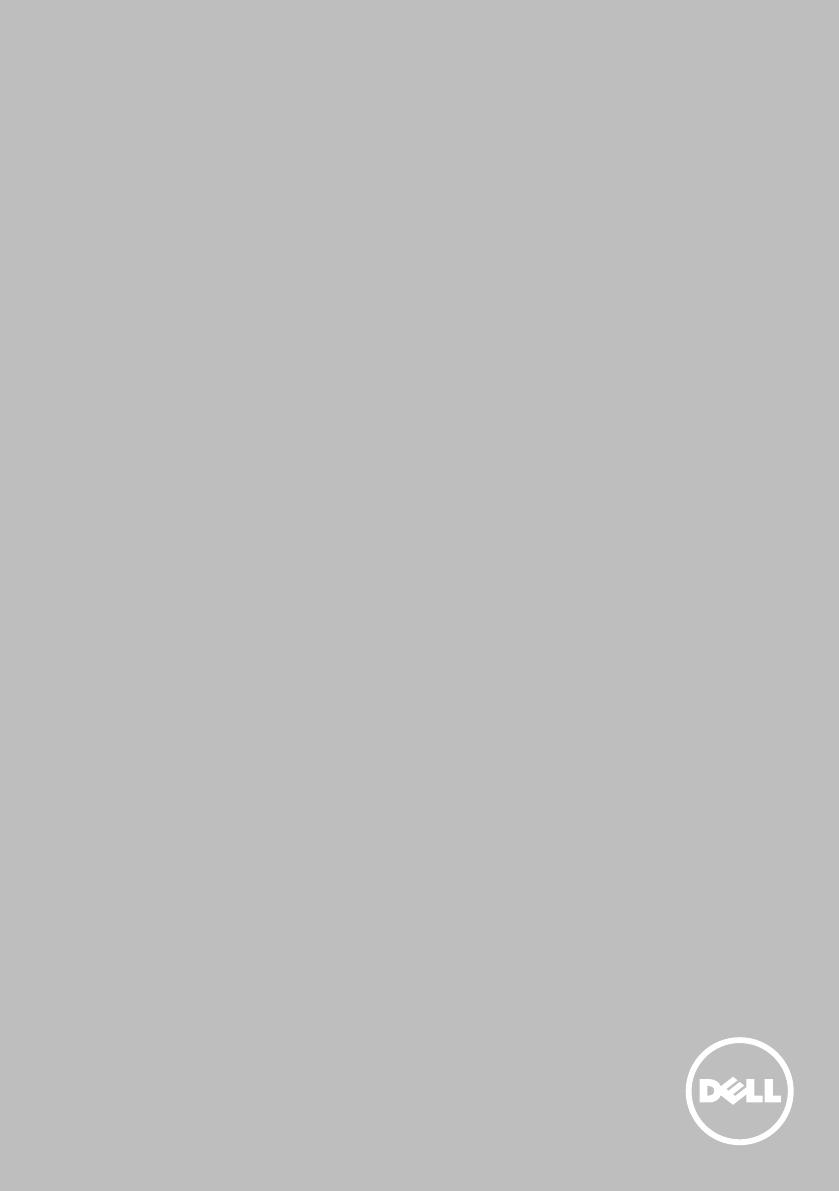
Eu e o meu Dell
© 2014 Dell Inc.
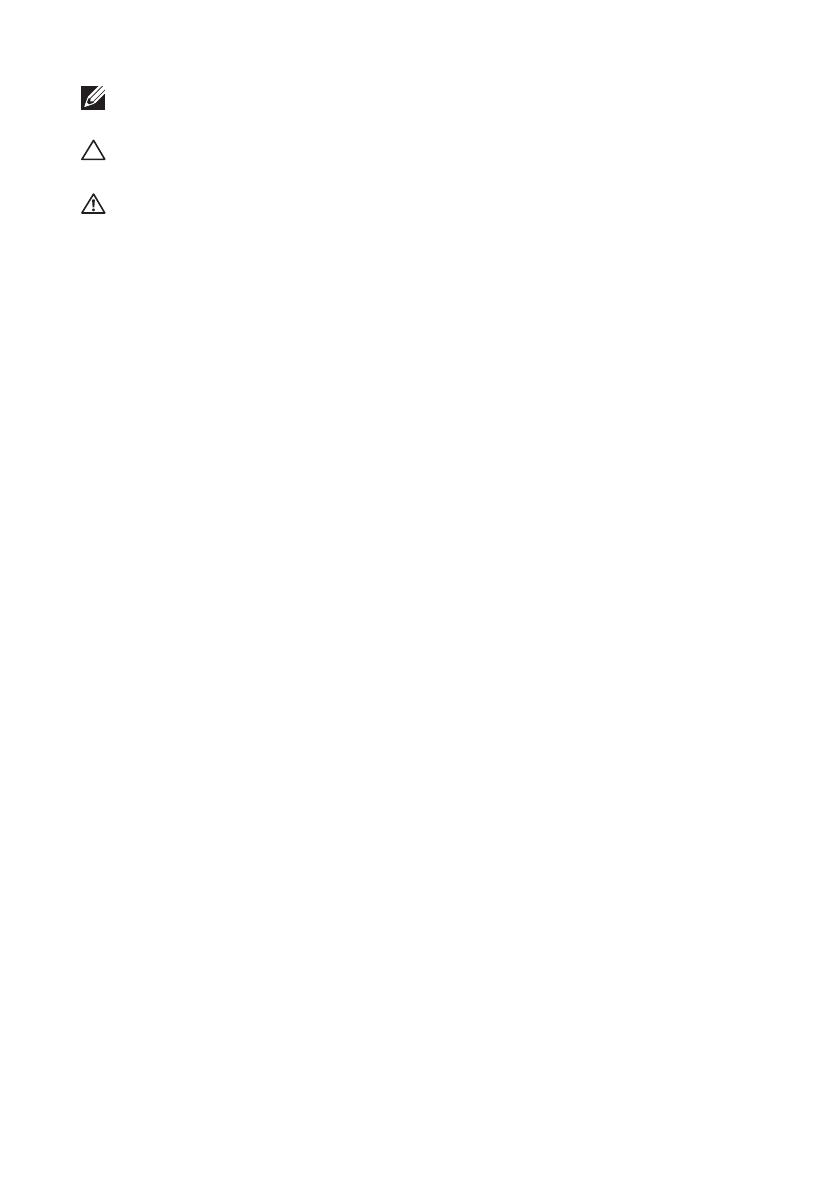
NOTA: uma NOTA indica informações importantes para melhor
utilizar o computador.
AVISO: um AVISO indica um potencial de danos ao hardware ou a
perda de dados se instruções não forem seguidas.
ADVERTÊNCIA: uma ADVERTÊNCIA indica potenciais danos no
equipamento, lesões corporais ou mesmo morte.
Copyright © 2014 Dell Inc. Todos os direitos reservados. Este produto
está protegido pelas leis de propriedade intelectual e de direitos de autor
internacionais e dos EUA. Dell
™
e o logótipo da Dell são marcas comerciais
da Dell Inc. nos Estados Unidos e/ou noutras jurisdições. Todos os outros
nomes e marcas mencionados no presente documento poderão ser
marcas comerciais das respectivas empresas.
2014 – 08 Rev. A02

Índice 3
Índice
Funcionalidades do Windows8.1 12
Iniciar sessão 12
Conta Microsoft 12
Contal local 12
Bloquear e desbloquear o computador 13
Aceder ao ambiente de trabalho 13
Desligar o computador 13
Ecrã inicial e mosaicos 14
Aplicações 14
Fechar uma aplicação 15
Ajustar aplicações 15
Mais informações 15
Configurar o computador 16
Ligar-se à Internet 16
Ligar-se à Internet utilizando LAN 16
Ligar-se à Internet utilizando a WLAN 16
Ligar-se à Internet utilizando a WWAN 17
Configurar o áudio 18
Configurar áudio 5.1 / 7.1 18
Ligar altifalantes 5.1 19
Ligar altifalantes 7.1 20

4 Índice
Definir a sua impressora 21
Configurar a câmara Web 22
Câmara Web integrada 22
Câmara Web externa 22
Definir o Bluetooth 22
Sobre o seu computador 23
Transformador 23
Bateria 24
Pilha tipo botão 24
Touchpad 25
Ecrã 25
Ecrã táctil 25
3D 25
Câmara 3D 26
Teclado 26
Teclado físico 27
Retroiluminação do teclado 27
Teclado no ecrã 28
Tipos de ligação de teclado 28
Ligação com fios 28
Ligação sem fios 28
Etiqueta de serviço e código de serviçoexpresso 29
Localizar a etiqueta no seu computador 29
Site web do apoio técnico da Dell 29
Programa de configuração do BIOS 29
Dispositivo de armazenamento 30
Dispositivos de armazenamento internos 30

Índice 5
Dispositivos de armazenamento amovíveis 30
Unidades e discos ópticos 30
Cartões de memória 31
Módulo de memória 33
Placa de sistema 34
Chipset 35
Processador 35
Ventoinha do computador 36
Graxa térmica 37
Placa de vídeo 37
Sintonizadores de TV 38
Internos 38
Externos 38
Altifalantes 39
Áudio de 2.1 39
Áudio de 5.1 39
Áudio de 7.1 40
Câmara Web 40
Rede 40
Rede local (LAN) 41
Rede local sem fios (WLAN) 41
Rede alargada sem fios (WWAN) 41
Rede pessoal sem fios (WPAN) 42
Modem 42
Router 42
Controlador de interface de rede (NIC - Network Interface
Controller) 42

6 Índice
Adaptador de WWAN (Wireless Wide Area Network -
Redesem fios de longa distância) 43
Bluetooth 43
Comunicação próxima 43
Utilizar o seu computador 44
Carregar a bateria 44
Utilizar o teclado 44
Atalhos de teclado 44
Atalhos de teclado — Windows 8.1/Windows RT 47
Personalizar o teclado 48
Alterar o idioma de teclado 49
Utilizar o teclado numérico em um portátil 50
Utilizar o touchpad 50
Gestos do touchpad 51
Deslocamento 51
Zoom 52
Rodar 53
Mover 53
Iniciação rápida 54
Utilizar o ecrã táctil 54
Gestos do ecrã táctil 54
Zoom 55
Permanecer 55
Mover 55
Rodar 56
Deslocamento 56
Utilizar Bluetooth 57
Emparelhar um dispositivo Bluetooth com o seu computador 57

Índice 7
Utilizar a câmara Web 58
Capturar uma imagem estática 58
Gravar um vídeo 58
Seleccionar a câmara e o microfone 58
Portas e conectores 59
Áudio 59
Tipos de portas de áudio 59
USB 60
Portas USB 61
eSATA 62
VGA (Visual Graphics Array) 62
DVI (Digital Visual Interface) 62
DisplayPort 63
Mini-DisplayPort 63
Vantagens da DisplayPort 63
HDMI 63
Vantagens do HDMI 63
Mini HDMI 64
Micro HDMI 64
S/PDIF 64
Software e aplicações 65
Computrace 65
Activar o software Computrace 66
Obter ajuda sobre o Computrace 66
My Dell Downloads
(As minhas transferências Dell) 66

8 Índice
My Dell 67
Transferência ou actualização de versão do My Dell 67
Aceder ao My Dell: 67
PC Checkup 67
Solution Station 68
Ofertas do Solution Station 69
Quickset 69
Instalar o Quickset 70
Aplicações 3D NVIDIA 70
Jogar jogos 3D 70
Atalhos de teclado 71
DellConnect 72
Restaurar o sistema operativo 73
Opções de recuperação do sistema 73
Dell Backup and Recovery 74
Dell Backup and Recovery Basic 74
Aceder ao Dell Backup and Recovery 74
Criar discos de reinstalação do sistema 75
Restaurar o computador 75
Dell Backup and Recovery Premium 75
Actualizar para o Dell Backup and Recovery Premium 75
Restaurar dados do sistema 75
Restaurar ficheiros ou pastas específicos a partir de
uma cópia de segurança integral do sistema 76
Restaurar ficheiros ou pastas específicos a partir de
uma cópia de segurança dos ficheiros e pastas 76
Criar uma cópia de segurança integral do sistema 76

Índice 9
Dell DataSafe Local Backup 76
Dell DataSafe Local Backup 77
Dell DataSafe Local Backup Basic 78
Iniciar o Dell DataSafe Local Backup 78
Criar discos de reinstalação do sistema 78
Restaurar o computador para uma data anterior ou para as
definições de fábrica 78
Dell DataSafe Local Backup Premium 79
Actualizar para o Dell DataSafe Local Backup Premium 79
Restaurar dados do sistema 79
Restaurar dados através da cópia de segurança
local de ficheiros e pastas 79
Restaurar ficheiros ou pastas específicos a partir
de uma cópia de segurança integral do sistema 79
Restaurar ficheiros ou pastas específicos a partir
de uma cópia de segurança de ficheiros e pastas 79
Dell Factory Image Restore 80
Aceder ao Dell Factory Image Restore 80
Iniciar o Dell Factory Image Restore 81
Restauro do sistema 82
Windows 8.1 82
Utilizar o restauro do sistema 82
Anular o último restauro do sistema 82
Windows 7 83
Utilizar o restauro do Sistema 83
Anular o último restauro do sistema 83
Disco do sistema operativo 84
Reinstalar o sistema operativo através do respectivo disco 84

10 Índice
Discos de reinstalação do sistema 84
Restaurar o computador com o disco de
reinstalação do sistema 85
Resolução de problemas 86
Passos básicos de resolução deproblemas 86
Diagnóstico 86
Avaliação do sistema de pré-arranque 86
Activar o PSA 87
PSA avançado 87
BIST do LCD 88
Executar o BIST do LCD 88
Activar o ePSA 89
Códigos de aviso sonoro 90
BIOS 91
Alterar as definições do BIOS 91
Entrar no programa de configuração doBIOS 91
Repor palavra-passe do BIOS 92
Remover a bateria do CMOS 92
Utilizar o jumper da placa de sistema 92
Alterar a sequência de arranque 93
Utilizar o menu de arranque 93
Utilizar o programa de configuração do BIOS 93
Obter ajuda e contactar a Dell 94
Obter ajuda 94
Contactar a Dell 94

Índice 11
Referências 95
Manutenção do computador 95
Gestão de energia 95
Configurar definições de energia 96
Configurar o comportamento do botão para ligar / desligar 97
Melhorar a duração da bateria 97
Modo Dell Longevity 98
Modo Dell Desktop 99
Sugestões de migração 99
Migrar de um sistema operativo Windows para um
sistema operativo mais novo 99
Instruções ergonómicas 100
A Dell e o ambiente 102
Política de conformidade de regulamentação 103
Detalhes de contato para o Web site de conformidade de
regulamentação 103
Informações adicionais sobre conformidade 103

12 Iniciar sessão
Funcionalidades do
Windows8.1
Iniciar sessão
Pode iniciar sessão no Windows 8.1 utilizando uma conta Microsoft ou uma
conta local.
Conta Microsoft
NOTA: Para iniciar sessão utilizando uma conta Microsoft pela primeira
vez, o seu computador precisa estar ligado à Internet.
A utilização de uma conta Microsoft sincroniza definições, personalizações,
etc. com a sua conta Microsoft e com outros dispositivos Windows8.1
nos quais iniciar sessão utilizando o mesmo ID de correio electrónico.
Para além disso, também associa a sua conta de correio electrónico e do
OneDrive, bem como outras contas vinculadas, ao seu perfil de utilizador
no computador. É efectuada uma cópia de segurança das definições do seu
computador na sua conta Microsoft para poder restaurá-las, se necessário.
Para iniciar sessão utilizando uma conta Microsoft existente, insira o ID de
correio electrónico e a palavra passe.
Para criar uma nova conta Microsoft, toque ou clique em Inscrever-se
para obter um endereço de correio electrónico novo e siga as instruções
apresentadas no ecrã.
Contal local
Toque ou clique em Iniciar sessão sem conta da Microsoft e siga as
instruções apresentadas no ecrã.
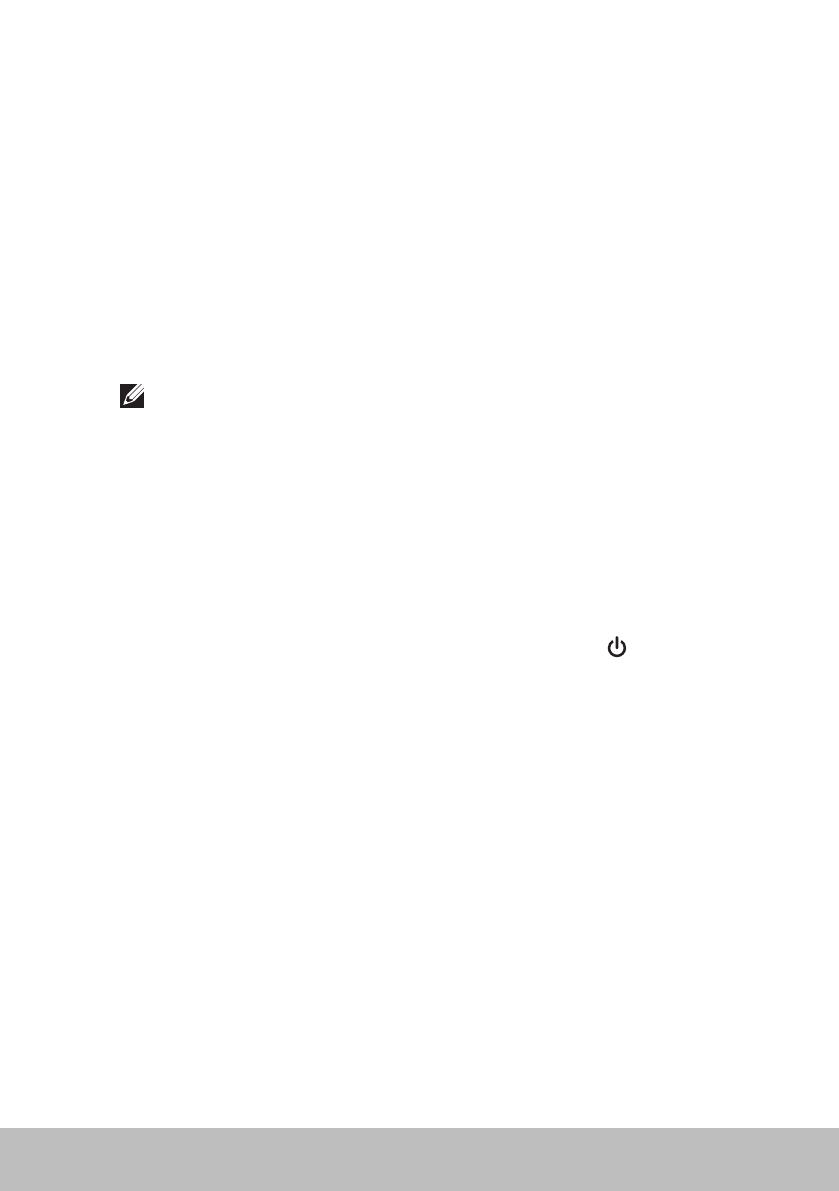
Bloquear e desbloquear o computador 13
Bloquear e desbloquear o computador
Bloquear o computador:
1. Aceda à barra lateral de atalhos e toque ou clique em Iniciar.
2. Toque ou clique na imagem da sua conta no canto superior direito e
depois seleccione Bloquear.
Desbloquear o computador:
1. Percorra a borda inferior do ecrã com o dedo (ou pressione qualquer
tecla, se estiver a utilizar um teclado) para dispensar o ecrã de bloqueio.
2. No ecrã de iniciar sessão, inicie a sessão no seu computador utilizando
o método de sua preferência.
NOTA
:
Para utilizar um método diferente de iniciar sessão, toque ou
clique em Opções de início de sessão para ver as opções disponíveis.
Aceder ao ambiente de trabalho
Para aceder a interface do ambiente de trabalho, como nas versões
anteriores do Windows, toque ou clique no mosaico Ambiente de trabalho
no ecrã Iniciar.
Desligar o computador
No Ecrã inicial, clique ou toque no ícone de alimentação → Encerrar.
Atalhos
Os atalhos fornecem um acesso rápido às tarefas mais comuns, tais
como procurar, partilhar, configurar definições, etc. A barra lateral de
atalhos apresenta uma lista de atalhos disponíveis, dependendo do ecrã
ou da aplicação que estiver activa. Para abrir a barra lateral de atalhos,
percorra amargem direita do ecrã com o dedo ou aponte o rato para o
canto superior/inferior direito do ecrã. Se estiver a utilizar um touchpad
multitoque, percorra a margem direita do touchpad com o dedo.
Os atalhos mais comuns são Procurar, Partilhar, Iniciar, Dispositivos
eDefinições.

14 Ecrã inicial e mosaicos
Pesquisar Permite encontrar aplicações,
definições e ficheiros no seu
computador e na Internet.
Partilhar Permite partilhar fotos, ligações, etc
com suas redes de amigos e redes
sociais.
Iniciar Alterna entre o ecrã inicial e a
última aplicação utilizada.
Dispositivos
Permite enviar ficheiros para
impressoras, para outro computador,
etc. Possibilita também enviar vídeo
e áudio para dispositivos suportados,
por exemplo uma TV.
Definições Fornece acesso a notificações,
controlos de volume, controlos
de brilho e a outras definições do
computador.
Ecrã inicial e mosaicos
O ecrã inicial fornece acesso a aplicações, amigos, ficheiros e pastas,
entreoutros.
Para personalizar o ecrã inicial, adicione, redimensione ou remova
mosaicos. Pode também mover mosaicos e agrupá-los.
Alguns dos mosaicos são actualizados automaticamente e permitem-lhe ler
as notícias principais, actualizações de estado, entre outros.
Pode também pesquisar no ecrã inicial. Para pesquisar, insira a palavra-
chave e toque ou pressione a tecla <Enter>.
Aplicações
As aplicações são programas criados especificamente para utilizar a interface
metro do Windows 8.1. As aplicações são executadas no modo de ecrã
inteiro. Estas aplicações foram especificamente concebidas para a interface
do Windows 8.1. Toque ou clique no atalhe da aplicação para iniciá-la.

Mais informações 15
Fechar uma aplicação
•Se estiver a utilizar um ecrã táctil, arraste a aplicação para a parte inferior
do ecrã e solte a aplicação.
•Se estiver a utilizar o rato, clique e arraste a aplicação da parte superior
do ecrã para a parte inferior do ecrã e solte a aplicação.
Ajustar aplicações
Para ver duas aplicações simultaneamente, ajuste-as.
Para ajustar aplicações:
1. Abra as duas aplicações.
2. Arraste e solte uma das aplicações no lado direito do ecrã para ajustar
aaplicação.
3. Arraste e solte a outra aplicação no lado esquerdo do ecrã para ajustar
aaplicação.
Para redimensionar as aplicações, pressione sem soltar o botão de
redimensionamento e arraste-o.
Mais informações
Para obter mais informações sobre o Windows 8.1 e as novas
funcionalidades, utilize qualquer uma das seguintes.
•Mosaico Ajuda + Sugestões
•dell.com/support
•microsoft.com
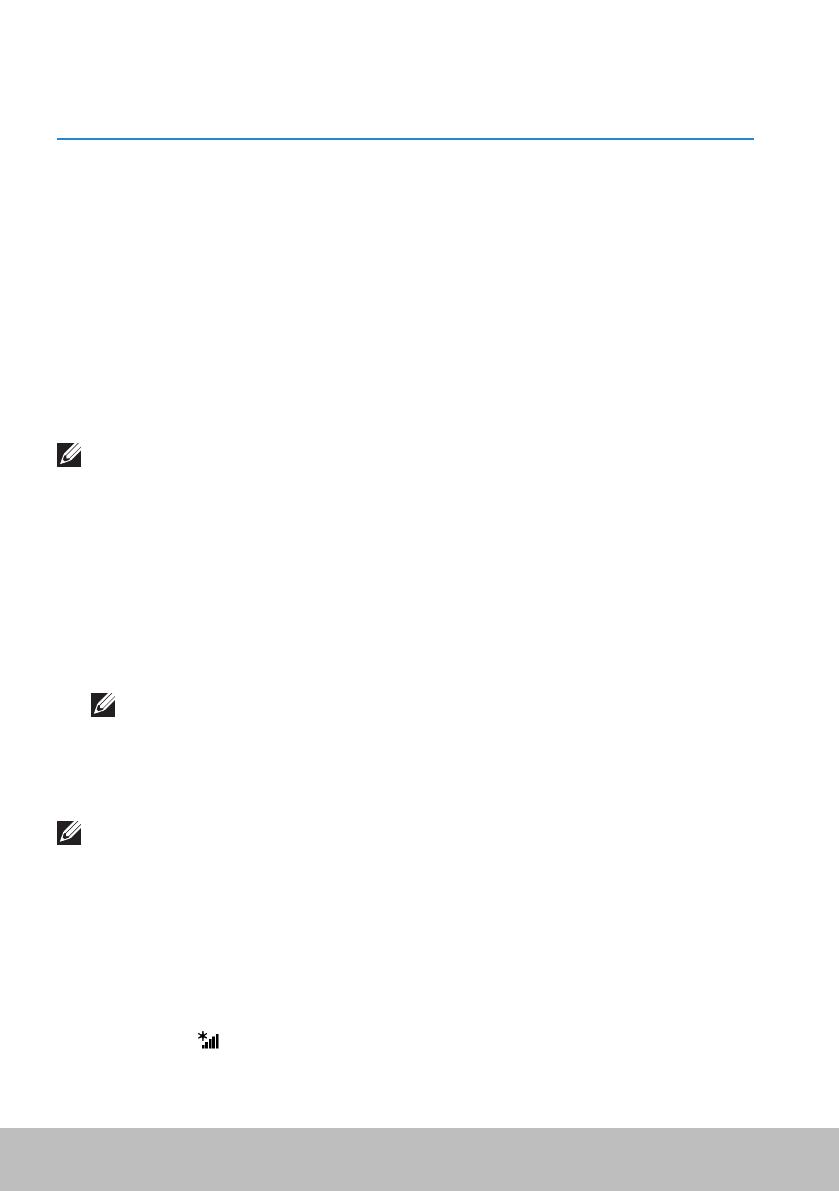
16 Configurar o computador
Configurar o computador
O procedimento de configuração irá variar de acordo com o seu
computador. Paraobter instruções específicas para o seu computador ou
tablet, consulteo guia rápido enviado com o seu computador ou visite o
site dell.com/support.
Ligar-se à Internet
Pode ligar o seu computador à Internet utilizando uma ligação por cabo,
ADSL, de acesso telefónico ou WWAN. Pode também instalar um router
com fio ou sem fio para partilhar a sua ligação à Internet a cabo ou DSL
com múltiplos dispositivos. Alguns modems a cabo e DSL têm também
routers sem fio integrados.
NOTA: Antes de ligar o seu computador à Internet mediante a utilização
de um modem a cabo ou DSL, configure o seu router e o seu modem
de banda larga. Para obter informações sobre sobre a configuração
do modem e do router, entre em contacto com o seu fornecedor de
conteúdos Internet.
Ligar-se à Internet utilizando LAN
1. Ligue o cabo Ethernet ao modem ou ao router e ao seu computador.
2. Verifique as luzes de actividade do modem ou do router, e do
seucomputador.
NOTA: Alguns computadores poderão não incluir indicadores
luminosos de actividade.
3. Abra o seu Web browser para verificar a ligação à Internet.
Ligar-se à Internet utilizando a WLAN
NOTA: Confirme se a rede Wi-Fi está activada no computador. Para
obter mais informações sobre a activação da funcionalidade rede sem
fios no seu computador, consulte o guia rápido enviado com o seu
computador ou visite o site dell.com/support.
Windows 8.1 / Windows RT
1. Confirme se a funcionalidade sem fios está activada no seu computador
ou tablet.
2. Seleccione Definições na barra lateral de atalhos.
3. Seleccione .
4. Clique na rede à qual pretende ligar-se.
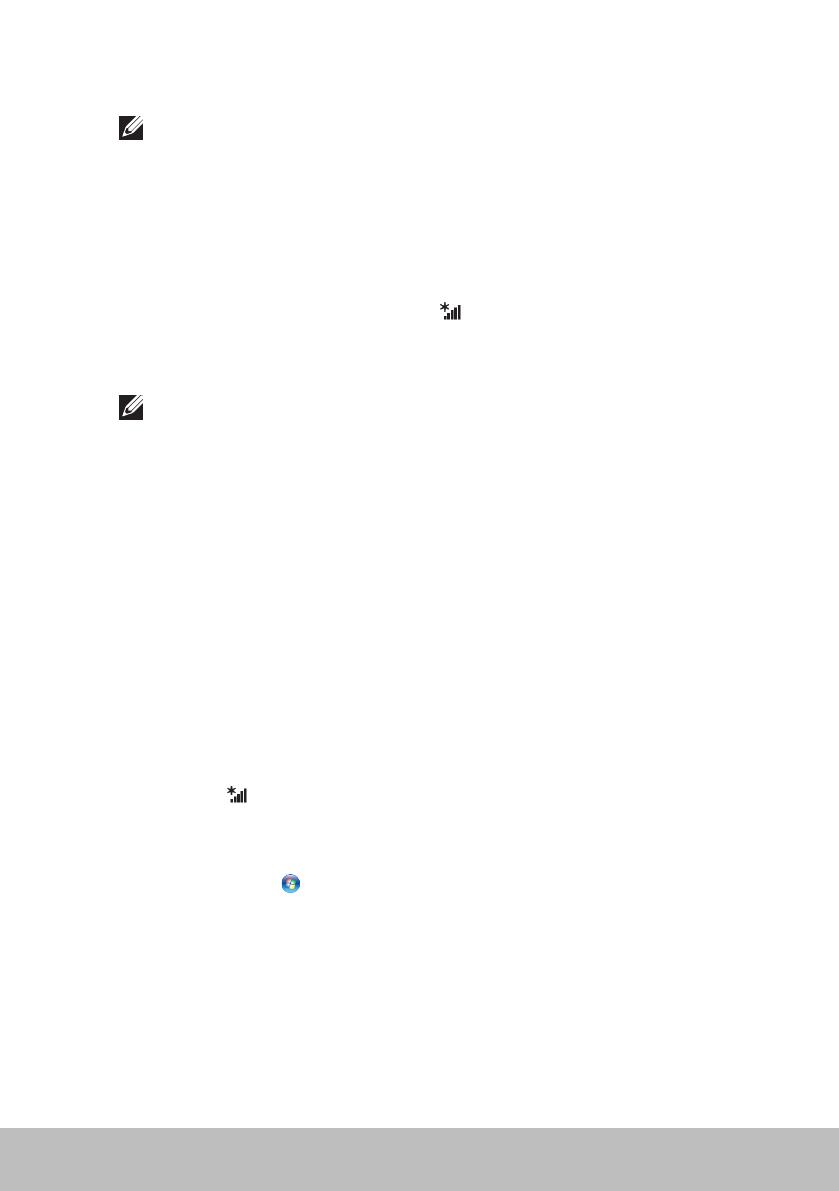
Configurar o computador 17
5. Introduza a palavra-passe de rede, caso seja solicitada.
NOTA: Poderá ter configurado a palavra-passe de rede enquanto
configurava o router ou este poderá ter uma palavra-passe de rede
predefinida. Paraobter detalhes, contacte o fabricante do router.
6. Activar e desactivar a partilha de ficheiros (opcional).
Windows 7
1. Confirme se a funcionalidade sem fios está activada no seu computador
ou tablet.
2. Na área de notificação, seleccione .
3. Clique na rede à qual pretende ligar-se.
4. Introduza a palavra-passe de rede, caso seja solicitada.
NOTA: Pode ter configurado uma chave de rede durante a definição
do router ou o router pode ter uma chave de rede predefinida. Para
obter detalhes, contacte o fabricante do router.
5. Activar e desactivar a partilha de ficheiros (opcional).
Ligar-se à Internet utilizando a WWAN
A ligação por WWAN não exige modem nem router para o seu portátil
ou tablet ligar-se à Internet. A placa WWAN do seu computador liga-se
directamente à rede do fornecedor de serviços, como o seu telefone celular.
Se comprou um tablet com um contrato de serviços de rede, a ligação à
Internet pode já estar activada.
Windows 8.1 / Windows RT
1. Confirme se a funcionalidade sem fios está activada no seu computador
ou tablet.
2. Seleccione Definições na barra lateral de atalhos.
3. Seleccione .
4. Clique na rede à qual pretende ligar-se.
Windows 7
1. Clique em Iniciar , digite Mobile Broadband Utility (Utilitário de
banda larga móvel) na caixa de pesquisa e pressione <Enter>.
2. Na janela do Mobile Broadband Utility (Utilitário de banda larga móvel),
clique em Ligar.

18 Configurar o computador
Configurar o áudio
Os portáteis e tablets Dell têm altifalantes embutidos que suportam áudio
de dois canais. Para utilizar os altifalantes embutidos, toque a média e ajuste
o volume no nível pretendido.
Os computadores e tablets Dell suportam também uma porta de áudio
de 3,5 mm para a ligação de altifalantes externos. Caso esteja a configurar
um sistema de áudio de 2 canais, ligue os altifalantes à porta de áudio ou à
porta de auscultadores de 3,5 mm.
Os computadores de secretária Dell podem suportar áudio 5.1 / 7.1.
Se estiver a configurar áudio 5.1 / 7.1, precisará ligar os altifalantes às
portasadequadas para obter a melhor saída de áudio possível.
NOTA: Para obter mais informações sobre as portas disponíveis no seu
computador outablet, consulte as Especificações em dell.com/support.
NOTA: Para obter os melhores resultados, posicione os altifalantes
conforme especificado na respectiva documentação.
NOTA: Em computadores com uma placa de som discreta, ligue os
altifalantes aos conectores da placa.
Configurar áudio 5.1 / 7.1
Configure o seu computador para fornecer saída de áudio de multicanal.
Windows 8.1
1. Aceda ao atalho Procurar.
2. Clique em Definições e introduza Áudio na caixa de pesquisa.
3. Clique em Gerir dispositivos de áudio.
4. Clique em Altifalante/Auscultadores.
5. Clique em Seguinte.
6. Clique em Configurar e Testar. Deverá ouvir um som emitido por cada
um dos altifalantes.
7. Clique em Concluir.
Windows 7
1. Clique em Iniciar , introduza Sound na caixa de pesquisa e pressione
<Enter>. Nos resultados apresentados, clique em Som. Em alternativa,
clique em Iniciar → Painel de controlo→ Hardware e som→ Som.
2. Seleccione Altifalantes e clique em Configurar.
A janela Configuração de altifalantes é apresentada.
3. Seleccione uma configuração de altifalante em Canais de áudio: e
clique em Testar. Deverá ouvir um tom para cada altifalante.
4. Clique em Seguinte e siga as instruções apresentadas no ecrã

Configurar o computador 19
Ligar altifalantes 5.1
1 conector de áudio traseiro
no computador
5 saída surround Central /
Subwoofer no altifalante
2 saída surround Central /
Subwoofer no computador
6 conector de áudio frontal
no altifalante
3 vonector de áudio frontal no
computador
7 conector de áudio traseiro
no altifalante
4 cabo de áudio de 5.1 canais
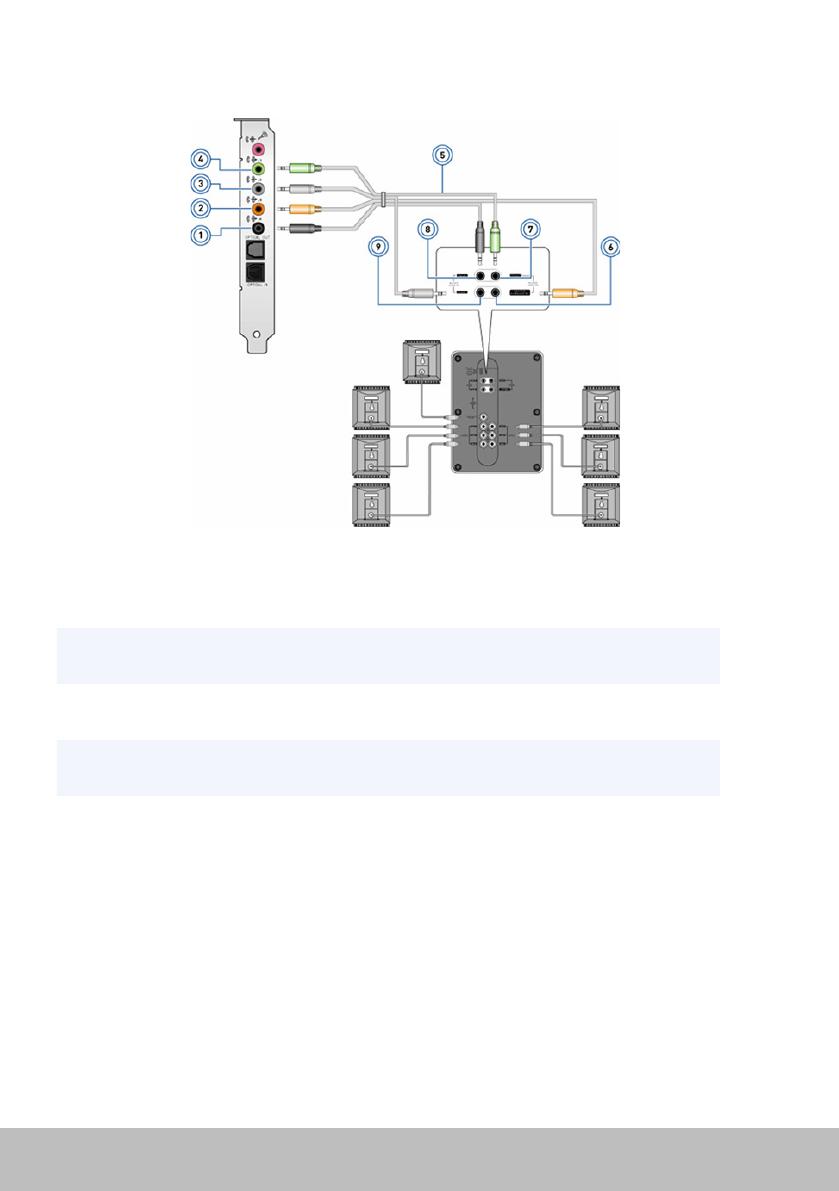
20 Configurar o computador
Ligar altifalantes 7.1
1 conector de áudio traseiro
no computador
6 saída surround Central /
Subwoofer no altifalante
2 saída surround Central/
Subwoofer no computador
7 conector de áudio frontal
noaltifalante
3 conector de áudio lateral
no computador
8 conector de áudio traseiro
noaltifalante
4 conector de áudio frontal
no computador
9 conector de áudio lateral
noaltifalante
5 cabo de áudio de 7.1 canais
A página está carregando ...
A página está carregando ...
A página está carregando ...
A página está carregando ...
A página está carregando ...
A página está carregando ...
A página está carregando ...
A página está carregando ...
A página está carregando ...
A página está carregando ...
A página está carregando ...
A página está carregando ...
A página está carregando ...
A página está carregando ...
A página está carregando ...
A página está carregando ...
A página está carregando ...
A página está carregando ...
A página está carregando ...
A página está carregando ...
A página está carregando ...
A página está carregando ...
A página está carregando ...
A página está carregando ...
A página está carregando ...
A página está carregando ...
A página está carregando ...
A página está carregando ...
A página está carregando ...
A página está carregando ...
A página está carregando ...
A página está carregando ...
A página está carregando ...
A página está carregando ...
A página está carregando ...
A página está carregando ...
A página está carregando ...
A página está carregando ...
A página está carregando ...
A página está carregando ...
A página está carregando ...
A página está carregando ...
A página está carregando ...
A página está carregando ...
A página está carregando ...
A página está carregando ...
A página está carregando ...
A página está carregando ...
A página está carregando ...
A página está carregando ...
A página está carregando ...
A página está carregando ...
A página está carregando ...
A página está carregando ...
A página está carregando ...
A página está carregando ...
A página está carregando ...
A página está carregando ...
A página está carregando ...
A página está carregando ...
A página está carregando ...
A página está carregando ...
A página está carregando ...
A página está carregando ...
A página está carregando ...
A página está carregando ...
A página está carregando ...
A página está carregando ...
A página está carregando ...
A página está carregando ...
A página está carregando ...
A página está carregando ...
A página está carregando ...
A página está carregando ...
A página está carregando ...
A página está carregando ...
A página está carregando ...
A página está carregando ...
A página está carregando ...
A página está carregando ...
A página está carregando ...
A página está carregando ...
A página está carregando ...
-
 1
1
-
 2
2
-
 3
3
-
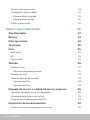 4
4
-
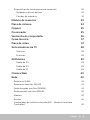 5
5
-
 6
6
-
 7
7
-
 8
8
-
 9
9
-
 10
10
-
 11
11
-
 12
12
-
 13
13
-
 14
14
-
 15
15
-
 16
16
-
 17
17
-
 18
18
-
 19
19
-
 20
20
-
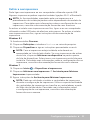 21
21
-
 22
22
-
 23
23
-
 24
24
-
 25
25
-
 26
26
-
 27
27
-
 28
28
-
 29
29
-
 30
30
-
 31
31
-
 32
32
-
 33
33
-
 34
34
-
 35
35
-
 36
36
-
 37
37
-
 38
38
-
 39
39
-
 40
40
-
 41
41
-
 42
42
-
 43
43
-
 44
44
-
 45
45
-
 46
46
-
 47
47
-
 48
48
-
 49
49
-
 50
50
-
 51
51
-
 52
52
-
 53
53
-
 54
54
-
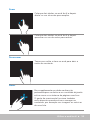 55
55
-
 56
56
-
 57
57
-
 58
58
-
 59
59
-
 60
60
-
 61
61
-
 62
62
-
 63
63
-
 64
64
-
 65
65
-
 66
66
-
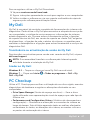 67
67
-
 68
68
-
 69
69
-
 70
70
-
 71
71
-
 72
72
-
 73
73
-
 74
74
-
 75
75
-
 76
76
-
 77
77
-
 78
78
-
 79
79
-
 80
80
-
 81
81
-
 82
82
-
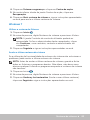 83
83
-
 84
84
-
 85
85
-
 86
86
-
 87
87
-
 88
88
-
 89
89
-
 90
90
-
 91
91
-
 92
92
-
 93
93
-
 94
94
-
 95
95
-
 96
96
-
 97
97
-
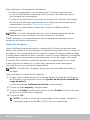 98
98
-
 99
99
-
 100
100
-
 101
101
-
 102
102
-
 103
103