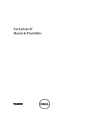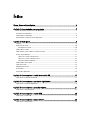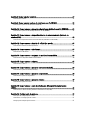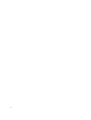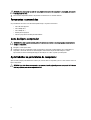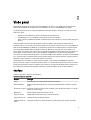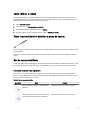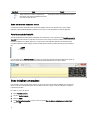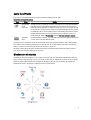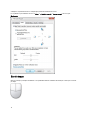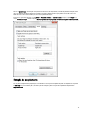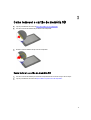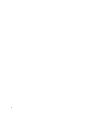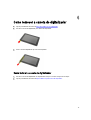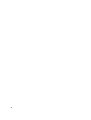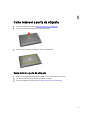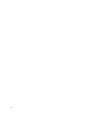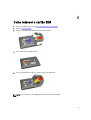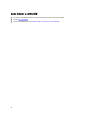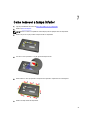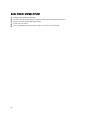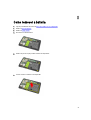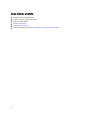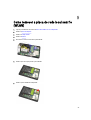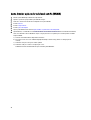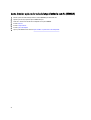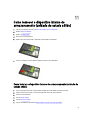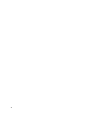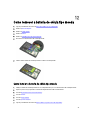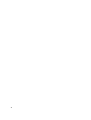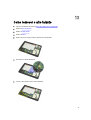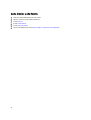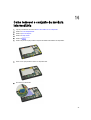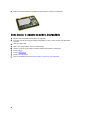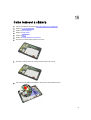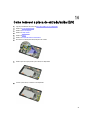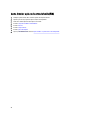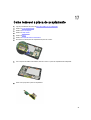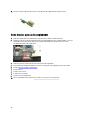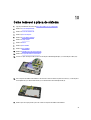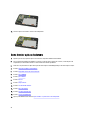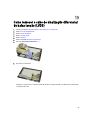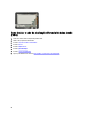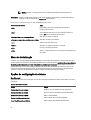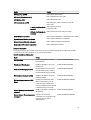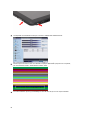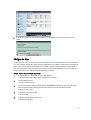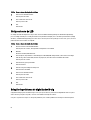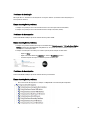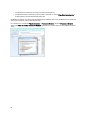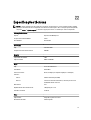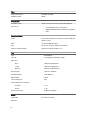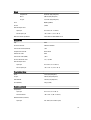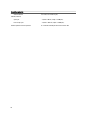Dell Latitude ST
Manual do Proprietário
Modelo normativo: T02G
Tipo normativo: T02G001

Notas, Avisos e Advertências
NOTA: uma NOTA fornece informações importantes para ajudar você a usar melhor os recursos do computador.
CUIDADO: um AVISO indica possíveis danos ao hardware ou perda de dados e ensina como evitar o problema.
ATENÇÃO: uma ADVERTÊNCIA indica um potencial de danos à propriedade, risco de lesões corporais ou mesmo
risco de vida.
© 2012 Dell Inc.
Marcas comerciais usadas neste texto: Dell
™
, o logotipo Dell, Dell Precision
™
, OptiPlex
™
, Latitude
™
, PowerEdge
™
, PowerVault
™
,
PowerConnect
™
, OpenManage
™
, EqualLogic
™
, Compellent
™
, KACE
™
, FlexAddress
™
, Force10
™
e Vostro
™
são marcas comerciais da
Dell Inc. Intel
®
, Pentium
®
, Xeon
®
, Core
®
e Celeron
®
são marcas registradas da Intel Corporation nos Estados Unidos e em outros
países. AMD
®
é marca registrada e AMD Opteron
™
, AMD Phenom
™
e AMD Sempron
™
são marcas comerciais da Advanced Micro
Devices, Inc. Microsoft
®
, Windows
®
, Windows Server
®
, Internet Explorer
®
, MS-DOS
®
, Windows Vista
®
e Active Directory
®
são
marcas comerciais ou marcas registradas da Microsoft Corporation nos Estados Unidos e/ou em outros países. Red Hat
®
e Red Hat
®
Enterprise Linux
®
são marcas registradas da Red Hat, Inc. nos Estados Unidos e/ou em outros países. Novell
®
e SUSE
®
são marcas
registradas da Novell Inc. nos Estados Unidos e em outros países. Oracle
®
é marca registrada da Oracle Corporation e/ou de suas
afiliadas. Citrix
®
, Xen
®
, XenServer
®
e XenMotion
®
são marcas registradas ou marcas comerciais da Citrix Systems, Inc. nos Estados
Unidos e/ou em outros países. VMware
®
,
Virtual SMP
®
,
vMotion
®
,
vCenter
®
e
vSphere
®
são marcas registradas ou marcas comerciais
da VMware, Inc. nos Estados Unidos ou em outros países.
IBM
®
é marca registrada da International Business Machines Corporation.
2012 - 05
Rev. A00

Índice
Notas, Avisos e Advertências......................................................................................................2
Capítulo 1: Como trabalhar no computador...............................................................................7
Antes de trabalhar na parte interna do computador................................................................................................7
Ferramentas recomendadas.....................................................................................................................................8
Como desligar o computador....................................................................................................................................8
Após trabalhar na parte interna do computador......................................................................................................8
Capítulo 2: Visão geral...................................................................................................................9
Interface...................................................................................................................................................................9
Visão geral da caneta.............................................................................................................................................10
Informações da caneta....................................................................................................................................10
Como calibrar a caneta..........................................................................................................................................11
Como remover / inserir a bateria e a ponta da caneta...........................................................................................11
Uso da caneta eletrônica.......................................................................................................................................11
Como usar a caneta como um mouse..............................................................................................................11
Como usar a caneta como uma caneta...........................................................................................................12
Painel de entrada do Tablet PC........................................................................................................................12
Como trabalhar com arquivos.................................................................................................................................12
Como inserir texto...................................................................................................................................................13
Movimentos da caneta...........................................................................................................................................13
Uso do toque...........................................................................................................................................................14
Estação de acoplamento........................................................................................................................................15
Capítulo 3: Como remover o cartão de memória SD..............................................................17
Como instalar o cartão de memória SD..................................................................................................................17
Capítulo 4: Como remover a caneta do digitalizador..............................................................19
Como instalar a caneta do digitalizador.................................................................................................................19
Capítulo 5: Como remover a porta da etiqueta........................................................................21
Como instalar a porta da etiqueta..........................................................................................................................21
Capítulo 6: Como remover o cartão SIM..................................................................................23
Como instalar o cartão SIM....................................................................................................................................24
Capítulo 7: Como remover a tampa inferior.............................................................................25
Como instalar a tampa inferior...............................................................................................................................26

Capítulo 8: Como remover a bateria..........................................................................................27
Como instalar a bateria...........................................................................................................................................28
Capítulo 9: Como remover a placa de rede local sem fio (WLAN).......................................29
Como instalar a placa de rede local sem fio (WLAN).............................................................................................30
Capítulo 10: Como remover a placa de rede de longa distância sem fio (WWAN)...........31
Como instalar a placa de rede de longa distância sem fio (WWAN).....................................................................32
Capítulo 11: Como remover o dispositivo interno de armazenamento (unidade de
estado sólido)................................................................................................................................33
Como instalar o dispositivo interno de armazenamento (unidade de estado sólido).............................................33
Capítulo 12: Como remover a bateria de célula tipo moeda.................................................35
Como instalar a bateria de célula tipo moeda........................................................................................................35
Capítulo 13: Como remover o alto-falante................................................................................37
Como instalar o alto-falante...................................................................................................................................38
Capítulo 14: Como remover o conjunto da moldura intermediária.......................................39
Como instalar o conjunto da moldura intermediária..............................................................................................40
Capítulo 15: Como remover a câmera.......................................................................................41
Como instalar a câmera..........................................................................................................................................42
Capítulo 16: Como remover a placa de entrada/saída (E/S)..................................................43
Como instalar a placa de entrada/saída (E/S)........................................................................................................44
Capítulo 17: Como remover a placa de acoplamento.............................................................45
Como instalar a placa de acoplamento..................................................................................................................46
Capítulo 18: Como remover a placa de sistema......................................................................47
Como instalar a placa de sistema...........................................................................................................................48
Capítulo 19: Como remover o cabo de sinalização diferencial de baixa tensão
(LVDS).............................................................................................................................................49
Como instalar o cabo de sinalização diferencial de baixa tensão (LVDS).............................................................50
Capítulo 20: Configuração do sistema......................................................................................51
Visão geral da configuração do sistema................................................................................................................51
Como entrar na configuração do sistema..............................................................................................................51
Navegação da configuração do sistema................................................................................................................51

Menu de inicialização.............................................................................................................................................52
Opções de configuração do sistema......................................................................................................................52
Capítulo 21: Solução de problemas...........................................................................................55
Avaliação avançada de pré-inicialização do sistema (ePSA)................................................................................55
Como excutar o utilitário de diagnóstico ePSA......................................................................................................55
Códigos de bipe......................................................................................................................................................57
Códigos de erro de LED..........................................................................................................................................58
Solução de problemas do digitalizador N-trig .......................................................................................................58
Problemas de instalaçãoEtapas da solução do problema:..............................................................................59
Problemas de desempenhoEtapas da solução do problema:..........................................................................59
Problemas de desempenhoEtapas da solução do problema:..........................................................................59
Capítulo 22: Especificações técnicas.......................................................................................61
Capítulo 23: Como entrar em contato com a Dell....................................................................65

6

1
Como trabalhar no computador
Antes de trabalhar na parte interna do computador
Use as seguintes orientações de segurança para ajudar a proteger seu computador contra danos potenciais e ajudar a
garantir sua segurança pessoal. A menos que indicado diferentemente, cada procedimento incluído neste documento
pressupõe as seguintes condições:
• Você efetuou as etapas em Trabalhar no computador.
• Você leu as informações de segurança fornecidas com o computador.
• Um componente pode ser substituído ou, se tiver sido adquirido separadamente, pode ser instalado
executando-se o procedimento de remoção na ordem inversa.
ATENÇÃO: Antes de trabalhar na parte interna do computador, leia as informações de segurança fornecidas com
o computador. Para obter informações adicionais sobre as melhores práticas de segurança, consulte a página
inicial sobre conformidade normativa em www.dell.com/regulatory_compliance.
CUIDADO: Muitos dos reparos só podem ser feitos por um técnico credenciado. Você deve executar apenas
tarefas de solução de problemas e reparos simples, conforme autorizado na documentação do produto ou
conforme orientado pela equipe de suporte e de serviço de assistência online ou por telefone. Os danos causados
por assistência não autorizada pela Dell não são cobertos pela garantia. Leia e siga as instruções de segurança
fornecidas com o produto.
CUIDADO: Para evitar descarga eletrostática, elimine a eletricidade estática do seu corpo usando uma pulseira
antiestática ou tocando periodicamente em uma superfície metálica sem pintura, como um conector na parte de
trás do computador.
CUIDADO: Manuseie os componentes e placas com cuidado. Não toque nos componentes ou nos contatos das
placas. Segure uma placa pelas suas bordas ou pelo suporte de montagem de metal. Segure os componentes,
como processadores, pelas bordas e não pelos pinos.
CUIDADO: Ao desconectar um cabo, puxe-o pelo conector ou pela respectiva aba de puxar, nunca pelo próprio
cabo. Alguns cabos têm conectores com presilhas de travamento. Se estiver desconectando algum cabo desse
tipo, destrave as presilhas antes de desconectá-lo. Ao separar conectores, mantenha-os alinhados para evitar que
os pinos sejam entortados. Além disso, antes de conectar um cabo, verifique se ambos os conectores estão
corretamente orientados e alinhados.
NOTA: A cor do computador e de determinados componentes pode ser diferente daquela mostrada neste
documento.
Para evitar danos no computador, execute o procedimento a seguir antes de começar a trabalhar em sua parte interna.
1. Certifique-se de que a superfície de trabalho está nivelada e limpa para evitar que a tampa do computador sofra
arranhões.
2. Desligue o computador (consulte Como desligar o computador).
3. Se o computador estiver conectado em um dispositivo de acoplamento (acoplado) como a Base de mídia ou
Bateria auxiliar opcional, desacople-o.
7

CUIDADO: Para desconectar um cabo de rede, primeiro desconecte-o do computador e, em seguida, desconecte-
-o do dispositivo de rede.
4. Desconecte o computador e todos os dispositivos conectados de suas tomadas elétricas.
Ferramentas recomendadas
Os procedimentos descritos neste documento podem exigir as seguintes ferramentas:
• Chave de fenda pequena
• Chave Phillips Nº 0
• Chave Phillips Nº 1
• Estilete plástico pequeno
• CD com o programa de atualização do Flash BIOS
Como desligar o computador
CUIDADO: Para evitar a perda de dados, salve e feche todos os arquivos e saia dos programas abertos antes de
desligar o computador.
1. Desligue o sistema operacional.
2. Certifique-se de que o computador e todos os dispositivos conectados estão desligados. Se o computador e os
dispositivos conectados não tiverem sido desligados automaticamente quando você desligou o sistema
operacional, mantenha o botão liga/desliga pressionado por cerca de 4 segundos para desligá-los.
Após trabalhar na parte interna do computador
Após concluir qualquer procedimento de recolocação, conecte todos os dispositivos, placas e cabos externos antes de
ligar o computador.
CUIDADO: Para evitar danos no computador, use somente a bateria projetada para esta computador Dell. Não use
baterias projetadas para outros computadores Dell.
8

2
Visão geral
O Dell Latitude ST apresenta um sistema operacional Windows 7 em uma lousa de 10 polegadas sensível ao toque,
combinando a mobilidade de um tablet com a manuseabilidade, securança e compatibilidade de um laptop.
O Latitude ST inaugura uma nova categoria de plataformas tablet que atendem as demandas exclusivas de usuários
empresariais como:
• Segurança, manuseabilidade e suporte a virtualização de nível empresarial
• CPU Intel Atom e recursos multitoque com entrada por caneta para anotações
• Ofertas exclusivas do Microsoft Windows 7 Home Premium e Professional para as áreas de Saúde, Educação e
Finanças
A interface familiar do sistema operacional permite a você desenvolver e editar documentos empresariais em
movimento com recursos de segurança de nível corporativo. Os convenientes tamanho, peso e recursos multitoque do
tablet concedem mobilidade e facilidade de uso de aplicativos corporativos. O Latitude ST pode ser configurado com
uma suite completa Windows Office de aplicativos comerciais. Além disso, você pode conectar seu tablet ao seu
mouse, impressora, tela HD e rede com fio através da estação de acoplamento opcional. Tomar notas no Latitude ST é
fácil ao utilizar a caneta N-Trig ou a tela sensível a mutlitoques habilitada para o uso de gestos. Ele também tem
incorporadas uma câmera frontal de 720 pixels e uma traseira de 5 MP, ambas embutidas. O Latitude ST é desenvolvido
para ser durável com o revestimento de borracha que ajuda a proteger contra quedas acidentais, enquanto o Corning
Gorilla Glass ajuda a garantir que sua tela pode suportar o inesperado.
O Dell Latitude ST é construído para ser fino e leve para atender às necessidades de mobilidade de executivos,
gerentes comerciais, médicos e estudantes de maneira similar. Isso permite que o produto funcione como um sistema
principal durante pequenas viagens de negócios, visitas comerciais, etc. Ele foi desenvolvido de cima a baixo para ser
gerenciado da mesma maneira que notebooks, desktops e estações de trabalho são gerenciados atualmente.
Interface
A tabela a seguir lista as interfaces do Latitude ST:
Tabela 1. Interfaces do Latitude ST
Recurso Descrição
Toque Capacidade de usar o dedo como um dispositivo de entrada.
Diário do Windows Aplicativo nativo de tomada de notas que aceita entrada diretamente através da caneta ou
toque.
Ferramenta de captura Ferramenta usada para capturar partes de dados visuais (documentos, imagens, e assim por
diante) via caneta ou toque.
Movimentos Atalhos ativados por gesto para tarefas comuns.
Caixas de seleção Identificador visual em pastas para a seleção de arquivos.
Informação de cursor Indicador visual da localização do toque.
Painel de entrada do
Tablet
Ferramenta usada para a entrada de dados via caneta ou toque que substitui um teclado.
9

Recurso Descrição
Ferramentas de
entrada sensíveis ao
dispositivo
O ícone e o painel de entrada do Tablet mudam de tamanho de acordo com o dispositivo de
entrada usado, caneta ou toque.
Cursor do Tablet Cursor especial do Tablet usado para funções do Tablet PC em oposição a um apontador
padrão como o mouse.
Widget de toque Ferramenta separada que é exibida no modo Toque e usada com o propósito do clique com o
botão direito.
Informação de cursor Capacidade de visualizar se o alvo foi atingido com êxito com o uso de informação visual.
Visão geral da caneta
O Latitude ST utiliza diversos diepositivos de entrada. O teclado e mouse USB externos padrão estão presentes, e além
disso você pode optar pela caneta eletrostática ou simplesmente usar o seu dedo como um dispositivo de entrada.
O Latitude ST usa uma caneta eletrostática especificamente projetada para uso em modo tablet PC. Ao invés de usar a
energia de bateria, a fonte de energia da caneta é a energia magnética produzida por uma bobina de excitação
embutida no próprio digitalizador. O sinal da bobina é captado pela caneta e esta é acionada a transmitir um campo
magnético.
O campo elétrico transmitido é captado por uma matriz de linhas condutivas na lousa. A exata posição da caneta é
determinada com o uso de sinais de baixa amplitude recebidos nos condutores vertical e horizontal. Dessa forma, um
sinal adequado é transferido para o processador embutido do digitalizador.
Informações da caneta
1. Caneta
2. Botão borracha da caneta
3. Botão clique direito da caneta
4. Ponta da caneta
5. Tampa removível para substituição da bateria
10

Como calibrar a caneta
A caneta pode funcionar na calibração padrão ou em uma calibração definida por você ou por um outro usuário. É
recomendável que você use a caneta somente quando estiver calibrada com seus ajustes de calibração pessoais. A
calibração otimiza o desempenho da caneta para cada usuário.
1. Abra o Painel de controle.
2. Clique duas vezes em Configurações do Tablet PC.
3. Na janela Configurações do Tablet PC, clique em Calibrar.
4. Nas telas Calibrar caneta ou entrada por toque, selecione Entrada por caneta.
Como remover / inserir a bateria e a ponta da caneta
Para remover/inserir a bateria, afrouxe a tampa de rosca. A bateria deve ser inserida na caneta com o sinal de ‘+’ (polo
positivo) primeiro.
Para remover a ponta da caneta, segura a ponta e puxe-a para fora da caneta. Instale uma nova ponta na cabeça da
caneta.
Uso da caneta eletrônica
O Latitude ST utiliza diversos diepositivos de entrada. O teclado e mouse USB externos padrão estão presentes, e além
disso você pode optar pela caneta eletrostática ou simplesmente usar o seu dedo como um dispositivo de entrada.
Como usar a caneta como um mouse
É possível usar a caneta da mesma maneira como se usa um mouse ou um touch pad em um computador portátil.
Manter a caneta próxima à tela faz com que um pequeno cursor seja exibido. O movimento da caneta move o cursor. A
tabela a seguir descreve com o usar a caneta.
Tabela 2. Uso da caneta eletrostática
Aparência Ação Função
Toque gentilmente a ponta da caneta na tela do
Tablet PC.
O mesmo que clicar uma vez com um mouse.
Toque gentilmente duas vezes a ponta da caneta
em uma rápida sucessão na tela do Tablet PC.
O mesmo que clicar duas vez com um mouse.
11

Aparência Ação Função
Toque na tela com a caneta e a mantenha na
posição por um instante até o Windows desenhar
um círculo ao redor do cursor.
O mesmo que clicar com o botão com um mouse.
Como usar a caneta como uma caneta
O software de reconhecimento de manuscrito torna fácil digitar texto em seus aplicativo com a caneta. Alguns
aplicativos, como o Diário do Windows, permitem escrever com a caneta diretamente na janela do aplicativo.
Painel de entrada do Tablet PC
Quando um aplicativo não é diretamente compatível com a entrada por caneta, é possível usar o Painel de entrada do
Tablet PC para inserir texto em seu aplicativo. Se você tocar com a caneta em uma área editável, o ícone do Painel de
entrada do Tablet PC será exibido. Toque com a caneta em uma área editável no aplicativo. O ícone do Painel de
entrada do Tablet PC é exibido. O toque no ícone do Tablet PC faz com que o Painel de entrada apareça da borda da
tela.
É possível mover a guia Painel de entrada arrastando-a para cima ou para baixo ao longo da borda da tela. Então, ao
tocá-la, o Painel de entrada se abre na mesma localização horizontal da tela em que a guia é exibida.
Como trabalhar com arquivos
É possível abrir, excluir ou mover muitos arquivos ou pastas de uma vez pela seleção de múltiplos itens de uma lista.
Com o uso de uma caneta do tablet, paire sobre um item de cada vez e marque a caixa de seleção que é exibida à
esquerda de cada item.
Para ativas as caixas de seleção:
1. Abra o Painel de controle.
2. Vá até as Opções de pasta.
3. Clique em Exibir.
4. Sob Configurações avançadas, marque a caixa de seleção Usar as caixas de seleção para selecionar itens e
clique em OK.
12

Como inserir texto
É possível usar o reconhecimento de manuscrito ou teclado de toque para inserir texto.
Tabela 3. Ícones do painel de entrada
Ícone Nome Função
Reconhecime
nto de
manuscrito
O painel de escrita e o painel de caracteres convertem o manuscrito em texto digitado.
É possível escrever continuamente no painel de escrita, como se escrevesse em um
pedaço de papel pautado. Use o painel de caractares para inserir um caracter de cada
vez. O painel de caracteres converte o manuscrito em texto digitado, uma letra, número
ou símbolo de cada vez, mas não leva em conta o contexto da palavra inteira e não tira
proveito do dicionário de manuscrito. Para alternar para o painel de caracteres no
Painel de entrada, toque em Ferramentas, selecione Escrever caracter a caracter.
Teclado de
toque
O teclado de toque assemelha-se a um teclado padrão, mas você digita o texto tocando
as teclas com a caneta do tablet ou o dedo.
O painel de escrita e o painel de caracteres têm um painel numérico, um painel de símbolos e teclas rápidas da Web
para ajudá-lo a inserir rápida e perfeitamente esses tipos de texto. Essas teclas rápidas estão ocultas quando você
começa a escrever, mas aparecem após você inserir ou excluir a sua escrita.
Por padrão, o Painel de entrada alterna automaticamente para o teclado de toque quando você coloca o ponto de
inserção em uma caixa para a digitação de uma senha.
Movimentos da caneta
Os movimentos da caneta habilitam-na a ser usada para executar ações que normalmente exigiriam um teclado, tais
como pressionar a tecla <Page Up> ou usar as teclas de seta direcional. Os movimentos da caneta são gestos rápidos,
direcionais. Você simplesmente desenha rapidamente uma pequena linha em uma das oito direções. Quando um
movimento de caneta é reconhecido, o Tablet PC executa a ação designada.
13

A imagem a seguir abaixo retrata as configurações padrão de movimento da caneta.
Essas podem ser personalizadas ao acessar Inicar → > Painel de controle → Caneta e toque e clicar na guia
Movimentos.
Uso do toque
Uma das vantagens principais do Tablet PC é a capacidade de alternar facilmente da entrada por caneta para a entrada
por toque.
14

Ao usar o modo Toque , uma imagem transparente de um mouse de computador, chamada de ponteiro de toque, flutua
sob o seu dedo. O ponteiro de toque tem os botões esquerdo e direito do mouse que podem ser tocados com o seu
dedo. Você usa a área sob os botões para arrastar o ponteiro de toque..
Para mostrar p ponteiro de toque, vá até Iniciar → Painel de controle → Caneta e toque e clique na guia Toque.E na
seção Ponteiro de toque, marque a opção Mostrar o ponteiro de toque quando eu estiver interagindo com itens na tela.
Estação de acoplamento
A estação de acoplamento é projetada para o Latitude ST. A estação de acoplamento pode ser adquirida em separado
da dell.com. Para mais informações, consulte o guia de configuração da estação de acoplamento disponível em
support.dell.com.
15

Figura 1. Vista frontal da estação de acoplamento
1. Conector do ponto de acoplamento
2. LED de energia
Figura 2. Vista traseira da estação de acoplamento
1. Conector do adaptador CA
2. Conector USB 2.0 (1)
3. Conector USB 2.0 (2)
4. Conector de rede (RJ45)
5. Conector HDMI
6. Conector de áudio
16

3
Como remover o cartão de memória SD
1. Siga os procedimentos descritos em Antes de trabalhar em seu computador.
2. Pressione o cartão de memória SD para liberá-lo do computador.
3. Deslize o cartão de memória SD para fora do computador.
Como instalar o cartão de memória SD
1. Pressione o cartão de memória para dentro do compartimento até encaixá-lo no lugar com um clique.
2. Siga os procedimentos descritos em Após trabalhar na parte interna do computador.
17

18

4
Como remover a caneta do digitalizador
1. Siga os procedimentos descritos em Antes de trabalhar em seu computador.
2. Pressione a caneta do digitalizador para soltá-la do computador.
3. Puxe a caneta do digitalizador para fora do computador.
Como instalar a caneta do digitalizador
1. Pressione a caneta do digitalizador no compartimento até que se encaixe no lugar com um clique.
2. Siga os procedimentos descritos em Após trabalhar na parte interna do computador.
19

20
A página está carregando ...
A página está carregando ...
A página está carregando ...
A página está carregando ...
A página está carregando ...
A página está carregando ...
A página está carregando ...
A página está carregando ...
A página está carregando ...
A página está carregando ...
A página está carregando ...
A página está carregando ...
A página está carregando ...
A página está carregando ...
A página está carregando ...
A página está carregando ...
A página está carregando ...
A página está carregando ...
A página está carregando ...
A página está carregando ...
A página está carregando ...
A página está carregando ...
A página está carregando ...
A página está carregando ...
A página está carregando ...
A página está carregando ...
A página está carregando ...
A página está carregando ...
A página está carregando ...
A página está carregando ...
A página está carregando ...
A página está carregando ...
A página está carregando ...
A página está carregando ...
A página está carregando ...
A página está carregando ...
A página está carregando ...
A página está carregando ...
A página está carregando ...
A página está carregando ...
A página está carregando ...
A página está carregando ...
A página está carregando ...
A página está carregando ...
A página está carregando ...
-
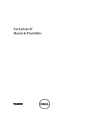 1
1
-
 2
2
-
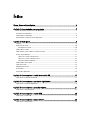 3
3
-
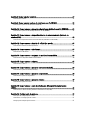 4
4
-
 5
5
-
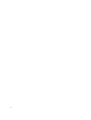 6
6
-
 7
7
-
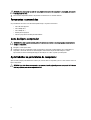 8
8
-
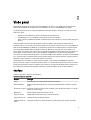 9
9
-
 10
10
-
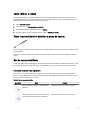 11
11
-
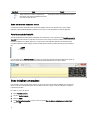 12
12
-
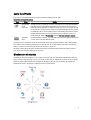 13
13
-
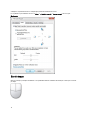 14
14
-
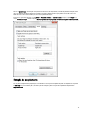 15
15
-
 16
16
-
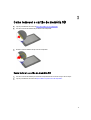 17
17
-
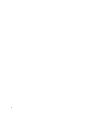 18
18
-
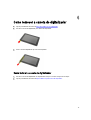 19
19
-
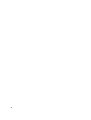 20
20
-
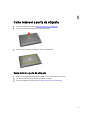 21
21
-
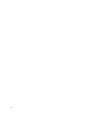 22
22
-
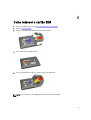 23
23
-
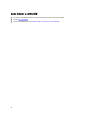 24
24
-
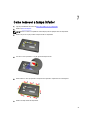 25
25
-
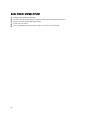 26
26
-
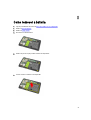 27
27
-
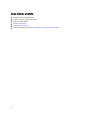 28
28
-
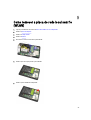 29
29
-
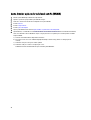 30
30
-
 31
31
-
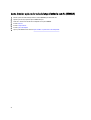 32
32
-
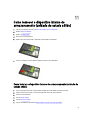 33
33
-
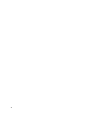 34
34
-
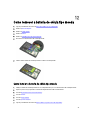 35
35
-
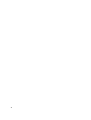 36
36
-
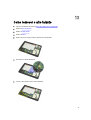 37
37
-
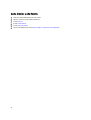 38
38
-
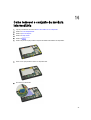 39
39
-
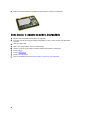 40
40
-
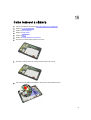 41
41
-
 42
42
-
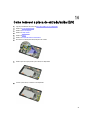 43
43
-
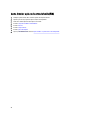 44
44
-
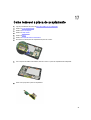 45
45
-
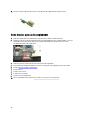 46
46
-
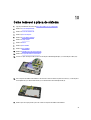 47
47
-
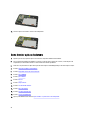 48
48
-
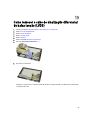 49
49
-
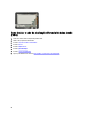 50
50
-
 51
51
-
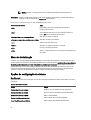 52
52
-
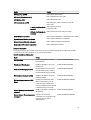 53
53
-
 54
54
-
 55
55
-
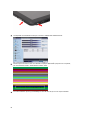 56
56
-
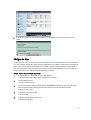 57
57
-
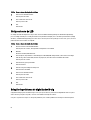 58
58
-
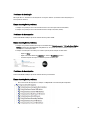 59
59
-
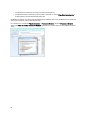 60
60
-
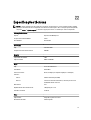 61
61
-
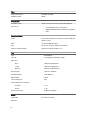 62
62
-
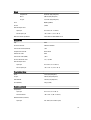 63
63
-
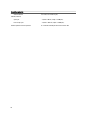 64
64
-
 65
65
Artigos relacionados
-
Dell Latitude 10 Manual do proprietário
-
Dell Latitude XT3 Manual do proprietário
-
Dell Latitude 5424 Rugged Manual do proprietário
-
Dell Latitude 5420 Rugged Manual do proprietário
-
Dell Latitude 7424 Rugged Extreme Manual do proprietário
-
Dell Latitude 5424 Rugged Manual do proprietário
-
Dell Latitude 5420 Rugged Manual do proprietário
-
Dell 500GB Portable External Hard Drive USB 3.0 Guia de usuario
-
Dell 1TB Portable External Hard Drive USB 3.0 Guia de usuario
-
Dell Latitude 7424 Rugged Extreme Manual do proprietário