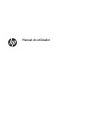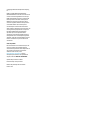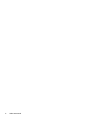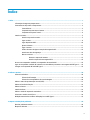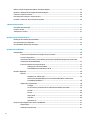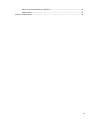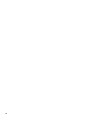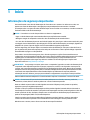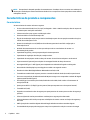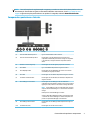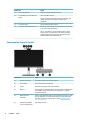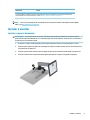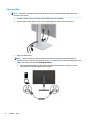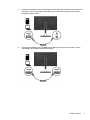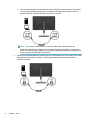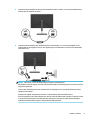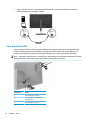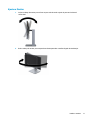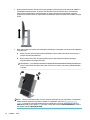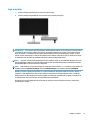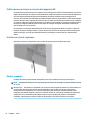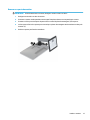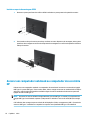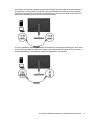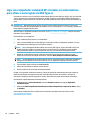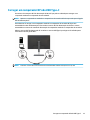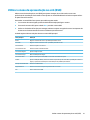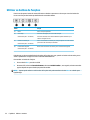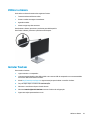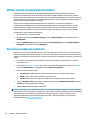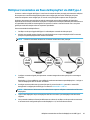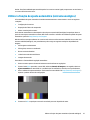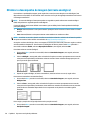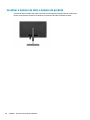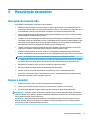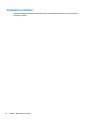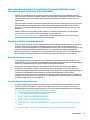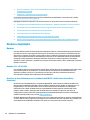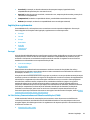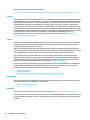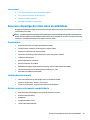HP EliteDisplay E243d 23.8-inch Docking Monitor Guia de usuario
- Categoria
- TVs
- Tipo
- Guia de usuario

Manual do utilizador

© Copyright 2018 HP Development Company,
L.P.
HDMI, o logótipo HDMI e High Denition
Multimedia Interface são marcas comerciais ou
marcas comerciais registadas da LLC Licença
HDMI. Thunderbolt é uma marca comercial da
Intel Corporation nos EUA e noutros países.
Windows é uma marca comercial ou marca
comercial registada da Microsoft Corporation
nos Estados Unidos e/ou noutros países.
As informações contidas neste documento
estão sujeitas a alterações sem aviso prévio. As
únicas garantias para produtos e serviços da
HP estão estabelecidas nas declarações
expressas que os acompanham. Neste
documento, nenhuma declaração deverá ser
interpretada como a constituição de garantia
adicional. A HP não se responsabiliza por erros
técnicos e editoriais ou por omissões neste
documento.
Aviso do produto
Este manual descreve características que são
comuns à maioria dos modelos. Algumas
características podem não estar disponíveis no
seu produto. Para aceder ao manual do
utilizador mais recente, vá até
http://www.hp.com/support e siga as
instruções para localizar o seu produto. Em
seguida, selecione Manuais do Utilizador.
Quarta edição: outubro de 2018
Primeira edição: março de 2018
Número de publicação do documento:
L07551-134

Sobre este manual
Este manual fornece informações sobre as funcionalidades do monitor, a instalação do monitor e as
especicações técnicas.
AVISO! Indica uma situação perigosa que, se não for evitada pode resultar em morte ou lesões graves.
CUIDADO: Indica uma situação perigosa que, se não for evitada pode resultar em lesões ligeiras ou
moderadas.
IMPORTANTE: Indica informações consideradas importantes, mas não associadas a perigo (por exemplo,
mensagens relativas a danos materiais). Um alerta importante avisa o utilizador de que o incumprimento do
procedimento exatamente como descrito pode resultar na perda de dados ou em danos no hardware ou
software. Contém também informações essenciais para explicar um conceito ou para concluir uma tarefa.
NOTA: Contém informações adicionais para destacar ou complementar pontos importantes no texto
principal.
SUGESTÃO: Fornece sugestões úteis para realizar uma tarefa.
Este produto incorpora tecnologia HDMI.
iii

iv Sobre este manual

Índice
1 Início ............................................................................................................................................................ 1
Informações de segurança importantes ............................................................................................................... 1
Características do produto e componentes .......................................................................................................... 2
Características ..................................................................................................................................... 2
Componentes posteriores e laterais ................................................................................................... 3
Componentes da parte frontal ............................................................................................................ 4
Instalar o monitor .................................................................................................................................................. 5
Instalar o suporte do monitor ............................................................................................................. 5
Ligar os cabos ...................................................................................................................................... 6
Ligar dispositivos USB ....................................................................................................................... 10
Ajustar o Monitor ............................................................................................................................... 11
Ligar o monitor .................................................................................................................................. 13
Política de marca de água e retenção de imagem da HP .................................................................. 14
Instalar um cabo de segurança ......................................................................................................... 14
Montar o monitor .............................................................................................................................. 14
Remover o suporte do monitor ...................................................................................... 15
Instalar o suporte de montagem VESA .......................................................................... 16
Ancorar um computador notebook ou computador de secretária HP ................................................................ 16
Ligar um computador notebook HP e instalar os controladores para ativar a ancoragem via USB Type-A ..... 18
Carregar um computador HP não USB Type-C .................................................................................................... 19
2 Utilizar o monitor ........................................................................................................................................ 20
Software e utilitários ........................................................................................................................................... 20
Ficheiro de informação ...................................................................................................................... 20
Ficheiro de correspondência de cores de imagem ............................................................................ 20
Utilizar o menu de apresentação no ecrã (OSD) .................................................................................................. 21
Utilizar os botões de funções .............................................................................................................................. 22
Utilizar a câmara .................................................................................................................................................. 23
Instalar YouCam ................................................................................................................................................... 23
Utilizar o modo de suspensão automática .......................................................................................................... 24
Selecionar o modo Luz azul fraca ....................................................................................................................... 24
Múltiplas transmissões em uxo de DisplayPort via USB Type-C ...................................................................... 25
3 Suporte e resolução de problemas ................................................................................................................ 26
Resolver problemas comuns ............................................................................................................................... 26
Bloqueios do botão .............................................................................................................................................. 26
v

Utilizar a função de ajuste automático (entrada analógica) ............................................................................... 27
Otimizar o desempenho de imagem (entrada analógica) .................................................................................. 28
Contactar o suporte ao cliente ............................................................................................................................ 29
Instruções para contactar o suporte técnico ...................................................................................................... 29
Localizar o número de série e número do produto ............................................................................................. 30
4 Manutenção do monitor ............................................................................................................................... 31
Instruções de manutenção .................................................................................................................................. 31
Limpar o monitor ................................................................................................................................................. 31
Transportar o monitor ......................................................................................................................................... 32
Apêndice A Especicações técnicas .................................................................................................................. 33
Resoluções de visualização predenidas ............................................................................................................ 34
Introduzir modos personalizados ....................................................................................................................... 35
Funcionalidade de poupança de energia ............................................................................................................. 35
Apêndice B Acessibilidade ............................................................................................................................... 36
Acessibilidade ...................................................................................................................................................... 36
Encontrar as ferramentas tecnológicas de que necessita ............................................................... 36
O nosso compromisso ....................................................................................................................... 36
International Association of Accessibility Professionals (IAAP) (Associação Internacional dos
Prossionais de Acessibilidade) ........................................................................................................ 37
Encontrar a melhor tecnologia de apoio ........................................................................................... 37
Avaliando as suas necessidades ..................................................................................... 37
Acessibilidade para dispositivos da HP .......................................................................... 37
Normas e legislação ............................................................................................................................................ 38
Normas .............................................................................................................................................. 38
Mandato 376 – EN 301 549 ............................................................................................ 38
Diretrizes de Acessibilidade para o Conteúdo da Web (WCAG - Web Content
Accessibility Guidelines) ................................................................................................. 38
Legislação e regulamentos ............................................................................................................... 39
Portugal .......................................................................................................................... 39
Lei 21st Century Communications and Video Accessibility Act (CVAA) .......................... 39
Canadá ............................................................................................................................. 40
Europa ............................................................................................................................. 40
Reino Unido ..................................................................................................................... 40
Austrália .......................................................................................................................... 40
Internacional ................................................................................................................... 41
Recursos e hiperligações úteis sobre acessibilidade .......................................................................................... 41
Organizações ..................................................................................................................................... 41
Instituições educacionais .................................................................................................................. 41
vi

Outros recursos relacionados com deciência ................................................................................. 41
Ligações da HP .................................................................................................................................. 42
Contactar o suporte técnico ................................................................................................................................ 42
vii

viii

1 Início
Informações de segurança importantes
Um transformador e um cabo de alimentação são fornecidos com o monitor. Se utilizar outro cabo, use
apenas uma fonte de alimentação e uma ligação que sejam adequadas a este monitor. Para obter
informações sobre o conjunto de cabos de alimentação correto a utilizar com o monitor, consulte os
Avisos do
Produto incluídos no kit de documentação.
AVISO! Para reduzir o risco de choque elétrico ou danos no equipamento:
• Ligue o cabo de alimentação a uma tomada elétrica que seja facilmente acessível.
• Desligar a energia do computador retirando o cabo de alimentação da tomada elétrica.
• Se o seu cabo de alimentação possuir uma cha de ligação de 3 pinos, ligue o cabo a uma tomada de 3 pinos
com ligação à terra. Não desative o pino de ligação à terra do cabo de alimentação, por exemplo, ligando um
adaptador de 2 pinos. O pino de ligação à terra é uma medida de segurança importante.
Para sua segurança, não coloque objetos em cima dos cabos de alimentação. Coloque os cabos de forma a
que as pessoas não pisem nem tropecem neles. Não puxe os os nem os cabos. Quando desligar o aparelho
da tomada elétrica, agarre o cabo pela
cha.
Para reduzir o risco de ferimentos graves, leia o Guia de segurança e conforto. Este manual descreve a
conguração correta da estação de trabalho, bem como a postura e hábitos adequados em termos de saúde e
segurança para os utilizadores de computadores. O Guia de Segurança e Conforto também fornece
informações importantes sobre segurança elétrica e mecânica. O Guia de Segurança e Conforto está
disponível online em http://www.hp.com/ergo.
IMPORTANTE: Para proteger o monitor, assim como o computador, ligue todos os cabos de alimentação do
computador e dos dispositivos periféricos (monitor, impressora, scanner) a um dispositivo contra picos de
corrente, tais como uma extensão ou uma UPS (Fonte de alimentação ininterrupta). Nem todas as tomadas
múltiplas fornecem uma proteção adequada; as tomadas múltiplas devem estar especicamente marcadas
como tendo esta capacidade. Utilizar uma tomada múltipla cujo fabricante ofereça uma política de
substituição em caso de danos, para que possa substituir o equipamento se a proteção contra picos falhar.
Utilize mobília de tamanho adequado e correto destinada a suportar corretamente o monitor LCD da HP.
AVISO! Os monitores LCD que estão situados inadequadamente em cómodas, estantes, prateleiras,
secretárias, colunas, baús ou carrinhos podem cair e causar ferimentos pessoais.
Deve ter cuidado ao passar todos os cabos ligados ao monitor LCD para que não possam ser puxados,
agarrados e para que ninguém tropece neles.
Certicar-se de que a potência de amperagem total dos produtos ligados à tomada elétrica não excede a
classicação de corrente da tomada e que a potência de amperagem total dos produtos ligados ao cabo não
excede a potência do cabo. Verique a etiqueta com as características de alimentação para determinar a
potência de amperagem (AMPS ou A) de cada dispositivo.
Instalar o monitor perto de uma tomada elétrica facilmente acessível. Desligar o monitor, agarrando o
conector de modo
rme e puxando-o da tomada elétrica. Nunca desligue o monitor puxando o cabo.
Não deixar cair o monitor, nem o colocar em cima de uma superfície instável.
Informações de segurança importantes 1

NOTA: Este produto é adequado para ns de entretenimento. Considere colocar o monitor num ambiente de
iluminação controlada para evitar interferências devido à luz e a superfícies claras que podem causar reexos
indesejados do ecrã.
Características do produto e componentes
Características
As características do monitor incluem o seguinte:
● Ecrã com área visível de 60,5 cm (23,8 pol.) na diagonal e 1920 × 1080 de resolução, além de suporte de
ecrã inteiro para resoluções mais baixas
● Câmara e microfone pop-up para a colaboração online
● Painel anti-brilho com retroiluminação LED
● Ângulo de visualização amplo para permitir a visualização a partir de uma posição sentada ou de pé, ou
a andar de um lado para o outro
● Ajustes de visualização no ecrã (OSD) em vários idiomas, permitindo uma fácil conguração e
otimização do ecrã
● Unidade de armazenamento do ecrã incorporada que inclui os controladores do monitor e a
documentação do produto
● Capacidade Plug & Play, caso seja suportada pelo sistema operativo
● Capacidades de regulação de inclinação, rotação e altura.
● Capacidade de rotação para mudar a cabeça do monitor do modo horizontal para o modo vertical
● Suporte amovível (opcional) para soluções de montagem exível da cabeça do monitor
● Ancoragem USB Type-C e USB Type-A para computadores notebooks HP legados e não legados
● Uma saída de vídeo DisplayPort para a ligação em cadeia a um segundo monitor
● Entradas de vídeo HDMI (High Denition Multimedia Interface) e VGA
● Tomada de entrada de áudio na parte posterior e tomada de saída de áudio (auricular) na parte lateral
● Porta com uma potência de saída máxima de 90 W para carregar o seu computador notebook HP legado
(apenas notebooks USB Type-A)
● Porta USB Type-C a montante para dados/rede de alta velocidade, áudio e vídeo e fornecimento de
energia (até 65 W)
● Quatro portas USB 3.1 (5 Gbps) Type-A a jusante (duas portas posteriores e duas portas laterais)
● Tomada RJ-45 (rede)
● Equipado com ranhura do cabo de segurança na parte posterior do monitor para um cabo de segurança
opcional
● Software CyberLink YouCam para melhorar a utilização e a segurança da câmara web
● Software Assistente de Ecrã HP para ajustar as denições do monitor e ativar as funções de segurança
anti-furto
● HDCP (proteção de conteúdos digitais de banda larga) utilizada em todas as entradas digitais
● Funcionalidade de poupança de energia para cumprir os requisitos de redução o consumo de energia
2 Capítulo 1 Início

NOTA: Para informações de regulamentação e segurança, consulte os Avisos do Produto incluídos no kit de
documentação. Para aceder aos guias ou manuais do utilizador mais recentes, vá até http://www.hp.com/
support e siga as instruções para localizar o seu produto. Em seguida, selecione Manuais do Utilizador.
Componentes posteriores e laterais
Componente Função
(1) Conector IN de alimentação de CC Liga um transformador de CA ao monitor.
(2) Conector OUT de alimentação de CC Permite ligar o cabo de alimentação CC do monitor a um
computador notebook HP para fornecer energia ao computador
e, se necessário, carregar a bateria do computador (até 90
watts).
(3) Ranhura do cabo de segurança Permite ligar um cabo de segurança opcional ao monitor.
(4) Porta HDMI Liga o cabo HDMI do dispositivo de origem ao monitor.
(5) Porta DisplayPort OUT Permite ligar um cabo DisplayPort do monitor a um monitor
secundário para a ligação em cadeia.
(6) Porta VGA Permite ligar um cabo VGA do dispositivo de origem ao monitor.
(7) Tomada de entrada de áudio Permite ligar um cabo de áudio (não incluído) do dispositivo de
origem ao monitor.
(8) Porta USB Type-C a montante Permite ligar um cabo USB Type-C de um notebook ou
computador de secretária HP ao monitor. Serve como uma única
ligação para vídeo, dados e fornecimento de energia (até 65 W).
NOTA: A porta USB Type-C do seu computador deve conseguir
suportar o Modo Alt de USB Type-C e o fornecimento de dados e
energia.
Utilize apenas o cabo HP USB Type-C incluído.
Suporta o Modo Alt de DisplayPort (vídeo, carregamento e USB
3.1) através do conector USB Type-C. Também compatível com
portas com capacidade USB Type-C Thunderbolt™.
(9) Porta USB Type-B a montante Permite ligar um cabo USB Type-B do dispositivo de origem ao
monitor.
(10) Tomada RJ-45 (rede) Permite ligar um cabo de rede ao monitor.
Características do produto e componentes 3

Componente Função
(11) Portas USB Type-A (2) Permite ligar dispositivos USB ao monitor.
(12) Porta USB Type-A com HP Sleep and
Charge
Liga o cabo USB ao monitor.
Carrega a maioria dos produtos, tais como um telemóvel, uma
câmara, um dispositivo de registo de atividade ou um
smartwatch.
(13) Porta Type-A USB Liga um dispositivo USB ao monitor.
(14) Tomada de saída de áudio (auricular) Permite ligar auscultadores opcionais, auriculares, um auricular
ou um cabo de áudio de televisão.
AVISO! Para reduzir o risco de ferimentos, baixe o volume
antes de colocar os auscultadores ou auriculares. Para obter
informações de segurança adicionais, consulte os Avisos do
Produto incluídos no kit de documentação.
Componentes da parte frontal
Componente Função
(1) Microfones da câmara Permitem-lhe participar em videoconferências.
(2) Luz da câmara Aceso: A câmara está a ser utilizada.
(3) Câmara Transmite a sua imagem numa videoconferência.
(4) Botão Menu Prima para abrir o menu OSD, selecionar um item do menu do OSD ou fechar
o menu OSD. É ativado um indicador por cima do botão Menu quando o
menu OSD está aberto.
(5) Botões de função
(atribuível*)
Quando o menu OSD estiver aberto, prima os botões para navegar no menu.
Os ícones iluminados por cima dos botões indicam as respetivas funções.
Para obter uma descrição destas funções, consulte Utilizar os botões de
funções na página 22.
(6) Botão para ligar/desligar
(com luz de alimentação)
Liga e desliga o monitor.
4 Capítulo 1 Início

Componente Função
* Pode recongurar os botões de funções no menu OSD para selecionar rapidamente as operações utilizadas mais
frequentemente. Para mais informações, consulte Utilizar os botões de funções na página 22.
NOTA: Para ver uma simulação do menu OSD, visite a secção HP Customer Self-Repair Services Media
Library em http://www.hp.com/go/sml.
Instalar o monitor
Instalar o suporte do monitor
IMPORTANTE: Para evitar danos no monitor, não toque na superfície do painel LCD. Pressão no painel
poderá causar não uniformidade de cor ou desorientação dos cristais líquidos. Se isto ocorrer, o ecrã não irá
recuperar para o seu estado normal.
1. Posicione o monitor virado para baixo numa superfície plana coberta com um pano limpo e macio.
2. Deslize a parte superior da placa de montagem do suporte por baixo da aba superior da reentrância na
parte posterior do painel (1).
3. Encaixe a parte inferior da placa de montagem do suporte na reentrância até encaixar na posição (2).
4. O fecho na parte inferior da placa de montagem sobe quando o suporte é engatado na posição.
Instalar o monitor 5

Ligar os cabos
NOTA: O monitor é fornecido com diferentes cabos. Nem todos os cabos mostrados nesta secção são
incluídos com o monitor.
1. Coloque o monitor num local cómodo e bem ventilado perto do computador.
2. Antes de ligar os cabos, passe-os pelo orifício de passagem dos cabos no centro do suporte.
3. Ligue um cabo de vídeo.
NOTA: O monitor determina automaticamente as entradas que têm sinais de vídeo válidos. As
entradas podem ser selecionadas premindo o botão Menu para aceder ao menu de visualização no ecrã
(OSD) e, em seguida, selecionando Controlo de entrada.
● Ligue uma extremidade de um cabo VGA à porta VGA na parte posterior do monitor e a outra
extremidade à porta VGA do dispositivo de origem.
6 Capítulo 1 Início

● Ligue uma extremidade de um cabo USB Type-B à porta USB Type-B a montante na parte posterior
do monitor e a outra extremidade à porta USB Type-A no dispositivo de origem. Isto permite a
passagem de vídeo e dados.
●
Ligue uma extremidade de um cabo HDMI à porta HDMI na parte posterior do monitor e a outra
extremidade à porta HDMI do dispositivo de origem.
Instalar o monitor 7

● Ligue uma extremidade de um cabo USB Type-C à porta USB Type-C na parte posterior do monitor
e a outra extremidade à porta USB Type-C no dispositivo de origem. (Utilize apenas o cabo de
aprovado USB Type-C aprovado pela HP fornecido com o monitor.)
NOTA: A porta Type-C USB do monitor fornece rede, dados, vídeo e energia (até 65 W).
O dispositivo antrião deve conseguir suportar o Modo Alt de DisplayPort (vídeo, carregamento e
USB 3.1) através do conector USB Type-C. O dispositivo antrião deve também ser compatível com
portas com capacidade USB Type-C Thunderbolt.
4. Para ativar o som dos altifalantes do monitor, ligue uma extremidade de um cabo de áudio (não incluído)
à tomada de entrada de áudio no monitor e a outra extremidade à tomada de saída de áudio do
dispositivo de origem.
8 Capítulo 1 Início

5. Ligue uma extremidade de um cabo de rede à tomada de rede no monitor e a outra extremidade a uma
tomada de rede de parede ou router.
6. Ligue uma extremidade do cabo de alimentação ao transformador (1) e a outra extremidade a uma
tomada elétrica com ligação à terra (2). Em seguida, ligue o transformador ao conector de alimentação
IN do monitor (3).
AVISO! Para reduzir o risco de choque elétrico ou danos no equipamento:
Não desative a cha de ligação à terra do cabo de alimentação. A cha de ligação à terra é um recurso de
segurança importante.
Ligue o cabo de alimentação a uma tomada elétrica com ligação à terra que seja facilmente acessível
sempre que necessário.
Desligue a energia do equipamento retirando o cabo de alimentação da tomada elétrica.
Para sua segurança, não coloque objetos em cima dos cabos de alimentação. Coloque os cabos de forma
a que as pessoas não pisem nem tropecem neles. Não puxe os os nem os cabos. Quando desligar o
aparelho da tomada elétrica, agarre o cabo de alimentação pela
cha.
Instalar o monitor 9

7. Ligue o cabo CC ao conector de alimentação OUT do monitor e a outra extremidade ao conector de
alimentação IN de um computador antrião.
Ligar dispositivos USB
A parte posterior do monitor fornece uma porta USB Type-B e uma porta USB Type-C que funcionam como
um hub a montante para as portas USB Type-A a jusante do monitor. Existem duas portas USB Type-A a
jusante na parte posterior do monitor e duas portas USB Type-A a jusante na parte lateral do monitor.
NOTA: Deve ligar o cabo USB Type-C a montante ou o cabo USB Type-B a montante do dispositivo de origem
à parte posterior do monitor para ativar as portas USB Type-A a jusante no monitor.
Componentes Portas
1 Portas USB Type-A a jusante
2 Porta USB Type-C ou USB Type-B a
montante do PC
3 Portas USB Type-A a jusante
10 Capítulo 1 Início

Ajustar o Monitor
1. Incline a cabeça do monitor para a frente ou para trás de modo a ajustá-lo para um nível visual
confortável.
2. Rode a cabeça do monitor para a esquerda ou direita para obter o melhor ângulo de visualização.
Instalar o monitor 11

3. Ajuste a altura do monitor de modo a car numa posição confortável para a sua estação de trabalho. A
extremidade do painel superior do monitor não deve car acima do nível dos olhos. A colocação do
monitor numa posição baixa e reclinada poderá ser mais confortável para utilizadores com lentes
progressivas. O monitor deve ser reposicionado à medida que ajusta a sua postura de trabalho ao longo
do dia.
4. Pode rodar a cabeça do monitor da orientação horizontal para a orientação vertical de modo a adaptá-lo
à sua aplicação.
a. Ajuste o monitor para a posição de altura máxima e incline a cabeça do monitor para trás para a
posição de inclinação máxima (1).
b. Rode a cabeça do monitor 90° para a direita ou para a esquerda para mudar da orientação
horizontal para a orientação vertical (2).
IMPORTANTE: Se o monitor não estiver na posição de altura máxima e de inclinação máxima ao
rodar, o canto inferior da cabeça do monitor irá entrar em contacto com a base, podendo danicar
o monitor.
NOTA: Para ver informações sobre o ecrã no modo de orientação vertical, pode utilizar o software HP
Display Assistant depois de o transferir e instalar no computador a partir de http://www.hp.com/
support. A posição do menu OSD também pode ser rodada para o modo de orientação vertical. Para
rodar o menu OSD, prima o botão Menu para abrir o menu OSD, selecione Controlo do menu no menu e,
em seguida, selecione Rotação do menu.
12 Capítulo 1 Início
A página está carregando ...
A página está carregando ...
A página está carregando ...
A página está carregando ...
A página está carregando ...
A página está carregando ...
A página está carregando ...
A página está carregando ...
A página está carregando ...
A página está carregando ...
A página está carregando ...
A página está carregando ...
A página está carregando ...
A página está carregando ...
A página está carregando ...
A página está carregando ...
A página está carregando ...
A página está carregando ...
A página está carregando ...
A página está carregando ...
A página está carregando ...
A página está carregando ...
A página está carregando ...
A página está carregando ...
A página está carregando ...
A página está carregando ...
A página está carregando ...
A página está carregando ...
A página está carregando ...
A página está carregando ...
-
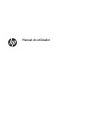 1
1
-
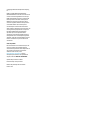 2
2
-
 3
3
-
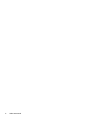 4
4
-
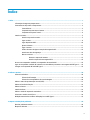 5
5
-
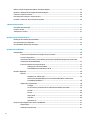 6
6
-
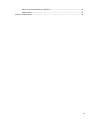 7
7
-
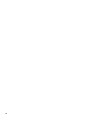 8
8
-
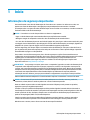 9
9
-
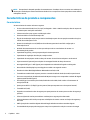 10
10
-
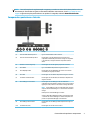 11
11
-
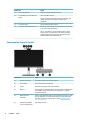 12
12
-
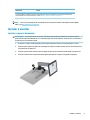 13
13
-
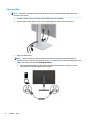 14
14
-
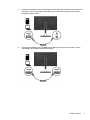 15
15
-
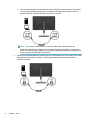 16
16
-
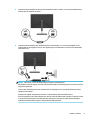 17
17
-
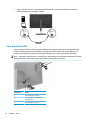 18
18
-
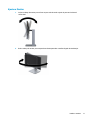 19
19
-
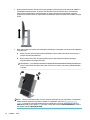 20
20
-
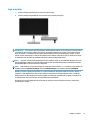 21
21
-
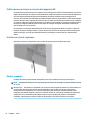 22
22
-
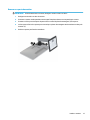 23
23
-
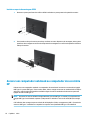 24
24
-
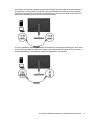 25
25
-
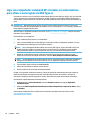 26
26
-
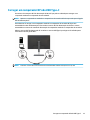 27
27
-
 28
28
-
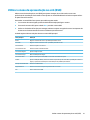 29
29
-
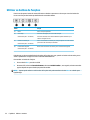 30
30
-
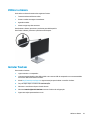 31
31
-
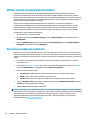 32
32
-
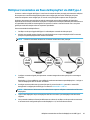 33
33
-
 34
34
-
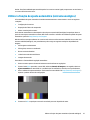 35
35
-
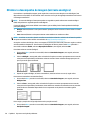 36
36
-
 37
37
-
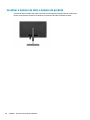 38
38
-
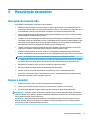 39
39
-
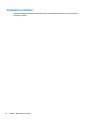 40
40
-
 41
41
-
 42
42
-
 43
43
-
 44
44
-
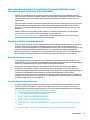 45
45
-
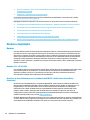 46
46
-
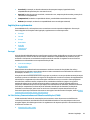 47
47
-
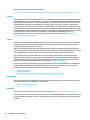 48
48
-
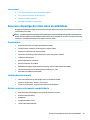 49
49
-
 50
50
HP EliteDisplay E243d 23.8-inch Docking Monitor Guia de usuario
- Categoria
- TVs
- Tipo
- Guia de usuario
Artigos relacionados
-
HP N270h 27-inch Monitor Manual do usuário
-
HP Z27xs G3 4K USB-C DreamColor Display Manual do usuário
-
HP E24u G4 FHD USB-C Monitor Manual do usuário
-
HP U28 4K HDR Monitor Manual do usuário
-
HP E27d G4 QHD Advanced Docking Monitor Manual do usuário
-
HP Z24u G3 WUXGA USB-C Display Manual do usuário
-
HP Z27q G3 QHD Display Manual do usuário
-
HP E23 G4 FHD Monitor Manual do usuário
-
HP EliteDisplay S14 14-inch Portable Display Guia de usuario
-
HP Healthcare Edition HC270cr Clinical Review Monitor Manual do usuário