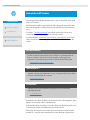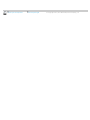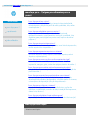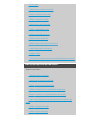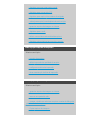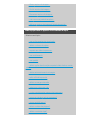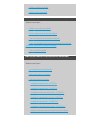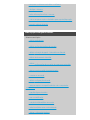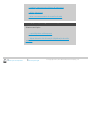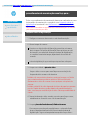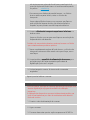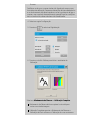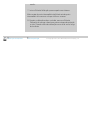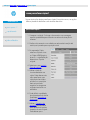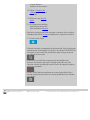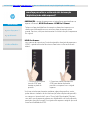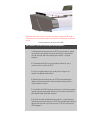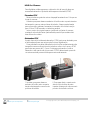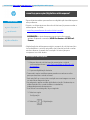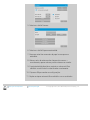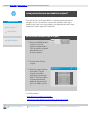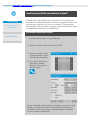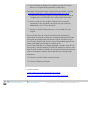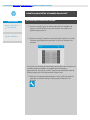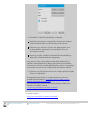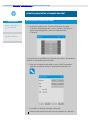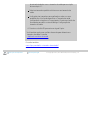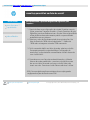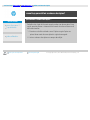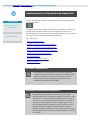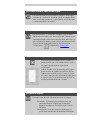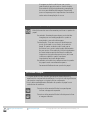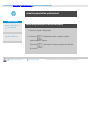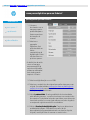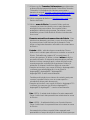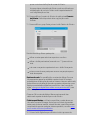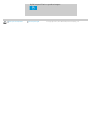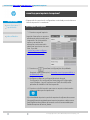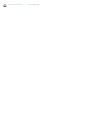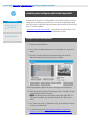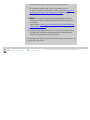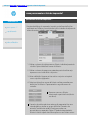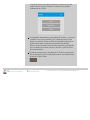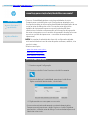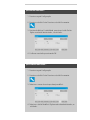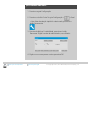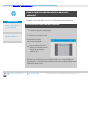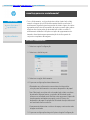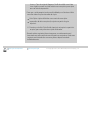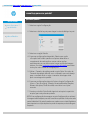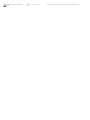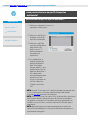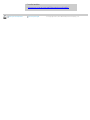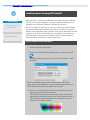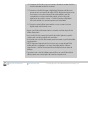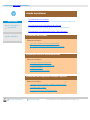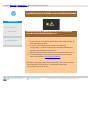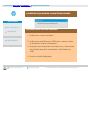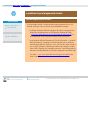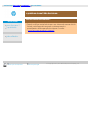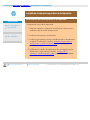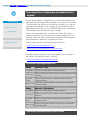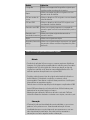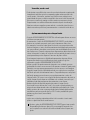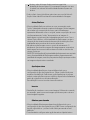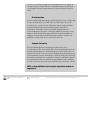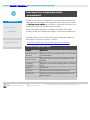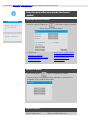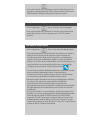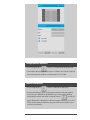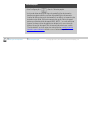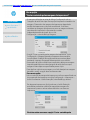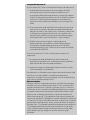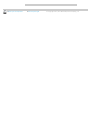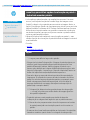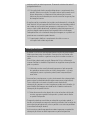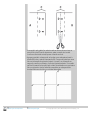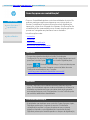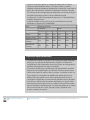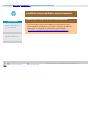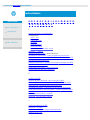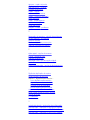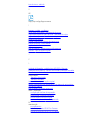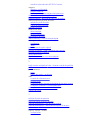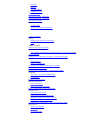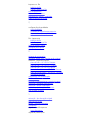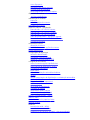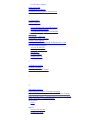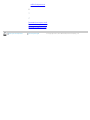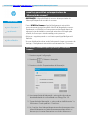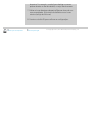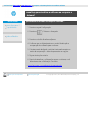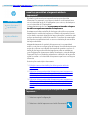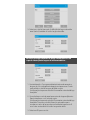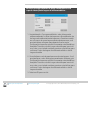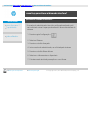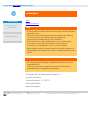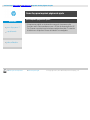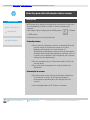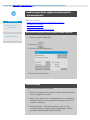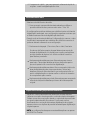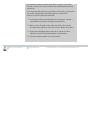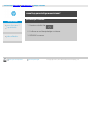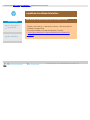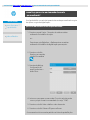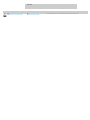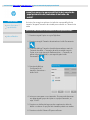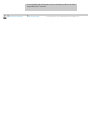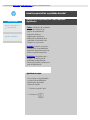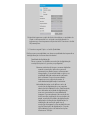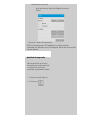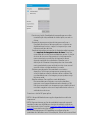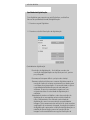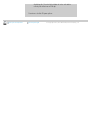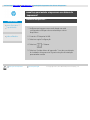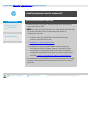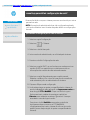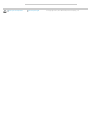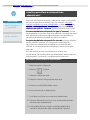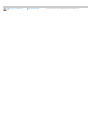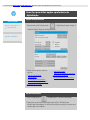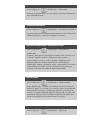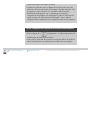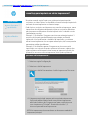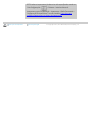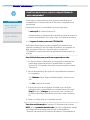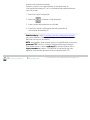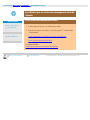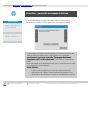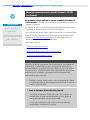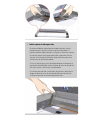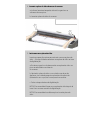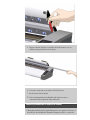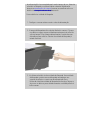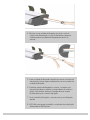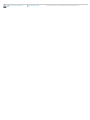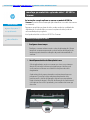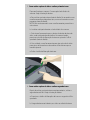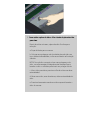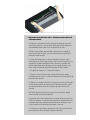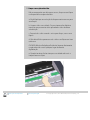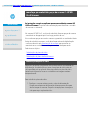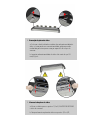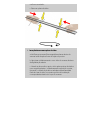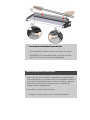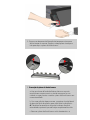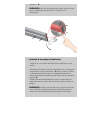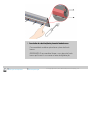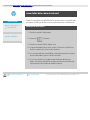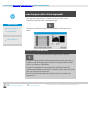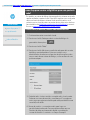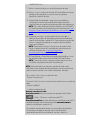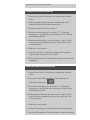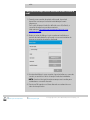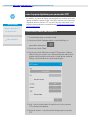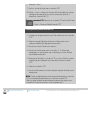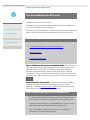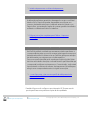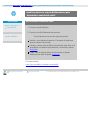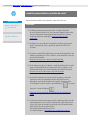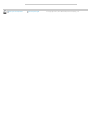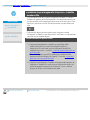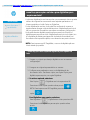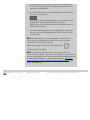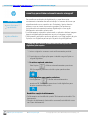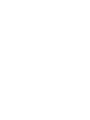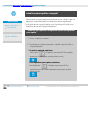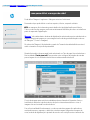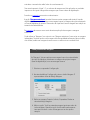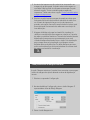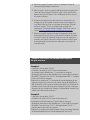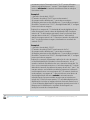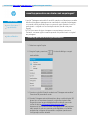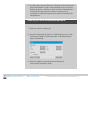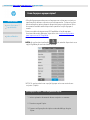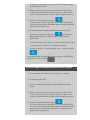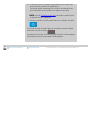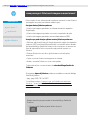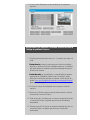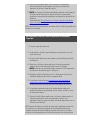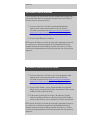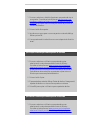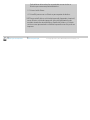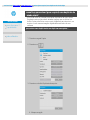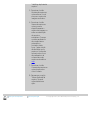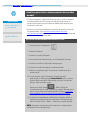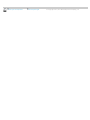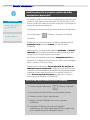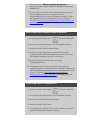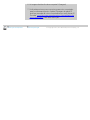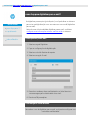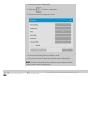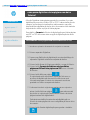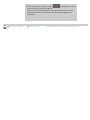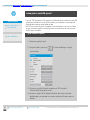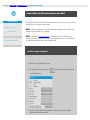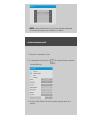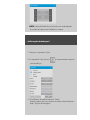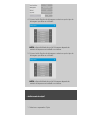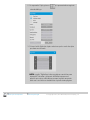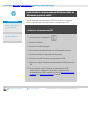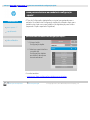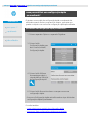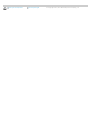você está aqui: bem-vindo
HP Pro Scanner
como faço para...?
o problema é...
índice alfabético
bem-vindo ao HP Scanner
Este sistema de ajuda apresentará tudo o que você precisa saber para
usar o HP Scanner.
As informações estão organizadas em três categorias principais; use o
bloco de navegação no lado esquerdo de cada tópico para selecionar
uma.
Consulte o "Guia de Introdução" para obter instruções sobre como
configurar o sistema antes de fazer a primeira cópia.
Consulte também "como faço para otimizar a precisão de cores" para
obter instruções sobre como garantir a melhor qualidade de cor das
cópias.
Guia de Introdução
Contém as etapas necessárias para configurar o sistema antes de
fazer a primeira cópia. Inclui instruções para configuração da
impressora, manutenção preliminar e criação de perfil de mídia.
começando
a usar o HP Scanner...
como faço para...?
...ajuda a executar procedimentos, como carregar mídia, fazer cópias
ou fazer a manutenção do scanner.
...como faço para...?
o problema é...
...ajuda a solucionar problemas que podem ocorrer durante a
cópia/digitalização.
...o problema é...
Há também um índice alfabético, acessível do bloco de navegação, para
ajudá-lo a encontrar tópicos rapidamente.
Você também pode consultar o Guia de referência rápida fornecido com
o scanner para obter procedimentos de rotina básicos.
Para obter informações de usuário sobre sua impressora de formato
grande HP, consulte a documentação que acompanha a impressora.

você está aqui: bem-vindo como faço para...?
HP Pro Scanner
como faço para...?
o problema é...
índice alfabético
como faço para... ? (alguns procedimentos passo a
passo)
Como faço para fazer cópias?
(cópia rápida, seleção de modelos, tamanho de entrada/saída,
escalonamento, seleção de perfil de mídia, qualidade, lote, salvar
uma duplicata...)
Como faço para digitalizar para um arquivo?
(etapas gerais, modelos originais, tamanho da entrada,
redimensionamento, escalonamento, resolução, qualidade, lote,
digitalizar para pasta, digitalizar para e-mail, arquivos de várias
páginas...)
Como faço para imprimir de arquivos?
(imprimir de arquivos, configurar e manter uma lista de impressões,
excluir arquivos do computador...)
Como faço para gerenciar arquivos no sistema?
(procurar arquivos, mover arquivos, renomear arquivos, excluir
arquivos, copiar arquivos)
Como faço para usar as opções e as ferramentas de cópia?
(visualização, número de cópias, layout, alinhamento, fila de
impressão, margens, girar, ordem das páginas, destino de saída...)
Como faço para personalizar minhas ferramentas de cópia?
(criação de modelos de original, tamanhos predefinidos, criação de
perfis de mídia...)
Como faço para manter/recuperar/atualizar meu sistema?
(manutenção, calibração, substituição de peças, recuperação,
atualização de software, desligamento, consultar status do scanner,
criar arquivos de depuração (solução de problemas)...
Como faço para configurar o sistema?
(opções de configuração do scanner, preferências, opções de
interface, contabilidade, conexão de rede, instalação da impressora,
data e hora, idioma...)
Como faço para digitalizar/copiar mídia espessa?
(copiar/digitalizar mídia espessa, alterar altura do slot de inserção)
como faço para fazer cópias?
Selecione um tópico...

...fazer cópias
...selecionar um modelo
de original
...definir o tamanho de entrada
...definir o tamanho de saída
...selecionar um perfil de mídia
...definir
a qualidade de cópia
...otimizar a precisão de cores
...definir um fator de escala
...definir
a largura de mídia da impressora
...copiar
lotes inteiros de originais
...paginar
cópias
...como
faço para salvar (arquivar) uma duplicata de minha cópia?
como faço para digitalizar para um arquivo?
Selecione um tópico...
...digitalizar
para um arquivo
...selecionar
um modelo de original
...definir
a resolução da digitalização
...definir configurações de
qualidade da digitalização
...definir
o tamanho do original (tamanho de entrada)
...usar
a opção Redimensionar para determinar o tamanho de
saída
...definir
o tamanho de saída
...definir
um fator de escala

...digitalizar
e acessar uma pasta na rede
...digitalizar
para um servidor FTP
...digitalizar para arquivo
lotes inteiros de originais
...salvar (para arquivo) uma duplicata de minha cópia
...gerenciar
arquivos de imagem no sistema
...digitalizar para e-mail.
...definir nomenclatura automática de arquivos.
...digitalizar várias páginas para um único arquivo.
como faço para imprimir de arquivos?
Selecione um tópico...
...imprimir
de arquivos
...definir
impressão de qualidade do arquivo
...configurar
uma lista de impressão
...fazer manutenção
da lista de impressão
como faço para gerenciar arquivos no sistema?
Selecione um tópico...
...gerenciar
arquivos de imagem no sistema
...acessar uma pasta de rede...
...navegar, visualizar e selecionar arquivos na caixa de diálogo de
gerenciamento de arquivos
...Copiar
arquivos de imagem...

...Mover arquivos de imagem...
...Excluir
arquivos de imagem...
...Renomear
arquivos de imagem...
...criar
uma nova pasta de arquivos...
...Adicionar
arquivos de imagem à lista de impressão...
como faço para usar as opções e as ferramentas de cópia?
Selecione um tópico...
...usar as ferramentas de visualização
...definir o número de cópias
...imprimir em várias impressoras
...usar aninhamento
...usar painéis
...definir opções de colocação em painel e lado a lado e montar
painéis
...alinhar automaticamente a imagem
...exibir
a fila de impressão
...definir as margens de saída
...selecionar cortar para rolar
...cortar conteúdo pelas margens da impressora
...entrar em retrato
e sair em paisagem?
...girar a saída 90 graus?
...definir a ordem das páginas?
...definir o modo de cópia?

...definir o destino de saída?
...definir opções de dobra?
como faço para personalizar minhas ferramentas de cópia?
Selecione um tópico...
...definir
um modelo de original
...fazer configurações de tipo de original
...criar
um tamanho de escala personalizado
...criar
uma predefinição de tamanho de papel personalizado
(Tamanho de entrada e Tamanho de saída)
...criar
um perfil de mídia
como faço para manter/recuperar/atualizar meu sistema?
Selecione um tópico...
...procedimentos de manutenção
...exibir mensagens do scanner
...substituir
peças do scanner
...substituir
placa de vidro - HP SD Pro
...substituir
placa de vidro - HP HD Pro
...substituir
a placa de fundo branco - HP HD Pro
...substituir
a lâmpada do scanner - HP HD Pro
...substituir
placa de vidro - HP HD Pro 2
...substituir
a placa de fundo branco - HP HD Pro 2
...definir os temporizadores de hibernação do scanner

...recuperar o sistema ou atualizar o software
...desligar o sistema
...exibir informações sobre o scanner
...criar e recuperar arquivos de dados para suporte/depuração
...imprimir páginas da ajuda
como faço para configurar o sistema?
Selecione um tópico...
...definir preferências
...definir
opções de interface do usuário
...definir
colocação de papel - Automática ou Manual
...definir
deslocamento de mídia
...definir
configurações de correção de espessura estendida
...alterar
a senha padrão do administrador
...conectar a uma rede
...definir
configurações de rede
...acessar arquivos compartilhados de outro computador
computador
...ligar/desligar automático
...usar contabilização
...criar/excluir/desabilitar uma
conta
...selecionar/ativar uma conta
existente
...alterar o idioma da
interface

...instalar
a impressora e os drivers da impressora
...definir
data e hora
...ativar o armazenamento de conexões de rede
como faço para copiar e digitalizar mídia espessa?
Selecione um tópico...
...copiar/digitalizar
mídia espessa
...alterar
altura do slot de inserção (digitalização de mídia
espessa)
instruções de impressão informações legais
© Copyright 2012, 2015 HP Development Company, L.P

você está aqui: bem-vindo como faço para...? .procedimentos de manutenção
HP Pro Scanner
como faço para...?
o problema é...
índice alfabético
procedimentos de manutenção como faço para...
Todos os procedimentos de manutenção devem ser realizados em uma
única sessão de manutenção, começando com Limpando a área de
digitalização e terminando com Alinhamento e calibração da câmera.
Recomenda-se realizar os procedimentos de manutenção do scanner
pelo menos uma vez por mês.
limpando a área de digitalização
1. Desligue o scanner e desconecte o cabo de alimentação.
2. Abra a tampa do scanner.
Pressione os dois botões de liberação para soltar as travas e
abrir a tampa. Os botões de liberação ficam próximos ao slot
de inserção, em cada lado da tampa da área de digitalização,
ou na parte traseira da tampa, dependendo do modelo do
scanner.
A área de digitalização agora está exposta para fazer a limpeza.
3. Limpe com cuidado a placa de vidro
Limpe o vidro com um pano sem fiapos e uma solução de
limpeza de vidro suave e não abrasiva.
Cuidado: não use produtos abrasivos, acetona, benzeno ou fluidos
que contenham esses produtos químicos. Não borrife líquido
diretamente no vidro do scanner ou em qualquer outra parte do
scanner.
Cuidado: a vida útil do vidro depende dos tipos de papel que passam
por ele. Papéis abrasivos podem deteriorar prematuramente o
vidro, caso em que a substituição do vidro é de responsabilidade do
cliente.
4. Seque totalmente o vidro usando um outro pano limpo e seco,
semelhante ao fornecido com o kit de manutenção.
5. Limpe a placa de fundo branco/cilindros brancos
Em scanners com placa de pressão branca - a placa de fundo
branco (área de metal branca) é fixa na tampa da área de
digitalização. Segure a tampa aberta enquanto limpa. Aviso -

não tente remover a placa de fundo branco para limpá-la. A
remoção da placa de fundo branco só será necessária quando
for preciso substituí-la
.
Em scanners com cilindros de pressão brancos - os cilindros
brancos estão na parte inferior, entre os cilindros de
transporte.
Limpe a placa/cilindros brancos com um pano sem fiapos e
uma solução de limpeza de vidro não abrasiva. Aplique o
limpador ao pano primeiro e então limpe a área branca.
6. Limpe os cilindros de transporte superiores e inferiores e a
área em volta.
Limpe os cilindros com um pano sem fiapos e uma solução de
limpeza de vidro não abrasiva.
Cuidado: não use produtos abrasivos, acetona, benzeno ou fluidos
que contenham esses produtos químicos.
7. Seque completamente a placa de fundo branco, os cilindros de
transporte e a área em volta usando outro pano limpo, seco e
sem fiapos.
8. Limpe também a superfície de alimentação do scanner para
que sujeira e pó não sejam arrastados para a área de
digitalização junto com o original.
9. Feche a tampa do scanner. As travas serão novamente
engatadas.
Agora é possível calibrar o scanner.
calibração de câmera (incluindo alinhamento de câmera)
Antes de calibrar, verifique se a área de digitalização está limpa. Uma
área de digitalização suja gerará resultados de calibração
imprecisos.
A calibração de câmera é um processo totalmente automático que
você só precisará ativar por meio do assistente e então deixá-lo
funcionar sozinho.
1. Conecte o cabo de alimentação do scanner.
2. Ligue o scanner.
3. O scanner deve estar quente - aplica-se apenas ao HP HD Pro

Scanner.
Certifique-se de que o scanner tenha sido ligado pelo menos uma
hora antes da calibração. Pequenas alterações na intensidade de luz
e no deslocamento da câmera podem ocorrer logo depois de ligar o
scanner, mas o período de aquecimento garantirá que as condições
de luz e a altura de câmera tenham sido estabilizadas.
4. Selecione a guia Configuração.
5. Pressione e selecione Digitalização
6. Pressione o botão Calibrar para iniciar o assistente de
Calibração.
Selecione Alinhamento da Câmera ou Calibração Completa.
Alinhamento da Câmera alinha a captura horizontal para
costura correta de imagens.
Calibração Completa executa o Alinhamento da Câmera, a
Calibração de Preto e Branco e Calibração de cores na mesma

sessão.
7. Insira a Folha de Calibração que acompanha seu sistema.
Alinhe a seta de ponto intermediário da folha à seta de ponto
intermediário do scanner e coloque a folha no scanner.
8. Quando a calibração estiver concluída, remova a Folha de
Calibração do scanner e devolva-a para sua tampa de proteção
ou tubo. Guarde a folha de calibração em um local seco e longe
de luz direta.
instruções de impressão informações legais
© Copyright 2012, 2015 HP Development Company, L.P

está aqui: bem-vindo como posso...? fazer cópias
Scanner HP Pro
como posso...?
o problema é...
índice alfabético
como posso fazer cópias?
Siga as instruções abaixo para fazer cópias. Em muitos casos, as opções
básicas já estarão definidas e não terá de alterá-las.
para fazer cópias...
1. Carregue o original - Coloque o documento com a margem
superior pretendida para a frente na ranhura de inserção do
scanner.
2. Deslize o documento com cuidado na ranhura de inserção até
sentir que é puxado para a posição inicial.
3. No separador Cópia,
selecione Cópia a cores
ou Cópia a P&B (preto e
branco) — esta definição
determina o Tipo de
original.
4. Selecione o seu modelo
Tipo de original.
5. Defina o nível de
Luminosidade da sua
cópia. Pode alterar este
valor para fazer uma
cópia mais clara (valor
positivo) ou uma cópia
mais escura (valor
negativo) e compensar
originais sem brilho ou
esbatidos.
6. Pode definir a qualidade
da cópia através do botão
Qualidade. Consulte as
instruções.
7. Defina o Tamanho da
entrada. Normalmente
este tamanho é igual ao
tamanho do seu original.
Pode deixar que o

scanner detete o
tamanho do documento.
8. Defina o Tamanho da
saída pretendido para a
sua cópia.
9. Selecione o seu Tipo de
papel.
10. Se Cópias estiver definido
para mais de uma, então
é possível definir Agregar.
Para fazer cópias uma-a-uma, este será o tamanho do seu original.
Também pode utilizar Escala para determinar o tamanho da cópia.
11. Prima o botão Cópia.
Pode pré-visualizar a imagem antes da impressão. A pré-visualização
apresenta-lhe uma imagem "O que vê é o que obtém" (WYSIWYG) da
sua cópia. Prima o botão Pré-visualização para carregar uma pré-
visualização da sua cópia.
Pode utilizar o botão Parar se precisar de cancelar/abortar o
processo de cópia em execução. Também pode utilizá-lo para
cancelar uma pré-visualização de um ficheiro de imagem enquanto
está a ser carregado.
Prima o botão Reiniciar para limpar as suas próprias definições e
reiniciar a aplicação para todos os valores predefinidos do software
do scanner.
instruções de impressão informações legais
© Copyright 2012, 2015 HP Development Company, L.P

você está aqui: bem-vindo como faço para...? alterar a altura do slot de inserção (digitalização de mídia espessa)
HP Pro Scanner
como faço para...?
o problema é...
índice alfabético
como faço para alterar a altura do slot de inserção
(digitalização de mídia espessa)?
OBSERVAÇÃO: o ajuste de espessura e as instruções a seguir aplicam-se
apenas a scanners, HP HD Pro Scanner e HP HD Pro 2 Scanner
Talvez você precise digitalizar documentos e desenhos impressos ou
colados em mídia espessa como cartolina, placa de espuma, placa
grande. Para isso, você precisará encaixar o slot de inserção na espessura
do original.
HP HD Pro Scanner:
se o scanner der suporte ao Controle automático de ajuste de espessura
(ATAC), o painel terá teclas Para cima e Para baixo conforme ilustrado
abaixo.
1. Pressione a tecla para
cima do ATAC para
levantar a placa de
pressão
2. Pressione a tecla para baixo do
ATAC para abaixar a placa de
pressão e comparar com o original
espesso
Você usa as teclas para levantar e abaixar a placa de pressão e, assim,
poder alterar o tamanho do slot de inserção (altura da placa de pressão)
no scanner no intervalo de 2 mm a 15 mm (até 0,6 polegada). Originais
com até 2 mm de espessura devem ser digitalizados com toda a pressão
para baixo (posição normal). Os originais mais espessos exigirão que você
use a funcionalidade do ATAC.

Quando a altura do slot de inserção não estiver na posição Normal, o
seguinte aviso será exibido abaixo da janela de visualização na tela de
toque:
Guia de papel em posição estendida
para ajustar o slot de inserção para mídia espessa...
1. Mantenha a tecla para cima do ATAC pressionada no painel
do operador para levantar a placa de pressão e aumentar o
slot de inserção até haver espaço para inserir o original
espesso.
2. O Indicador de ATAC pisca em amarelo indicando que o
scanner está no modo de ATAC.
3. Insira o original espesso por igual para conseguir um
caminho de digitalização direto.
4. Mantenha a tecla para baixo do ATAC pressionada para
abaixar a placa de pressão até que ela permaneça sobre o
original e pare sozinha.
5. O indicador do ATAC irá parar de piscar e continuará amarela
quando a placa de pressão estiver posicionada corretamente
para digitalização de mídia espessa.
6. Quando terminar a digitalização e ejetar o original espesso,
mantenha a tecla para baixo do ATAC pressionada para a placa
de pressão retornar à posição normal. O LED do indicador do
ATAC apagará.

HP HD Pro 2 Scanner:
Para digitalizar mídias espessas, a altura do slot de inserção deve ser
aumentada ativando o Ajuste de mídia espessa otimizado (OTAC).
Elevando o OTAC
Remova todas as guias de retorno de papel levantando-as. Coloque-as
longe do scanner.
Levante a pequena alavanca embaixo do botão maior na parte traseira
da tampa do scanner mais próxima do teclado. A tampa será elevada
para sua posição máxima e aumentará o tamanho do slot de inserção
para 16 mm. O LED amarelo no teclado acenderá.
Insira o centro do original espesso justificado na frente do scanner,
mantendo a borda da frente quadrada até que ela fique embaixo das
duas linhas dos roletes
Abaixando o OTAC
A partir da posição totalmente elevada, o OTAC precisa ser abaixado para
a mídia espessa para que seja possível iniciar a digitalização.
Puxe para dentro a parte mais alta dos dois botões na parte traseira da
tampa do scanner mais próximo do teclado e solte-a. Isso move o OTAC
para baixo em passos de 1-2 mm. Continue pressionando o botão e
liberando-o até que ele não clique mais. O OTAC determinará a pressão
correta necessária para a mídia espessa automaticamente.
1. Levante a pequena alavanca
embaixo do botão maior na parte
traseira da tampa do scanner mais
próxima do teclado.
2. Puxe para dentro a parte mais
alta dos dois botões na parte
traseira da tampa do scanner mais
próximo do teclado e solte-a.
instruções de impressão informações legais
© Copyright 2012, 2015 HP Development Company, L.P

você está aqui: bem-vindo como faço para...? copiar/digitalizar mídia espessa
HP Pro Scanner
como faço para...?
o problema é...
índice alfabético
como faço para copiar/digitalizar mídia espessa?
Siga as diretrizes abaixo para realizar uma digitalização de mídia espessa
sem problemas.
Primeiro, você deve ajustar a altura do slot de inserção para acomodar a
mídia espessa. Consulte:
...como faço para alterar a altura do slot de inserção?
OBSERVAÇÃO: o ajuste de espessura e as instruções a seguir
aplicam-se apenas a scanners, HP HD Pro Scanner e HP HD Pro 2
Scanner.
A digitalização de mídia espessa exigirá o aumento do slot de inserção e
isso pode afetar o controle automático das linhas de borda do scanner
entre as câmeras, chamado de Correlação. As instruções para
compensar isso estão abaixo.
para copiar a mídia espessa.
1. Altere a altura do slot de inserção para ajustar o original
conforme descrito em...como
faço para alterar a altura do slot
de inserção?.
2. Faça uma digitalização de teste.
É necessário apoiar a mídia espessa pesada com ambas as mãos
para que ela entre e saia do scanner.
Será mais fácil ver os erros de correlação em uma imagem com uma
ou mais linhas diagonais claras.
Normalmente, apenas a mídia rígida afeta a junção. Geralmente, as
mídias flexíveis são correlacionadas corretamente,
independentemente da espessura.
Se as linhas forem desiguais, faça o seguinte:
3. Selecione a guia
Configuração.
4. Selecione
> Digitalização.

5. Selecione o botão Scanner.
6. Selecione o botão Espessura estendida.
7. Marque a caixa Usar manuseio de papel com espessura
estendida.
8. Altere o valor de cada uma das câmeras do scanner —
normalmente, apenas valores positivos devem ser usados.
9. Faça teste de digitalizações e reajuste os valores até ficar
satisfeito com as linhas correlacionadas corretamente.
10. Clique em OK para aceitar as configurações.
11. Repita as etapas acima até ficar satisfeito com os resultados.
instruções de impressão informações legais
© Copyright 2012, 2015 HP Development Company, L.P
A página está carregando ...
A página está carregando ...
A página está carregando ...
A página está carregando ...
A página está carregando ...
A página está carregando ...
A página está carregando ...
A página está carregando ...
A página está carregando ...
A página está carregando ...
A página está carregando ...
A página está carregando ...
A página está carregando ...
A página está carregando ...
A página está carregando ...
A página está carregando ...
A página está carregando ...
A página está carregando ...
A página está carregando ...
A página está carregando ...
A página está carregando ...
A página está carregando ...
A página está carregando ...
A página está carregando ...
A página está carregando ...
A página está carregando ...
A página está carregando ...
A página está carregando ...
A página está carregando ...
A página está carregando ...
A página está carregando ...
A página está carregando ...
A página está carregando ...
A página está carregando ...
A página está carregando ...
A página está carregando ...
A página está carregando ...
A página está carregando ...
A página está carregando ...
A página está carregando ...
A página está carregando ...
A página está carregando ...
A página está carregando ...
A página está carregando ...
A página está carregando ...
A página está carregando ...
A página está carregando ...
A página está carregando ...
A página está carregando ...
A página está carregando ...
A página está carregando ...
A página está carregando ...
A página está carregando ...
A página está carregando ...
A página está carregando ...
A página está carregando ...
A página está carregando ...
A página está carregando ...
A página está carregando ...
A página está carregando ...
A página está carregando ...
A página está carregando ...
A página está carregando ...
A página está carregando ...
A página está carregando ...
A página está carregando ...
A página está carregando ...
A página está carregando ...
A página está carregando ...
A página está carregando ...
A página está carregando ...
A página está carregando ...
A página está carregando ...
A página está carregando ...
A página está carregando ...
A página está carregando ...
A página está carregando ...
A página está carregando ...
A página está carregando ...
A página está carregando ...
A página está carregando ...
A página está carregando ...
A página está carregando ...
A página está carregando ...
A página está carregando ...
A página está carregando ...
A página está carregando ...
A página está carregando ...
A página está carregando ...
A página está carregando ...
A página está carregando ...
A página está carregando ...
A página está carregando ...
A página está carregando ...
A página está carregando ...
A página está carregando ...
A página está carregando ...
A página está carregando ...
A página está carregando ...
A página está carregando ...
A página está carregando ...
A página está carregando ...
A página está carregando ...
A página está carregando ...
A página está carregando ...
A página está carregando ...
A página está carregando ...
A página está carregando ...
A página está carregando ...
A página está carregando ...
A página está carregando ...
A página está carregando ...
A página está carregando ...
A página está carregando ...
A página está carregando ...
A página está carregando ...
A página está carregando ...
A página está carregando ...
A página está carregando ...
A página está carregando ...
A página está carregando ...
A página está carregando ...
A página está carregando ...
A página está carregando ...
A página está carregando ...
A página está carregando ...
A página está carregando ...
A página está carregando ...
A página está carregando ...
A página está carregando ...
A página está carregando ...
A página está carregando ...
A página está carregando ...
A página está carregando ...
A página está carregando ...
A página está carregando ...
A página está carregando ...
A página está carregando ...
A página está carregando ...
A página está carregando ...
A página está carregando ...
A página está carregando ...
A página está carregando ...
A página está carregando ...
A página está carregando ...
A página está carregando ...
A página está carregando ...
A página está carregando ...
A página está carregando ...
A página está carregando ...
A página está carregando ...
A página está carregando ...
A página está carregando ...
A página está carregando ...
A página está carregando ...
A página está carregando ...
A página está carregando ...
A página está carregando ...
A página está carregando ...
A página está carregando ...
A página está carregando ...
A página está carregando ...
A página está carregando ...
A página está carregando ...
A página está carregando ...
A página está carregando ...
A página está carregando ...
A página está carregando ...
A página está carregando ...
A página está carregando ...
A página está carregando ...
A página está carregando ...
A página está carregando ...
A página está carregando ...
A página está carregando ...
A página está carregando ...
A página está carregando ...
A página está carregando ...
A página está carregando ...
A página está carregando ...
A página está carregando ...
A página está carregando ...
A página está carregando ...
A página está carregando ...
A página está carregando ...
A página está carregando ...
-
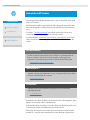 1
1
-
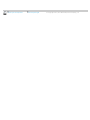 2
2
-
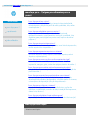 3
3
-
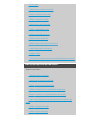 4
4
-
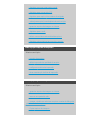 5
5
-
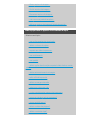 6
6
-
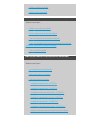 7
7
-
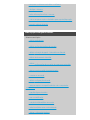 8
8
-
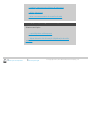 9
9
-
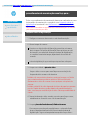 10
10
-
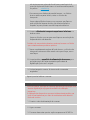 11
11
-
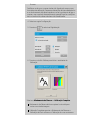 12
12
-
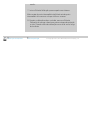 13
13
-
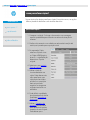 14
14
-
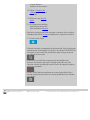 15
15
-
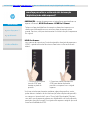 16
16
-
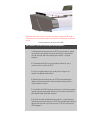 17
17
-
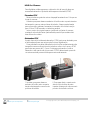 18
18
-
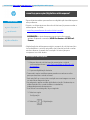 19
19
-
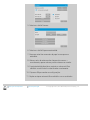 20
20
-
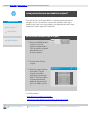 21
21
-
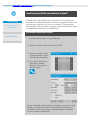 22
22
-
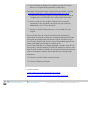 23
23
-
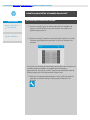 24
24
-
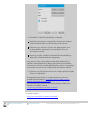 25
25
-
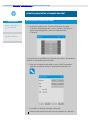 26
26
-
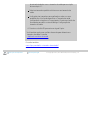 27
27
-
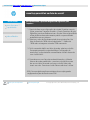 28
28
-
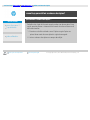 29
29
-
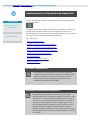 30
30
-
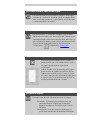 31
31
-
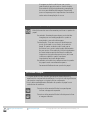 32
32
-
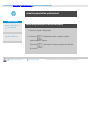 33
33
-
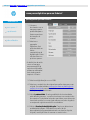 34
34
-
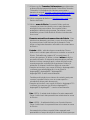 35
35
-
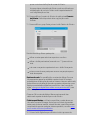 36
36
-
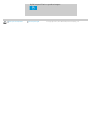 37
37
-
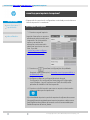 38
38
-
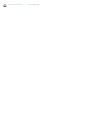 39
39
-
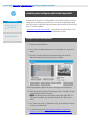 40
40
-
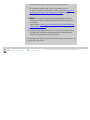 41
41
-
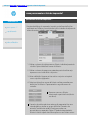 42
42
-
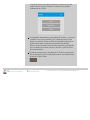 43
43
-
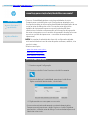 44
44
-
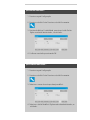 45
45
-
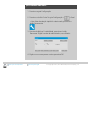 46
46
-
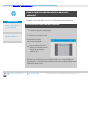 47
47
-
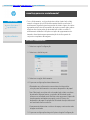 48
48
-
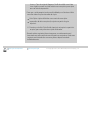 49
49
-
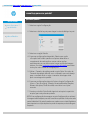 50
50
-
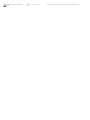 51
51
-
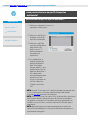 52
52
-
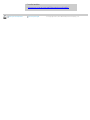 53
53
-
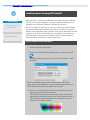 54
54
-
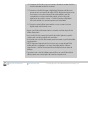 55
55
-
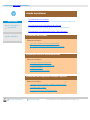 56
56
-
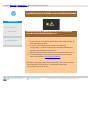 57
57
-
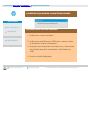 58
58
-
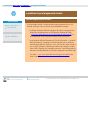 59
59
-
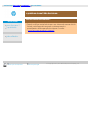 60
60
-
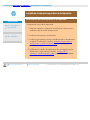 61
61
-
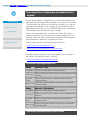 62
62
-
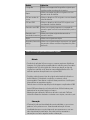 63
63
-
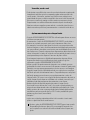 64
64
-
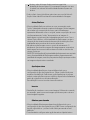 65
65
-
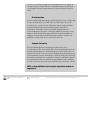 66
66
-
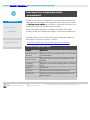 67
67
-
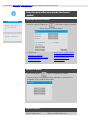 68
68
-
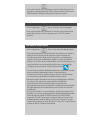 69
69
-
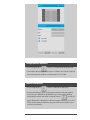 70
70
-
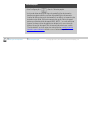 71
71
-
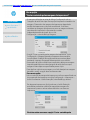 72
72
-
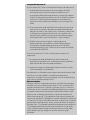 73
73
-
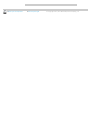 74
74
-
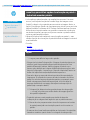 75
75
-
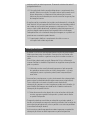 76
76
-
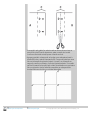 77
77
-
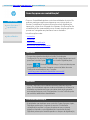 78
78
-
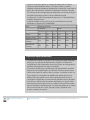 79
79
-
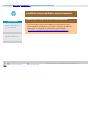 80
80
-
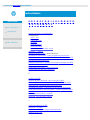 81
81
-
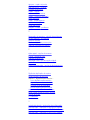 82
82
-
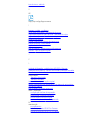 83
83
-
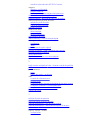 84
84
-
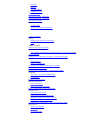 85
85
-
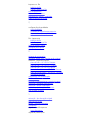 86
86
-
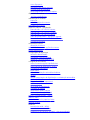 87
87
-
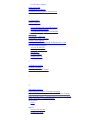 88
88
-
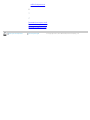 89
89
-
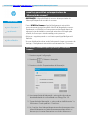 90
90
-
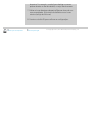 91
91
-
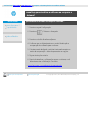 92
92
-
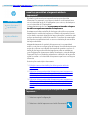 93
93
-
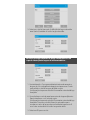 94
94
-
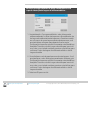 95
95
-
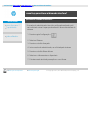 96
96
-
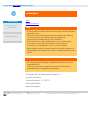 97
97
-
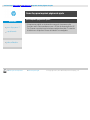 98
98
-
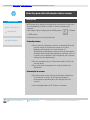 99
99
-
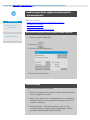 100
100
-
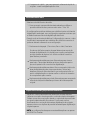 101
101
-
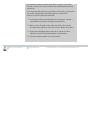 102
102
-
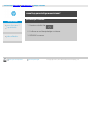 103
103
-
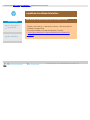 104
104
-
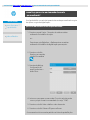 105
105
-
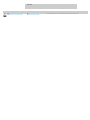 106
106
-
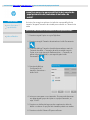 107
107
-
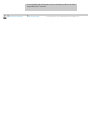 108
108
-
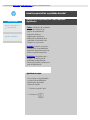 109
109
-
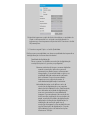 110
110
-
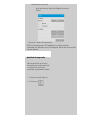 111
111
-
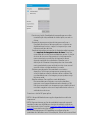 112
112
-
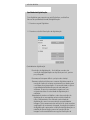 113
113
-
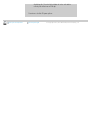 114
114
-
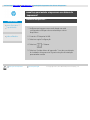 115
115
-
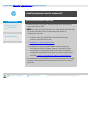 116
116
-
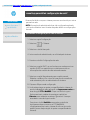 117
117
-
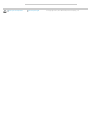 118
118
-
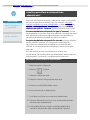 119
119
-
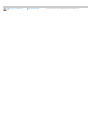 120
120
-
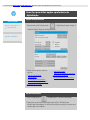 121
121
-
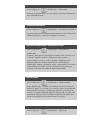 122
122
-
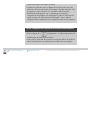 123
123
-
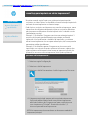 124
124
-
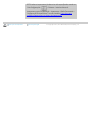 125
125
-
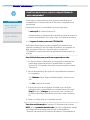 126
126
-
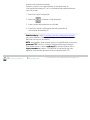 127
127
-
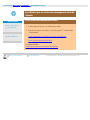 128
128
-
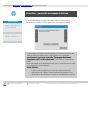 129
129
-
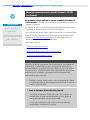 130
130
-
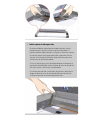 131
131
-
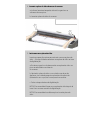 132
132
-
 133
133
-
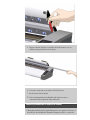 134
134
-
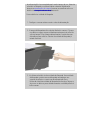 135
135
-
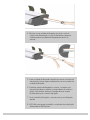 136
136
-
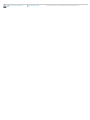 137
137
-
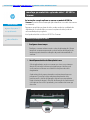 138
138
-
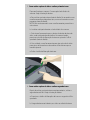 139
139
-
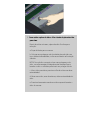 140
140
-
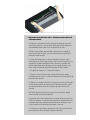 141
141
-
 142
142
-
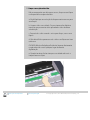 143
143
-
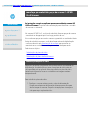 144
144
-
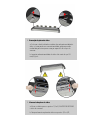 145
145
-
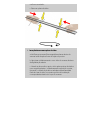 146
146
-
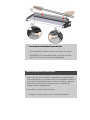 147
147
-
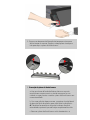 148
148
-
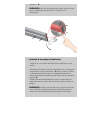 149
149
-
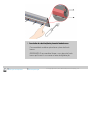 150
150
-
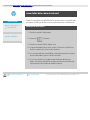 151
151
-
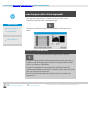 152
152
-
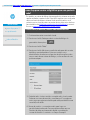 153
153
-
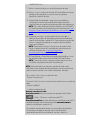 154
154
-
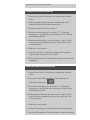 155
155
-
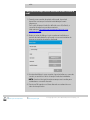 156
156
-
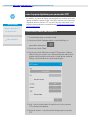 157
157
-
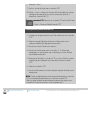 158
158
-
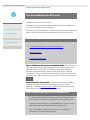 159
159
-
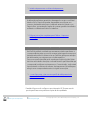 160
160
-
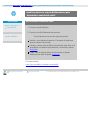 161
161
-
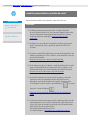 162
162
-
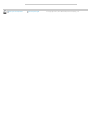 163
163
-
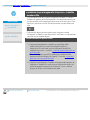 164
164
-
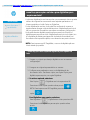 165
165
-
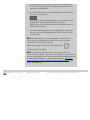 166
166
-
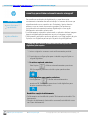 167
167
-
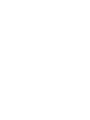 168
168
-
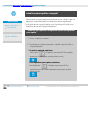 169
169
-
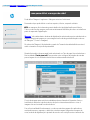 170
170
-
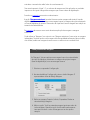 171
171
-
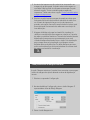 172
172
-
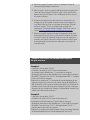 173
173
-
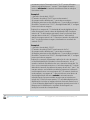 174
174
-
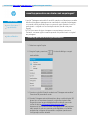 175
175
-
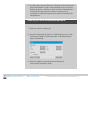 176
176
-
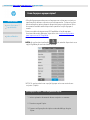 177
177
-
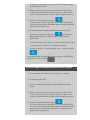 178
178
-
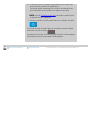 179
179
-
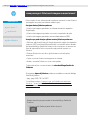 180
180
-
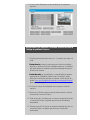 181
181
-
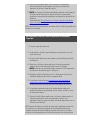 182
182
-
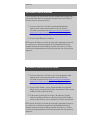 183
183
-
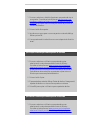 184
184
-
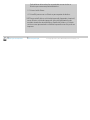 185
185
-
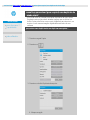 186
186
-
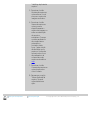 187
187
-
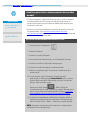 188
188
-
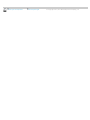 189
189
-
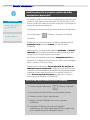 190
190
-
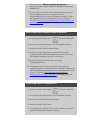 191
191
-
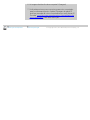 192
192
-
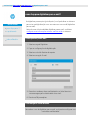 193
193
-
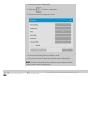 194
194
-
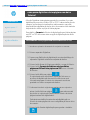 195
195
-
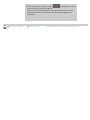 196
196
-
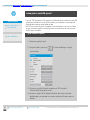 197
197
-
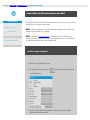 198
198
-
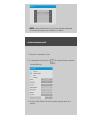 199
199
-
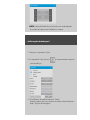 200
200
-
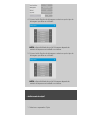 201
201
-
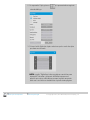 202
202
-
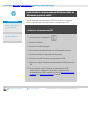 203
203
-
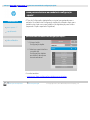 204
204
-
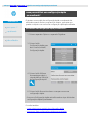 205
205
-
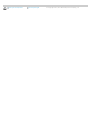 206
206
Artigos relacionados
-
HP DesignJet T1100 MFP series Guia de referência
-
HP DesignJet 4500 Scanner series Guia de usuario
-
HP LASERJET 3015 ALL-IN-ONE PRINTER Guia de usuario
-
HP LASERJET 3020 ALL-IN-ONE PRINTER Guia de usuario
-
HP LASERJET 3380 ALL-IN-ONE PRINTER Guia de usuario
-
HP DesignJet 4500 Scanner series Guia de referência
-
HP DesignJet 820 MFP series Guia de referência
-
HP Color LaserJet 2800 All-in-One Printer series Guia de usuario