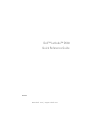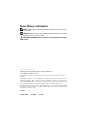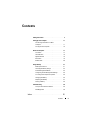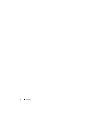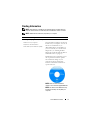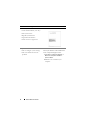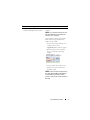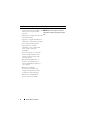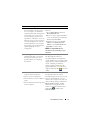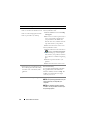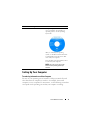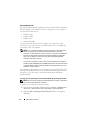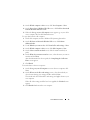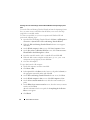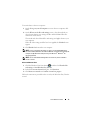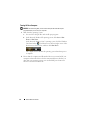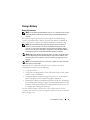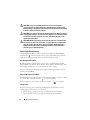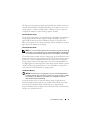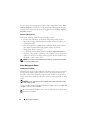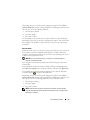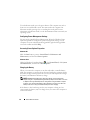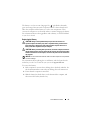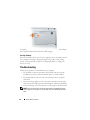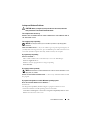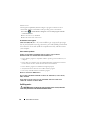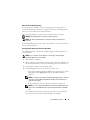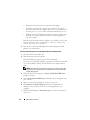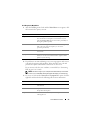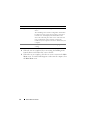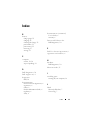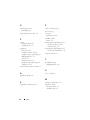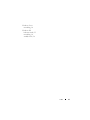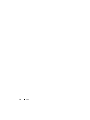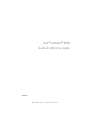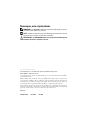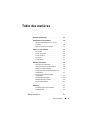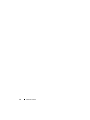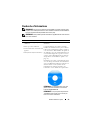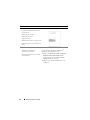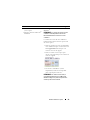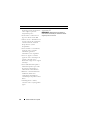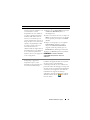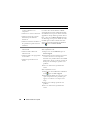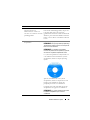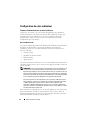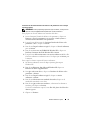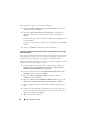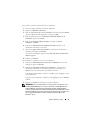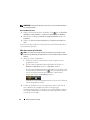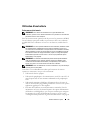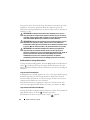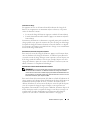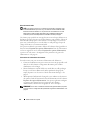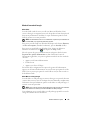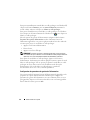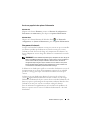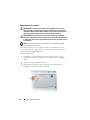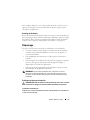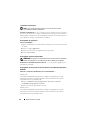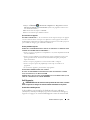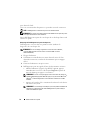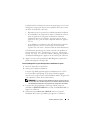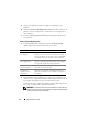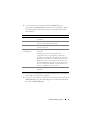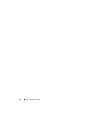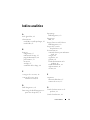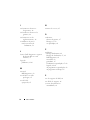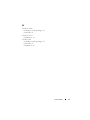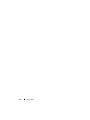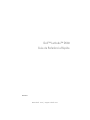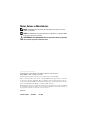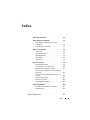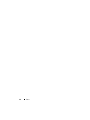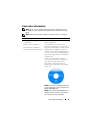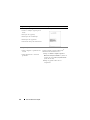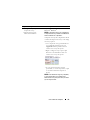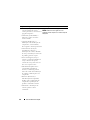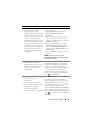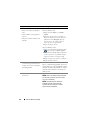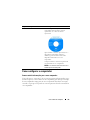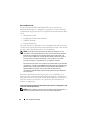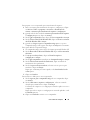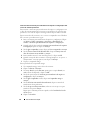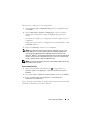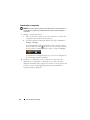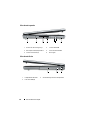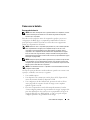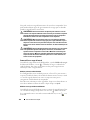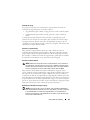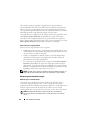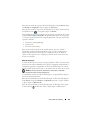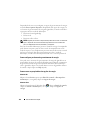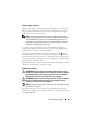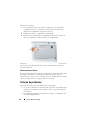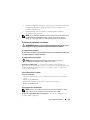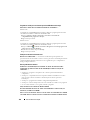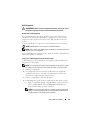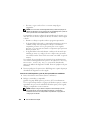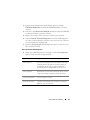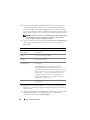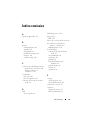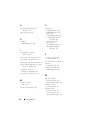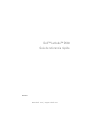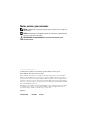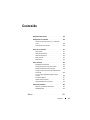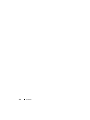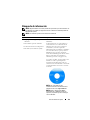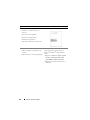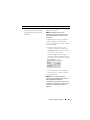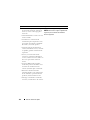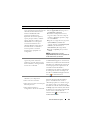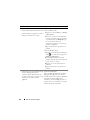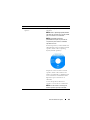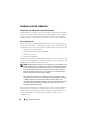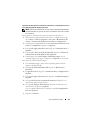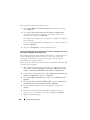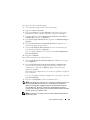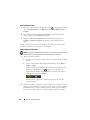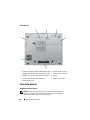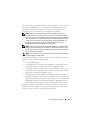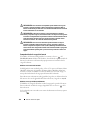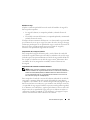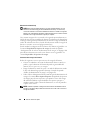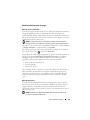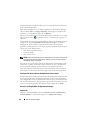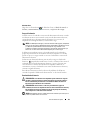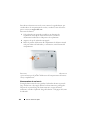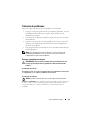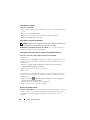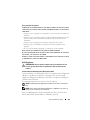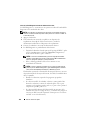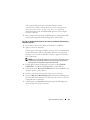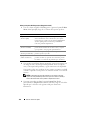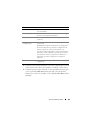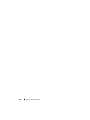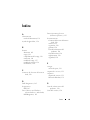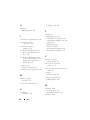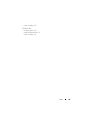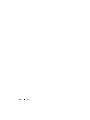Dell Latitude PT052 Manual do usuário
- Categoria
- Mini PCs
- Tipo
- Manual do usuário
Este manual também é adequado para
A página está carregando ...
A página está carregando ...
A página está carregando ...
A página está carregando ...
A página está carregando ...
A página está carregando ...
A página está carregando ...
A página está carregando ...
A página está carregando ...
A página está carregando ...
A página está carregando ...
A página está carregando ...
A página está carregando ...
A página está carregando ...
A página está carregando ...
A página está carregando ...
A página está carregando ...
A página está carregando ...
A página está carregando ...
A página está carregando ...
A página está carregando ...
A página está carregando ...
A página está carregando ...
A página está carregando ...
A página está carregando ...
A página está carregando ...
A página está carregando ...
A página está carregando ...
A página está carregando ...
A página está carregando ...
A página está carregando ...
A página está carregando ...
A página está carregando ...
A página está carregando ...
A página está carregando ...
A página está carregando ...
A página está carregando ...
A página está carregando ...
A página está carregando ...
A página está carregando ...
A página está carregando ...
A página está carregando ...
A página está carregando ...
A página está carregando ...
A página está carregando ...
A página está carregando ...
A página está carregando ...
A página está carregando ...
A página está carregando ...
A página está carregando ...
A página está carregando ...
A página está carregando ...
A página está carregando ...
A página está carregando ...
A página está carregando ...
A página está carregando ...
A página está carregando ...
A página está carregando ...
A página está carregando ...
A página está carregando ...
A página está carregando ...
A página está carregando ...
A página está carregando ...
A página está carregando ...
A página está carregando ...
A página está carregando ...
A página está carregando ...
A página está carregando ...
A página está carregando ...
A página está carregando ...
A página está carregando ...
A página está carregando ...
A página está carregando ...
A página está carregando ...
A página está carregando ...
A página está carregando ...
A página está carregando ...
A página está carregando ...

www.dell.com | support.dell.com
Dell™ Latitude™ D530
Guia de Referência Rápida
Modelo PP17L

Notas, Avisos e Advertências
NOTA: uma NOTA apresenta informações importantes para ajudar você a usar
melhor o computador.
AVISO: um AVISO indica um potencial de danos ao hardware ou a perda de dados
e descreve como evitar o problema.
ADVERTÊNCIA: uma ADVERTÊNCIA indica um potencial de danos à propriedade,
risco de lesões corporais ou mesmo de morte.
____________________
As informações deste documento estão sujeitas a alterações sem aviso prévio.
© 2007 Dell Inc. Todos os direitos reservados.
É terminantemente proibida a reprodução sem a permissão por escrito da Dell Inc.
Marcas comerciais usadas neste texto: Dell, o logotipo DELL, Latitude, ExpressCharge e Undock &
Go são marcas comerciais da Dell Inc.; Microsoft, Windows, Outlook e Windows Vista são marcas
comerciais ou registradas da Microsoft Corporation nos EUA e/ou em outros países; Bluetooth é uma
marca registrada da Bluetooth SIG, Inc. e é usada pela Dell sob licença.
Os demais nomes e marcas comerciais podem ser usados neste documento como referência às entidades
que reivindicam essas marcas e nomes ou aos seus produtos. A Dell Inc. declara que não tem interesse
de propriedade sobre marcas comerciais e nomes de terceiros.
Modelo PP17L
Setembro de 2007 N/P PT052 Rev. A00

Índice 81
Índice
Como obter informações . . . . . . . . . . . . . . . . 83
Como configurar o computador
. . . . . . . . . . . . . 89
Como transferir informações para o novo
computador
. . . . . . . . . . . . . . . . . . . . 89
Como desligar o computador
. . . . . . . . . . . 94
Sobre o seu computador
. . . . . . . . . . . . . . . . 95
Vista frontal
. . . . . . . . . . . . . . . . . . . . 95
Vista lateral esquerda
. . . . . . . . . . . . . . . 96
Vista lateral direita
. . . . . . . . . . . . . . . . . 96
Vista traseira
. . . . . . . . . . . . . . . . . . . . 97
Vista inferior
. . . . . . . . . . . . . . . . . . . . 98
Como usar a bateria
. . . . . . . . . . . . . . . . . . . 99
Desempenho da bateria
. . . . . . . . . . . . . . 99
Como verificar a carga da bateria
. . . . . . . . . 100
Modos de gerenciamento de energia
. . . . . . . 102
Como configurar parâmetros de gerenciamento
de energia
. . . . . . . . . . . . . . . . . . . . . 104
Como acessar as propriedades das opções de
energia
. . . . . . . . . . . . . . . . . . . . . . . 104
Como carregar a bateria
. . . . . . . . . . . . . . 105
Como trocar a bateria
. . . . . . . . . . . . . . . 105
Como armazenar a bateria
. . . . . . . . . . . . . 106
Solução de problemas
. . . . . . . . . . . . . . . . . 106
Problemas de travamento e de software
. . . . . 107
Dell Diagnostics
. . . . . . . . . . . . . . . . . . 109
Índice remissivo . . . . . . . . . . . . . . . . . . . . . 113
A página está carregando ...

Guia de Referência Rápida 83
Como obter informações
NOTA: Alguns recursos ou mídia podem ser opcionais e, portanto não serem
fornecidos com o seu computador. El es podem não estar disponíveis em certos
países.
NOTA: Informações adicionais poderão ser fornecidas com o seu computador.
O que você está procurando? Encontre aqui
• Um programa de diagnóstico para o
computador
• Drivers para o computador
• Documentação do dispositivo
• NSS (Notebook System Software)
Disco Drivers and Utilities
(Drivers e utilitários)
A documentação e os drivers já estão
instalados no computador. Você pode usar o
disco para reinstalar drivers (consulte “Como
reinstalar drivers e utilitários” no guia do
usuário) ou para executar o Dell Diagnostics
(consulte “Como iniciar o Dell Diagnostics a
partir do disco opcional Drivers and Utilities”
na página 110).
O disco pode conter arquivos Readme
(Leiame) com atualizações de última hora
sobre alterações técnicas aplicadas ao
computador ou material avançado de
referência técnica para técnicos ou usuários
experientes.
NOTA: Para encontrar atualizações de drivers
e da documentação, vá para o site de suporte
Dell em support.dell.com.
NOTA: O disco Drivers and Utilities (Drivers e
utilitários) pode ser opcional e, portanto, não
ser fornecido com o seu computador.

84 Guia de Referência Rápida
• Informações sobre garantia
• Termos e condições (apenas para os
EUA)
• Instruções de segurança
• Informações de normalização
• Informações de ergonomia
• Contrato de licença do usuário final
Guia de Informações do Produto Dell™
• Especificações
• Como configurar os parâmetros do
sistema
• Como diagnosticar e solucionar
problemas
Guia do Usuário do Dell Latitude™
Centro de ajuda e suporte do Microsoft
®
Windows
®
XP e Windows Vista™
1
Clique em
Iniciar
→
Ajuda e suporte
→
Dell User and System Guides
→
(Guias do
usuário e do sistema Dell)
System Guides
(Guias do sistema).
2
Clique no
guia do usuário
do seu
computador.
O que você está procurando? Encontre aqui

Guia de Referência Rápida 85
• Código de serviço expresso e
etiqueta de serviço
• Etiqueta de licença do
Microsoft
®
Windows
®
Etiqueta de serviço e licença do
Microsoft
®
Windows
®
NOTA: A etiqueta de serviço do computador e
as etiquetas de licença do Microsoft Windows
estão localizadas no computador.
A etiqueta de serviço do computador contém
o número da etiqueta de serviço e um código
de serviço expresso.
• Use a etiqueta de serviço para identificar o
seu computador quando acessar o site
support.dell.com
ou quando entrar em
contato com o serviço de suporte.
• Digite o código de serviço expresso para
direcionar a sua chamada ao entrar em
contato com o serviço de suporte.
• Se você precisar reinstalar o sistema
operacional, use a chave do produto, a qual
se encontra localizada na etiqueta de
licença.
NOTA: Como medida de segurança ampliada,
a nova etiqueta de licença do Microsoft
Windows tem uma parte perfurada para evitar
que ela seja removida.
O que você está procurando? Encontre aqui

86 Guia de Referência Rápida
• Solutions (Soluções) — Dicas para
solução de problemas, artigos
escritos por técnicos, cursos on-line e
perguntas freqüentes
• Community (Comunidade) —
Discussões on-line com outros
clientes da Dell
• Upgrades (Atualizações) —
Informações sobre atualizações de
componentes, como memórias,
discos rígidos e sistemas operacionais
• Customer Care (Serviço de
atendimento ao cliente) —
Informações de contato, chamadas
de serviço e informações sobre status
de pedidos, garantia e reparos
• Service and Support (Serviço e
suporte) — Status de chamadas de
serviço e histórico de suporte,
contrato de serviços, discussões on-
line com o suporte técnico
• Dell Technical Update Service
(Serviço Dell de atualização
técnica) — Notificação proativa
através de e-mail sobre atualizações
de software e hardware para o seu
computador
• Reference (Referência) —
Documentação do computador,
detalhes sobre a configuração do
computador, especificações de
produtos e informativos oficiais
• Downloads — Atualizações de
software, patches e drivers
certificados
Site de suporte da Dell — support.dell.com
NOTA: Selecione a sua região ou o seu
segmento comercial para ver o site de suporte
adequado.
O que você está procurando? Encontre aqui

Guia de Referência Rápida 87
• NSS (Notebook System Software) —
Se você reinstalar o sistema
operacional, será necessário
reinstalar também o utilitário NSS.
O NSS oferece atualizações críticas
para o seu sistema operacional, bem
como suporte a processadores,
unidades ópticas, dispositivos USB,
entre outros. O NSS é necessário
para que o computador Dell opere
corretamente. O software detecta
automaticamente seu computador e
sistema operacional e instala as
atualizações adequadas para a sua
configuração.
Para fazer o download do NSS (Notebook
System Software):
1
Vá para
support.dell.com
e clique em
Drivers & Downloads
(Drivers e
donwloads).
2
Digite o número da etiqueta de serviço e
clique em
Go
(Ir) ou selecione o tipo de
produto e o modelo do produto e clique em
Confirm
(Confirmar).
3
Clique no sinal de adição (+) perto de
System Utilities
(Utilitários do sistema),
clique em
Notebook System Software
(NSS) e clique em
Download Now
(Fazer o
download agora).
4
Clique em
Run
(Executar) para executar o
utilitário.
NOTA: A interface do usuário do site
support.dell.com pode variar dependendo das
seleções que você fizer.
• Dicas para atualizações de software e
para solução de problemas —
Perguntas mais freqüentes, tópicos
de interesse e informações sobre a
saúde geral do seu ambiente
computacional
Utilitário de suporte Dell
O utilitário Dell Support é um sistema de
notificação e de atualização automatizado
instalado no computador. Este suporte
examina em tempo real a saúde do ambiente
computacional, oferece atualizações de
software e informações relevantes de auto-
suporte. Acesse o utilitário Dell Support no
ícone
da barra de tarefas.
• Como encontrar informações sobre o
meu computador e seus
componentes
• Como conectar-se à Internet
• Como adicionar contas de usuário
para diferentes utilizadores
• Como transferir arquivos e
configurações de outro computador
Centro de boas-vindas do Windows
O Centro de boas-vindas do Windows
aparece automaticamente quando você usa o
computador pela primeira vez. Você pode
escolher fazê-lo aparecer toda vez que iniciar
o computador, marcando a caixa de
verificação Executar durante a inicialização.
Outro método para acessar o Centro de boas-
vindas é clicar no botão Iniciar do Windows
Vista e, em seguida, clicar em Centro de
boas-vindas
.
O que você está procurando? Encontre aqui

88 Guia de Referência Rápida
• Como usar o Microsoft Windows XP
• Como usar o Microsoft Windows
Vista
• Como trabalhar com programas e
arquivos
• Como personalizar minha área de
trabalho
Ajuda e suporte do Windows
Microsoft Windows XP:
1
Clique no botão
Iniciar
e em
Ajuda e
suporte
.
2
Selecione um dos tópicos mostrados ou
digite uma palavra ou frase que descreva o
problema na caixa
Pesquisar
, clique no
ícone de seta e, em seguida, clique no
tópico que descreve o problema.
3
Siga as instruções da tela.
Microsoft Windows Vista:
1
Clique no botão Iniciar do Windows Vista
e depois clique em
Ajuda e suporte
.
2
Em
Pesquisar na Ajuda
, digite uma palavra
ou frase que descreva o problema e depois
clique em <Enter> ou clique na lupa.
3
Clique no tópico que descreve o problema.
4
Siga as instruções da tela.
• Informações sobre atividade de rede,
o assistente de gerenciamento de
energia e outros itens controlados
pelo Dell QuickSet
Ajuda do Dell QuickSet
Para ver a
Ajuda do Dell QuickSet
,
clique com
o botão direito no ícone do QuickSet na barra
de tarefas do Microsoft
®
Windows
®
. A barra
de tarefas está localizada no canto inferior
direito da tela.
• Como reinstalar o sistema
operacional
Disco do sistema operacional
NOTA: O disco do sistema operacional pode
ser opcional e, portanto, não ser fornecido
com o seu computador.
NOTA: Os sistemas operacionais pré-
instalados incluem uma partição de
recuperação para restaurar o sistema
operacional do computador.
O que você está procurando? Encontre aqui

Guia de Referência Rápida 89
Como configurar o computador
Como transferir informações para o novo computador
Você pode usar os “assistentes” do seu sistema operacional para ajudar você a
transferir arquivos e outros dados de um computador para outro, por exemplo,
de um computador antigo para um novo computador. Para obter instruções,
consulte a seção que corresponde ao sistema operacional sendo executado no
seu computador.
O sistema operacional já está instalado no
computador. Para reinstalar o sistema
operacional, use o disco do sistema
operacional.
Após reinstalar o sistema operacional, use o
disco Drivers and Utilities (Drivers e
utilitários) para reinstalar os drivers dos
dispositivos fornecidos com o seu
computador.
A etiqueta da chave do sistema operacional
está localizada em seu computador.
NOTA: A cor do disco varia de acordo com o
sistema operacional adquirido.
O que você está procurando? Encontre aqui

90 Guia de Referência Rápida
Microsoft Windows XP
O sistema operacional Microsoft
Windows XP tem o assistente para
transferência de arquivos e configurações que ajuda você a mover dados do
computador de origem para um novo computador. Você pode transferir dados
como:
• Mensagens de e-mail
• Configurações da barras de ferramentas
• Tamanhos de janelas
• Favoritos da Internet
Você pode transferir os dados para o novo computador pela rede ou por uma
conexão serial, ou pode armazená-los em uma mídia removível, como um CD
gravável, e fazer a transferência para o novo computador.
NOTA: Você pode transferir informações do computador antigo para o novo
computador, conectando diretamente um cabo serial às portas de entrada/saída
(E/S) dos dois computadores. Para transferir dados pela conexão serial, você
precisa acessar o utilitário de conexões de rede através do Painel de controle e
executar etapas de configuração adicionais, como configurar uma conexão
avançada ou designar o computador host e o computador convidado.
Para obter instruções sobre como configurar uma conexão direta a cabo entre dois
computadores, consulte o artigo #305621 da Base de conhecimentos da Microsoft,
intitulado How to Set Up a Direct Cable Connection Between Two Computers in
Windows XP (Como configurar uma conexão direta de cabo entre dois
computadores no Windows XP). Estas informações podem não estar disponíveis
em certos países.
Para fazer a transferência de informações para o novo computador, você
precisa executar o Assistente para transferência de arquivos e configurações.
Você pode usar o disco opcional do sistema operacional para este processo ou
pode criar um disco de assistente com o Assistente para transferência de
arquivos e configurações.
Como executar o Assistente para transferência de arquivos e configurações com
o disco do sistema operacional
NOTA: Este procedimento precisa do disco do sistema operacional. Esse disco é
opcional e, portanto, pode não ser fornecido com alguns computadores.

Guia de Referência Rápida 91
Para preparar o novo computador para a transferência de arquivos:
1
Inicie o Assistente para transferência de arquivos e configurações. Clique
em
Iniciar
→
Todos os programas
→
Acessórios
→
Ferramentas do
sistema
→
Assistente para transferência de arquivos e configurações
.
2
Quando a tela de boas-vindas do
assistente para transferência de arquivos
e configurações
aparecer, clique em
Avançar
.
3
Na tela
Que computador é esse?
, clique em
Novo computador
→
Avançar
.
4
Na tela
Você tem um CD do Windows XP?
, clique em
Usarei o assistente
do CD do Windows XP
→
Avançar
.
5
Quando a tela
Agora vá para o computador antigo
aparecer, vá para o
computador antigo ou de origem.
Não
clique em
Avançar
nesse momento.
Para copiar dados do computador antigo:
1
No computador antigo, insira o disco do sistema operacional
Windows XP
.
2
Na tela
Bem-vindo ao Microsoft Windows XP
, clique em
Executar tarefas
adicionais
.
3
Em
O que você deseja fazer?
, clique em
Transferir arquivos e
configurações
→
Avançar
.
4
Na tela
Que computador é esse?
clique em
Computador antigo
→
Avançar
.
5
Na tela
Selecione um método de transferência
, clique no método de
transferência de sua preferência.
6
Na tela
O que você deseja transferir?
, selecione os itens que você quer
transferir e clique em
Avançar
.
Depois que as informações foram copiadas, a tela
Concluindo a fase de
coleta
aparece.
7
Clique em
Concluir
.
Para transferir os dados para o novo computador:
1
Na tela
Agora vá para o computador antigo
do novo computador, clique
em
Avançar
.
2
Na tela
Onde estão os arquivos e configurações?
, selecione o método
desejado para a transferência e clique em
Avançar
.
O assistente lê os arquivos e as configurações coletados e aplica-os ao novo
computador.
Depois que todos os arquivos e configurações tiverem sido aplicados, a tela
Concluído
aparecerá.
3
Clique em
Concluído
e reinicie o novo computador.

92 Guia de Referência Rápida
Como executar o Assistente para transferência de arquivos e configurações sem
o disco do sistema operacional
Para executar o Assistente para transferência de arquivos e configurações sem
o disco do sistema operacional, você precisa criar um disco de assistente que
permitirá a você criar um arquivo de imagem de backup na mídia removível.
Para criar um disco do assistente, use o seu novo computador com o Windows
XP e execute o procedimento a seguir:
1
Inicie o Assistente para transferência de arquivos e configurações. Clique
em
Iniciar
→
Todos os programas
→
Acessórios
→
Ferramentas do
sistema
→
Assistente para transferência de arquivos e configurações
.
2
Quando a tela de boas-vindas do
assistente para transferência de arquivos
e configurações
aparecer, clique em
Avançar
.
3
Na tela
Que computador é esse?
, clique em
Novo computador
→
Avançar
.
4
Na tela
Você tem um CD do Windows XP?
, clique em
Desejo criar um
disco do assistente nesta unidade:
→
Avançar.
5
Insira a mídia removível, como um CD gravável, e clique em
OK.
6
Quando a criação do disco terminar e a mensagem
Agora vá para o
computador antigo
aparecer,
não
clique em
Avançar
.
7
Vá para o computador antigo.
Para copiar dados do computador antigo:
1
No computador antigo, insira o disco do assistente.
2
Clique em
Iniciar
→
Executar
.
3
No campo
Abrir
da janela
Executar
, aponte para o arquivo
fastwiz
(na
mídia removível adequada) e clique em
OK
.
4
Na tela de apresentação do
assistente para transferência de arquivos e
configurações
, clique em
Avançar
.
5
Na tela
Que computador é esse?
, clique em
Computador antigo
→
Avançar
.
6
Na tela
Selecione um método de transferência
, clique no método de
transferência de sua preferência.
7
Na tela
O que você deseja transferir?
, selecione os itens que você quer
transferir e clique em
Avançar
.
Depois que as informações foram copiadas, a tela
Concluindo a fase de
coleta
aparece.
8
Clique em
Concluir
.

Guia de Referência Rápida 93
Para transferir os dados para o novo computador:
1
Na tela
Agora vá para o computador antigo
do novo computador, clique
em
Avançar
.
2
Na tela
Onde estão os arquivos e configurações?
, selecione o método
desejado para a transferência e clique em
Avançar
. Siga as instruções
da tela.
O assistente lê os arquivos e as configurações coletados e aplica-os ao novo
computador.
Depois que todos os arquivos e configurações tiverem sido aplicados, a tela
Concluído
aparecerá.
3
Clique em
Concluído
e reinicie o novo computador.
NOTA: Para obter mais informações sobre este procedimento, procure no site
support.dell.com o documento nº 154781 (What Are The Different Methods To
Transfer Files From My Old Computer To My New Dell™ Computer Using the
Microsoft
®
Windows
®
XP Operating System?) (Quais são os diferentes métodos de
transferir arquivos do meu computador antigo para o meu novo computador Dell
usando o sistema operacional Microsoft Windows XP?).
NOTA: O acesso aos documentos da base de conhecimento da Dell pode não estar
disponível em todos os países.
Microsoft Windows Vista
1
Clique no botão Iniciar do Windows Vista
e depois clique em
Transferir arquivos e configurações
→
Iniciar a transferência fácil do
Windows.
2
Na caixa de diálogo
Controle de contas de usuário
, clique em
Continuar
.
3
Clique em
Iniciar uma nova transferência
ou
Continuar uma
transferência em andamento
.
Siga as instruções apresentadas na tela pelo assistente para transferência fácil
do Windows (Windows Easy Transfer Wizard).

94 Guia de Referência Rápida
Como desligar o computador
AVISO: Para evitar a perda de dados, salve e feche todos os arquivos abertos e
saia de todos os programas que também estiverem abertos antes de desligar o
computador.
1
Desligue o sistema operacional:
a
Salve e feche todos os arquivos que estiverem abertos e saia de todos
os programas que também estiverem abertos.
b
No sistema operacional Microsoft Windows XP
, clique em
Iniciar
→
Desligar
→
Desligar
.
No sistema operacional Microsoft Windows Vista™,
clique no botão
Iniciar do Windows Vista , clique na seta do canto inferior direito
do menu Iniciar, conforme mostrado a seguir, e clique em
Desligar
.
O computador será desligado depois que o processo de desligamento
do sistema operacional for concluído.
2
Verifique se o computador e todos os dispositivos conectados estão
desligados. Se o computador e os dispositivos conectados não forem
desligados automaticamente quando você desativar o sistema operacional,
pressione e segure o botão liga/desliga durante aproximadamente 4
segundos para poder desligá-los.

Guia de Referência Rápida 95
Sobre o seu computador
Vista frontal
1 tela 2 luzes de status do dispositivo
3 teclado 4 touch pad
5 trava da tela 6 alto-falante
7 botões do touch pad 8 luzes de status do teclado
9 botão liga/desliga
4
1
3
8
7
2
6
9
5

96 Guia de Referência Rápida
Vista lateral esquerda
Vista lateral direita
1 encaixe do cabo de segurança 2 conector IEEE 1394
3 slot de placa de PC/ExpressCard 4 sensor de infravermelho
5 conectores de áudio (2) 6 disco rígido
1 compartimento de mídia 2 aba de liberação da trava do dispositivo
3 conectores USB (2)
352 41 6
1 23

Guia de Referência Rápida 97
Vista traseira
1 conectores USB (2) 2 conector do modem (RJ-11)
3 conector da rede (RJ-45) 4 conector de saída de TV S-vídeo
5 conector serial 6 conector de vídeo
7 conector do adaptador CA 8 aberturas de ventilação
8123 4 5 6 7

98 Guia de Referência Rápida
Vista inferior
1 tampa do compartimento do módulo
de memória/modem/miniplaca
WLAN/bateria de célula tipo moeda
2 aba de liberação da trava do
compartimento de bateria
3 indicador de carga/indicador de
saúde da bateria
4 bateria
5 conector do dispositivo de
acoplamento
6 aberturas de ventilação
7 disco rígido
1
5
4
2
7
3
6

Guia de Referência Rápida 99
Como usar a bateria
Desempenho da bateria
NOTA: Para obter informações sobre a garantia Dell do seu computador, consulte
o Guia de Informações do Produto ou o documento de garantia em separado
enviado com o computador.
Para obter um desempenho ótimo do computador e ajudar a preservar as
configurações do BIOS, ligue o computador portátil Dell com a bateria
principal sempre instalada. Uma bateria é fornecida como equipamento
padrão no compartimento de bateria.
NOTA: Quando for usar o computador pela primeira vez, como a bateria pode não
estar completamente carregada, use o adaptador CA para conectar o novo
computador a uma tomada elétrica. Para obter melhores resultados, opere o
computador com o adaptador CA até a bateria estar completamente carregada.
Para ver o status da carga da bateria, verifique o medidor de energia em Power
Options (Opções de energia) (consulte “Como acessar as propriedades das opções
de energia” na página 104).
NOTA: O tempo de operação da bateria (período em que a bateria é capaz de reter
a carga) diminui com o uso. Dependendo da forma como a bateria é usada e das
condições sob as quais ela é usada, pode ser que você tenha de comprar uma nova
bateria durante a vida útil de seu computador.
NOTA: É recomendável conectar o computador a uma tomada elétrica durante as
gravações de CD ou DVD.
O tempo de operação diminui consideravelmente quando você executa certas
operações, incluindo, entre outras, as seguintes:
• Usar unidades ópticas.
• Usar dispositivos de comunicação sem fio, placas de PC, ExpressCards,
cartões de memória de mídia ou dispositivos USB.
• Usar configurações de alto brilho da tela, protetores de tela em 3D ou
outros programas de consumo elevado de energia, como complexos
aplicativos gráficos em 3D.
• Executar o computador no modo de desempenho máximo. Consulte
“Como configurar parâmetros de gerenciamento de energia” na página 104
para obter informações sobre como acessar as propriedades de opções de
energia do Windows ou o Dell QuickSet, os quais você pode usar para
configurar parâmetros de gerenciamento de energia.
A página está carregando ...
A página está carregando ...
A página está carregando ...
A página está carregando ...
A página está carregando ...
A página está carregando ...
A página está carregando ...
A página está carregando ...
A página está carregando ...
A página está carregando ...
A página está carregando ...
A página está carregando ...
A página está carregando ...
A página está carregando ...
A página está carregando ...
A página está carregando ...
A página está carregando ...
A página está carregando ...
A página está carregando ...
A página está carregando ...
A página está carregando ...
A página está carregando ...
A página está carregando ...
A página está carregando ...
A página está carregando ...
A página está carregando ...
A página está carregando ...
A página está carregando ...
A página está carregando ...
A página está carregando ...
A página está carregando ...
A página está carregando ...
A página está carregando ...
A página está carregando ...
A página está carregando ...
A página está carregando ...
A página está carregando ...
A página está carregando ...
A página está carregando ...
A página está carregando ...
A página está carregando ...
A página está carregando ...
A página está carregando ...
A página está carregando ...
A página está carregando ...
A página está carregando ...
A página está carregando ...
A página está carregando ...
A página está carregando ...
A página está carregando ...
A página está carregando ...
A página está carregando ...
A página está carregando ...
A página está carregando ...
A página está carregando ...
-
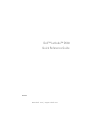 1
1
-
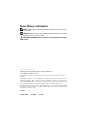 2
2
-
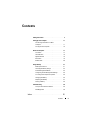 3
3
-
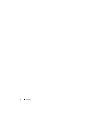 4
4
-
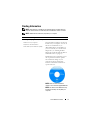 5
5
-
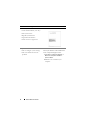 6
6
-
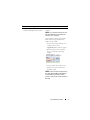 7
7
-
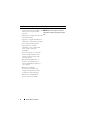 8
8
-
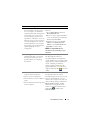 9
9
-
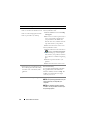 10
10
-
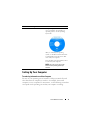 11
11
-
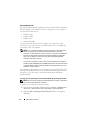 12
12
-
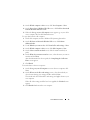 13
13
-
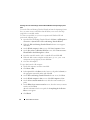 14
14
-
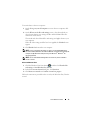 15
15
-
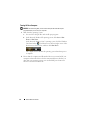 16
16
-
 17
17
-
 18
18
-
 19
19
-
 20
20
-
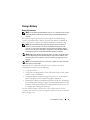 21
21
-
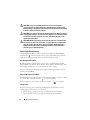 22
22
-
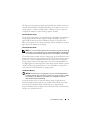 23
23
-
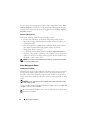 24
24
-
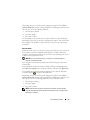 25
25
-
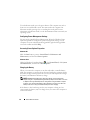 26
26
-
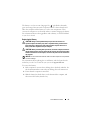 27
27
-
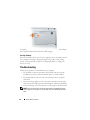 28
28
-
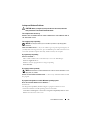 29
29
-
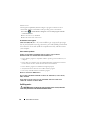 30
30
-
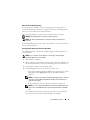 31
31
-
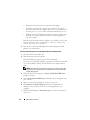 32
32
-
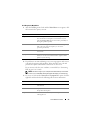 33
33
-
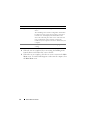 34
34
-
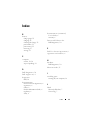 35
35
-
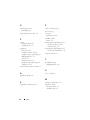 36
36
-
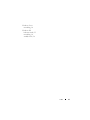 37
37
-
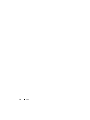 38
38
-
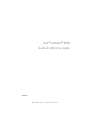 39
39
-
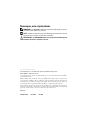 40
40
-
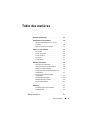 41
41
-
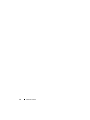 42
42
-
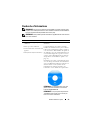 43
43
-
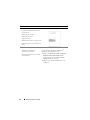 44
44
-
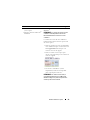 45
45
-
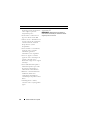 46
46
-
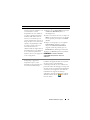 47
47
-
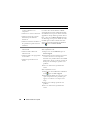 48
48
-
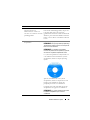 49
49
-
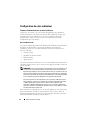 50
50
-
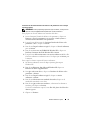 51
51
-
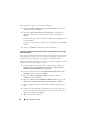 52
52
-
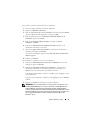 53
53
-
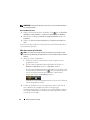 54
54
-
 55
55
-
 56
56
-
 57
57
-
 58
58
-
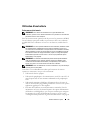 59
59
-
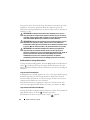 60
60
-
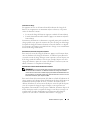 61
61
-
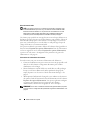 62
62
-
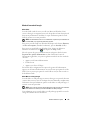 63
63
-
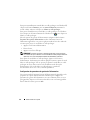 64
64
-
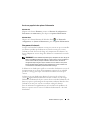 65
65
-
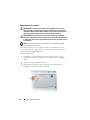 66
66
-
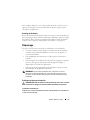 67
67
-
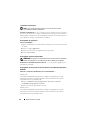 68
68
-
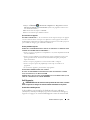 69
69
-
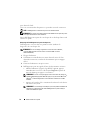 70
70
-
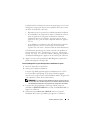 71
71
-
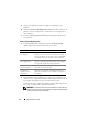 72
72
-
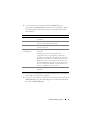 73
73
-
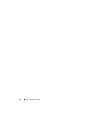 74
74
-
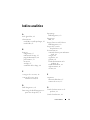 75
75
-
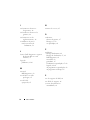 76
76
-
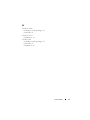 77
77
-
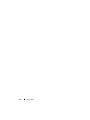 78
78
-
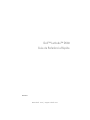 79
79
-
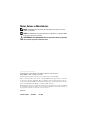 80
80
-
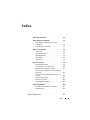 81
81
-
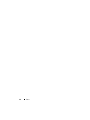 82
82
-
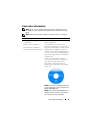 83
83
-
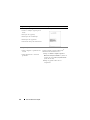 84
84
-
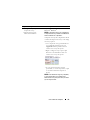 85
85
-
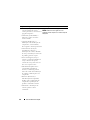 86
86
-
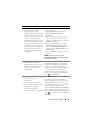 87
87
-
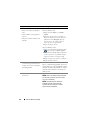 88
88
-
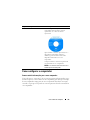 89
89
-
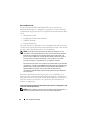 90
90
-
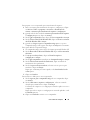 91
91
-
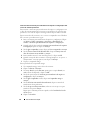 92
92
-
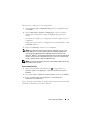 93
93
-
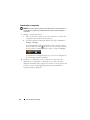 94
94
-
 95
95
-
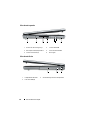 96
96
-
 97
97
-
 98
98
-
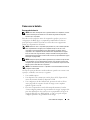 99
99
-
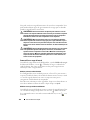 100
100
-
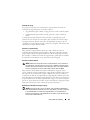 101
101
-
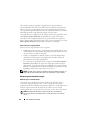 102
102
-
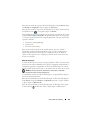 103
103
-
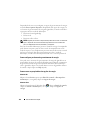 104
104
-
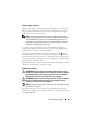 105
105
-
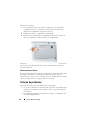 106
106
-
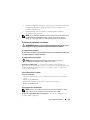 107
107
-
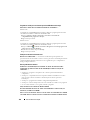 108
108
-
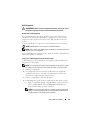 109
109
-
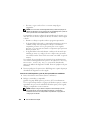 110
110
-
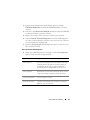 111
111
-
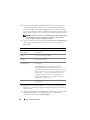 112
112
-
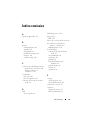 113
113
-
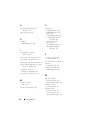 114
114
-
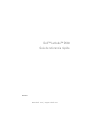 115
115
-
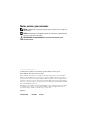 116
116
-
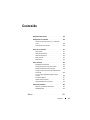 117
117
-
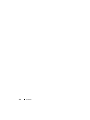 118
118
-
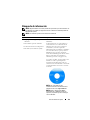 119
119
-
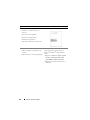 120
120
-
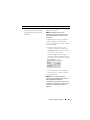 121
121
-
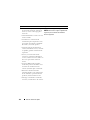 122
122
-
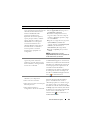 123
123
-
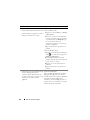 124
124
-
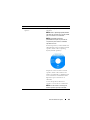 125
125
-
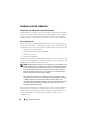 126
126
-
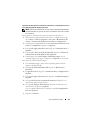 127
127
-
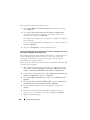 128
128
-
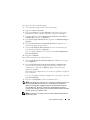 129
129
-
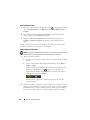 130
130
-
 131
131
-
 132
132
-
 133
133
-
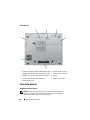 134
134
-
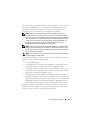 135
135
-
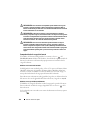 136
136
-
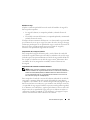 137
137
-
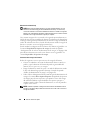 138
138
-
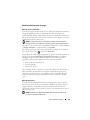 139
139
-
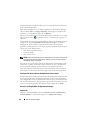 140
140
-
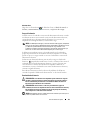 141
141
-
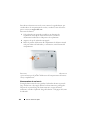 142
142
-
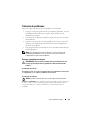 143
143
-
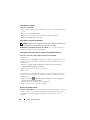 144
144
-
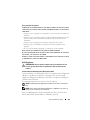 145
145
-
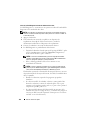 146
146
-
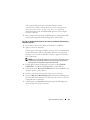 147
147
-
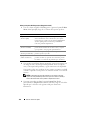 148
148
-
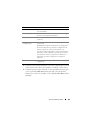 149
149
-
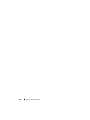 150
150
-
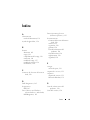 151
151
-
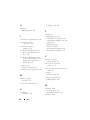 152
152
-
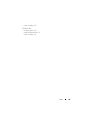 153
153
-
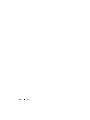 154
154
Dell Latitude PT052 Manual do usuário
- Categoria
- Mini PCs
- Tipo
- Manual do usuário
- Este manual também é adequado para
em outros idiomas
- español: Dell Latitude PT052 Manual de usuario
- français: Dell Latitude PT052 Manuel utilisateur
- English: Dell Latitude PT052 User manual