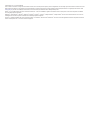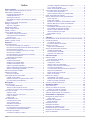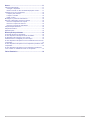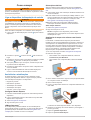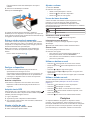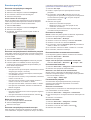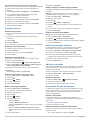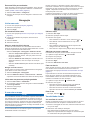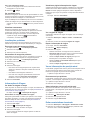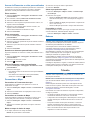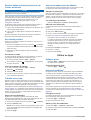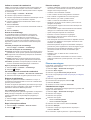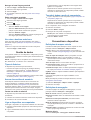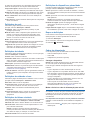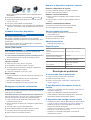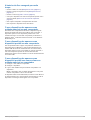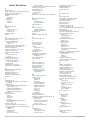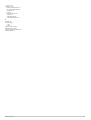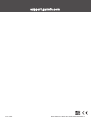NÜVI
®
55/56/65/66
Manual do Utilizador

© 2014 Garmin Ltd. ou as suas subsidiárias
Todos os direitos reservados. Ao abrigo das leis de direitos de autor, este manual não pode ser copiado, parcial ou integralmente, sem autorização por escrito da Garmin. A Garmin reserva-se o
direito de alterar ou melhorar os seus produtos e de efectuar alterações no conteúdo deste manual, não sendo obrigada a notificar quaisquer indivíduos ou organizações das mesmas. Visite
www.garmin.com para obter as actualizações mais recentes, assim como informações adicionais sobre a utilização deste produto.
Garmin
®
, nüvi
®
e o logótipo Garmin são marcas comerciais da Garmin Ltd. ou das suas subsidiárias, registadas nos Estados Unidos e noutros países. Estas marcas não podem ser utilizadas
sem a autorização expressa da Garmin.
BaseCamp
™
, Garmin Express
™
, HomePort
™
, MapSource
®
, myGarmin
™
, ecoRoute
™
, myTrends
™
, nüMaps Guarantee
™
e nüMaps Lifetime
™
são marcas comerciais da Garmin Ltd. ou das suas
subsidiárias. Estas marcas não podem ser utilizadas sem a autorização expressa da Garmin.
microSD
™
e o logótipo microSDHC são marcas comerciais da SD-3C, LLC. Windows
®
, Windows Vista
®
e Windows XP
®
são marcas comerciais registadas da Microsoft Corporation nos Estados
Unidos e noutros países. Mac
®
é uma marca comercial da Apple Inc.
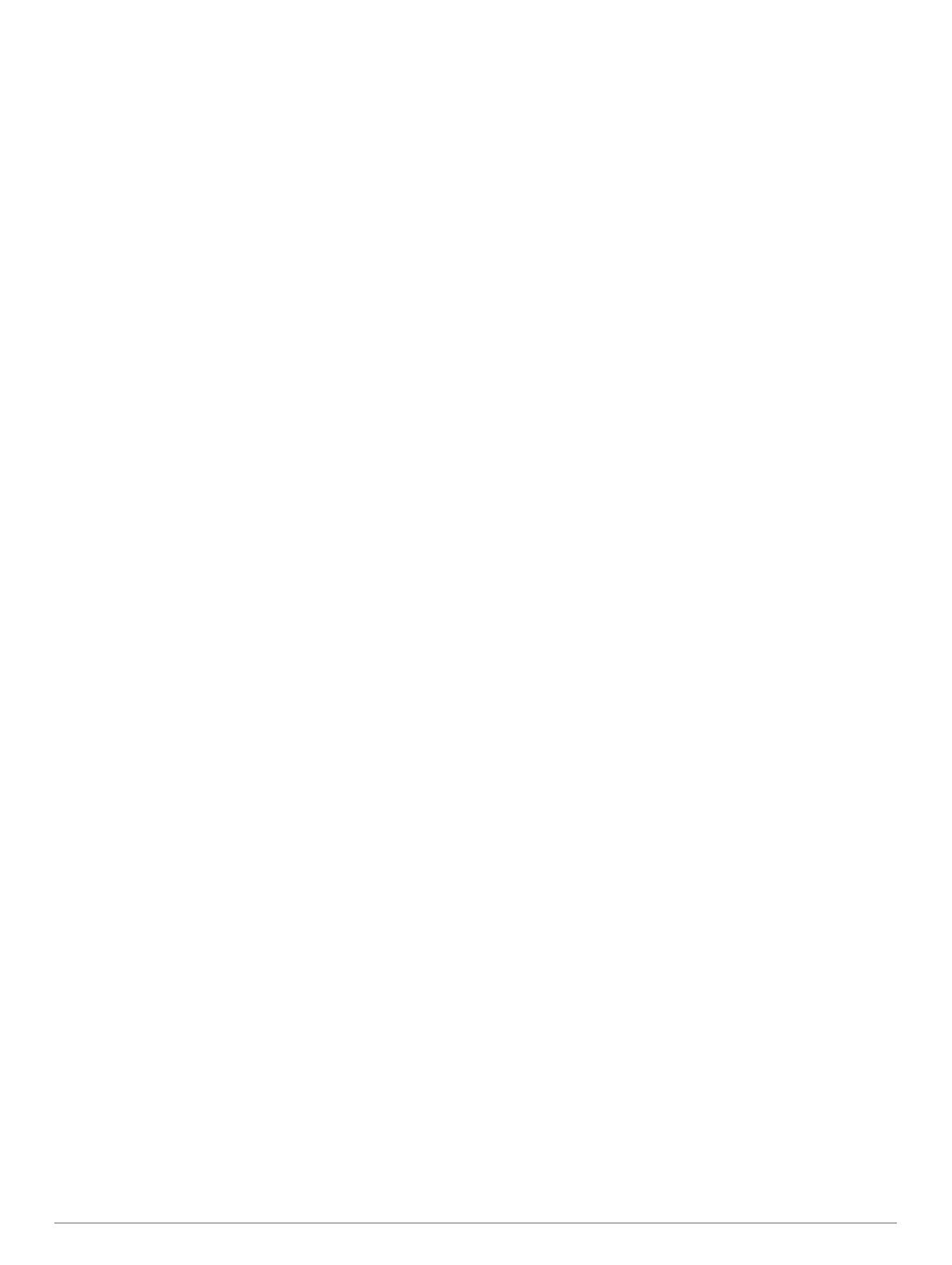
Índice
Como começar............................................................... 1
Ligar o dispositivo à alimentação do veículo.............................. 1
Assistência e atualizações..........................................................1
Configurar Garmin Express................................................... 1
nüMaps Guarantee™.............................................................1
Subscrições vitalícias.............................................................1
Atualização de mapas e de software com Garmin
Express.................................................................................. 1
Entrar e sair do modo de suspensão.......................................... 2
Desligar o dispositivo.................................................................. 2
Reiniciar o dispositivo............................................................ 2
Adquirir sinais GPS.....................................................................2
Ajustar o brilho do ecrã............................................................... 2
Ajustar o volume......................................................................... 2
Ícones da barra de estado.......................................................... 2
Visualizar o estado do sinal GPS...........................................2
Informações acerca da bateria.............................................. 2
Acertar a hora........................................................................ 2
Utilizar os botões no ecrã........................................................... 2
Utilizar o teclado no ecrã............................................................ 2
Posições.......................................................................... 2
Encontrar posições..................................................................... 3
Encontrar uma posição por categoria.................................... 3
Encontrar uma posição através da barra de pesquisa.......... 3
Mudar a área de pesquisa..................................................... 3
Encontrar uma posição procurando no mapa........................ 3
Encontrar um endereço......................................................... 3
Encontrar destinos recentemente encontrados..................... 3
Encontrar estacionamento..................................................... 3
Ferramentas de pesquisa...................................................... 3
Guardar posições....................................................................... 4
Guardar uma posição............................................................ 4
Guardar a sua posição atual.................................................. 4
Guardar uma Posição Casa...................................................4
Editar uma posição guardada................................................ 4
Atribuir categorias a uma posição guardada......................... 4
Eliminar uma posição guardada............................................ 4
Definir uma posição simulada.....................................................4
Adicionar um atalho.................................................................... 4
Remover um atalho................................................................4
Personalizar Pontos de Interesse............................................... 4
Instalar o POI Loader............................................................. 4
Utilizar os ficheiros de ajuda do POI Loader......................... 4
Encontrar POIs personalizados............................................. 5
Navegação...................................................................... 5
Iniciar uma rota........................................................................... 5
Pré-visualizar várias rotas......................................................5
Alterar o modo de cálculo da rota.......................................... 5
Iniciar uma rota para uma posição guardada........................ 5
A sua rota no mapa.................................................................... 5
Utilizar o mapa....................................................................... 5
Adicionar um ponto a uma rota.............................................. 5
Fazer um desvio.................................................................... 5
Parar a rota............................................................................ 5
Ver atividade da rota...................................................................5
Ver uma lista de curvas......................................................... 5
Ver a próxima curva............................................................... 6
Visualizar cruzamentos.......................................................... 6
Localizações próximas............................................................... 6
Encontrar pontos de interesse próximos............................... 6
Personalizar as categorias próximas..................................... 6
Informações de Viagem.............................................................. 6
Ver dados de viagem no mapa.............................................. 6
Visualizar a página Informações de viagem
.......................... 6
Ver o registo de viagem......................................................... 6
Repor a informação de viagem.............................................. 6
Ver as informações da posição atual......................................... 6
Encontrar serviços próximos..................................................6
Obter indicações para a sua Posição atual........................... 6
Evitar caraterísticas da estrada.................................................. 6
Acerca de Elementos a evitar personalizados........................... 7
Evitar uma área......................................................................7
Evitar uma estrada................................................................. 7
Desativar um elemento personalizado a evitar...................... 7
Eliminar Elementos a evitar personalizados.......................... 7
Personalizar o Mapa................................................................... 7
Personalizar as Ferramentas do mapa.................................. 7
Personalizar as Camadas do Mapa....................................... 7
Mudar o campo de dados do mapa....................................... 7
Alterar a perspetiva do mapa................................................. 7
Personalizar o veículo............................................................7
Radares...................................................................................... 7
Trânsito........................................................................... 7
Receber dados de trânsito através de um recetor de trânsito.... 8
Ver trânsito próximo....................................................................8
Ver trânsito no mapa..............................................................8
Procurar incidentes de trânsito.............................................. 8
Trânsito na sua rota.................................................................... 8
Seguir uma rota alternativa.................................................... 8
Acerca das subscrições de trânsito............................................ 8
Ativação da subscrição.......................................................... 8
Ver subscrições de trânsito....................................................8
Adicionar uma subscrição...................................................... 8
Utilizar as Apps.............................................................. 8
Utilizar a ajuda............................................................................ 8
Procurar tópicos de ajuda...................................................... 8
Acerca de ecoRoute™................................................................8
Configurar o veículo............................................................... 8
Alterar o preço do combustível.............................................. 8
Calibrar a economia de combustível......................................9
Acerca do ecoChallenge........................................................ 9
Ver informações de economia de combustível...................... 9
Registos de quilómetros........................................................ 9
Repor informações ecoRoute................................................ 9
Dicas de condução................................................................ 9
Planear uma viagem................................................................... 9
Calendarizar uma viagem...................................................... 9
Navegar até uma Viagem guardada.................................... 10
Editar uma viagem guardada............................................... 10
Ver rotas e destinos anteriores................................................. 10
Gestão de dados.......................................................... 10
Tipos de ficheiros......................................................................10
Acerca dos cartões de memória............................................... 10
Instalar um cartão de memória............................................ 10
Ligar o dispositivo ao computador............................................ 10
Transferir dados a partir do computador.................................. 10
Personalizar o dispositivo........................................... 10
Definições de mapa e veículo.................................................. 10
Ativar mapas........................................................................ 10
Definições de navegação......................................................... 10
Modo de cálculo................................................................... 10
Definições do ecrã.................................................................... 11
Definições de trânsito............................................................... 11
Definições de unidades e hora................................................. 11
Definições de idioma e teclado................................................. 11
Definições do dispositivo e privacidade.................................... 11
Repor as definições.................................................................. 11
Índice i

Anexo............................................................................ 11
Cabos de alimentação.............................................................. 11
Carregar o dispositivo.......................................................... 11
Mudar o fusível no cabo de alimentação para veículo........ 11
Cuidados a ter com o dispositivo.............................................. 12
Limpar a parte exterior......................................................... 12
Limpar o ecrã tátil................................................................ 12
Evitar o roubo.......................................................................12
Montagem no painel de instrumentos...................................... 12
Remover o dispositivo, suporte e ventosa................................ 12
Remover o dispositivo do suporte........................................12
Remover o suporte da ventosa............................................ 12
Remover a ventosa do para-brisas...................................... 12
Adquirir mapas adicionais.........................................................12
Adquirir acessórios................................................................... 12
Especificações.......................................................................... 12
Resolução de problemas............................................. 12
A ventosa não fixa no para-brisas............................................ 12
O meu dispositivo não adquire sinais de satélite..................... 12
O dispositivo não carrega no meu veículo............................... 12
A bateria não fica carregada por muito tempo......................... 13
O meu dispositivo não aparece como unidade amovível no meu
computador............................................................................... 13
O meu dispositivo não aparece como dispositivo portátil no meu
computador............................................................................... 13
O meu dispositivo não aparece como dispositivo portátil nem
como volume ou unidade amovível no computador................. 13
Índice Remissivo.......................................................... 14
ii Índice

Como começar
ATENÇÃO
Consulte no guia Informações importantes de segurança e do
produto, na embalagem, os avisos relativos ao produto e outras
informações importantes.
Ligar o dispositivo à alimentação do veículo
ATENÇÃO
Este produto contém uma bateria de iões de lítio. Para prevenir
a possibilidade de ferimentos pessoais ou a danificação do
produto causados pela exposição da bateria a calor extremo,
guarde o dispositivo num local afastado da exposição solar
direta.
Antes de utilizar o dispositivo com a bateria, deve carregá-lo.
1
Ligue o cabo de alimentação para veículo à porta USB no
dispositivo.
2
Pressione o suporte contra a ventosa até encaixar no
lugar.
3
Pressione a ventosa contra o para-brisas e empurre a patilha
da ventosa para trás, em direção ao para-brisas.
4
Coloque a patilha no topo do suporte, na ranhura que está
na parte de trás do dispositivo.
5
Pressione a parte inferior do suporte contra o dispositivo até
ouvir um estalido.
6
Ligue a outra extremidade do cabo de alimentação para
veículo a uma tomada de alimentação do veículo.
Assistência e atualizações
O Garmin Express
™
proporciona acesso facilitado a estes
serviços para dispositivos Garmin
®
. Alguns serviços poderão
não estar disponíveis para o seu dispositivo.
• Registo do produto
• Manuais dos produtos
• Atualizações de software
• Atualizações de mapas
• Veículos, vozes e outros extras
Configurar Garmin Express
1
Introduza a extremidade pequena do cabo USB na porta do
dispositivo.
2
Ligue a extremidade maior do cabo USB a uma porta USB
disponível do computador.
3
Visite www.garmin.com/express.
4
Siga as instruções no ecrã.
nüMaps Guarantee
™
O seu dispositivo poderá beneficiar de uma atualização de
mapa gratuita durante a condução, no prazo de 90 dias após a
primeira aquisição de satélites. Consulte www.garmin.com
/numaps para consultar os termos e condições.
Subscrições vitalícias
Alguns modelos incluem subscrições para funcionalidades
vitalícias. Para mais informações, consulte www.garmin.com
/lmt.
LT: este modelo inclui uma subscrição de trânsito vitalícia e um
recetor de trânsito.
LM: este modelo inclui uma subscrição nüMaps Lifetime
™
, que
oferece atualizações de mapas trimestrais durante a vida útil
do dispositivo. Para ver os termos e condições, visite
www.garmin.com/us/maps/numaps_lifetime.
LMT: este modelo inclui subscrição nüMaps Lifetime,
subscrição de trânsito vitalícia e recetor de trânsito.
Ativar mapas vitalícios
1
Visite www.garmin.com/express.
2
Siga as instruções no ecrã.
NOTA: se registar o seu dispositivo, pode receber
notificações por e-mail quando se encontrar disponível uma
atualização do mapa.
Atualização de mapas e de software com Garmin
Express
Pode utilizar o software Garmin Express para transferir e
instalar as mais recentes atualizações de mapas e software no
seu dispositivo. As atualizações de mapas fornecem os mais
recentes dados de mapas disponíveis para garantirem que o
seu dispositivo continua a calcular rotas precisas e eficientes
para os seus destinos. A aplicação Garmin Express está
disponível para computadores Windows
®
e Mac
®
.
1
No seu computador, aceda a www.garmin.com/express.
2
Selecione uma opção:
• Para instalar num computador Windows, selecione
Transferência para Windows.
• Para instalar num computador Mac, selecione Versão
Mac.
3
Abra o ficheiro transferido e siga as instruções apresentadas
no ecrã para concluir a instalação.
4
Inicie o Garmin Express.
5
Ligue o seu dispositivo Garmin ao computador utilizando um
cabo USB.
O software do Garmin Express deteta o seu dispositivo.
6
Introduza um endereço de correio eletrónico para registar o
produto (opcional)
7
Clique em guardar dispositivo.
8
Clique em procurar atualizações.
Como começar 1

É apresentada uma lista das atualizações de mapas e
software.
9
Selecione as atualizações a instalar.
10
Clique em Instalar agora.
O software do Garmin Express transfere e instala as
atualizações no seu dispositivo. As atualizações de mapas são
muito grandes e este processo poderá demorar bastante tempo
em ligações à Internet mais lentas.
Entrar e sair do modo de suspensão
Pode utilizar o modo de suspensão para não gastar a bateria
quando o dispositivo não estiver a ser utilizado. Em modo de
suspensão, o seu dispositivo utiliza pouca energia e pode ser
ativado instantaneamente para utilização.
Dica: pode carregar o seu dispositivo mais rapidamente
colocando-o no modo de suspensão enquanto carrega a
bateria.
Prima o botão de alimentação .
Desligar o dispositivo
1
Mantenha o botão de alimentação premido até ser
apresentada uma mensagem no ecrã.
A mensagem é apresentada depois de cinco segundos. Se
soltar o botão de alimentação antes de ser apresentada a
mensagem, o dispositivo entra em modo de suspensão.
2
Selecione Desligado.
Reiniciar o dispositivo
Pode reiniciar o dispositivo caso este deixe de funcionar.
Mantenha o botão de alimentação premido durante 12
segundos.
Adquirir sinais GPS
Para navegar com o seu dispositivo, deve adquirir satélites.
na barra de estado indica a força do sinal de satélite. Adquirir
satélites pode demorar alguns minutos.
1
Ligue o dispositivo.
2
Aguarde enquanto o dispositivo localiza satélites.
3
Se necessário, dirija-se para uma área aberta, afastada de
edifícios altos e árvores.
Ajustar o brilho do ecrã
1
Selecione Definições > Mostrar > Brilho.
2
Utilize a barra para ajustar o brilho.
Ajustar o volume
1
Selecione Volume.
2
Selecione uma opção:
• Utilize a barra para ajustar o volume.
• Selecione para silenciar o dispositivo.
• Selecione para ver mais opções.
Ícones da barra de estado
A barra de estado está situada na parte superior do menu
principal. Os ícones da barra de estado apresentam
informações sobre funcionalidades do dispositivo. Pode
selecionar alguns ícones para alterar as definições ou visualizar
informações adicionais.
Estado do sinal de GPS
Hora atual
Estado da bateria
Visualizar o estado do sinal GPS
Mantenha premido durante três segundos.
Informações acerca da bateria
O dispositivo começa a recarregar depois de o ligar à
alimentação.
na barra de estado indica o estado da bateria interna.
Acertar a hora
1
No menu principal, selecione a hora.
2
Selecione uma opção:
• Para acertar a hora automaticamente utilizando as
informações de GPS, selecione Automático.
• Para acertar a hora manualmente, arraste os números
para cima ou para baixo.
Utilizar os botões no ecrã
• Selecione para regressar ao ecrã do menu anterior.
• Mantenha premido para voltar rapidamente ao menu
principal.
• Selecione ou para obter mais opções.
• Mantenha premido ou para percorrer as opções mais
rapidamente.
• Selecione para ver um menu de opções para o ecrã atual.
Utilizar o teclado no ecrã
Consulte "Definições de idioma e teclado" para alterar a
disposição do teclado (Definições de idioma e teclado,
página 11).
• Selecione para eliminar um termo de pesquisa.
• Selecione para apagar um caráter.
• Selecione para alterar o modo de idioma do teclado.
• Selecione para introduzir carateres especiais, como
sinais de pontuação.
• Selecione para escrever em maiúsculas/minúsculas.
Posições
Os mapas detalhados carregados no dispositivo contêm
posições, como restaurantes, hotéis, estações de serviço e
informação detalhada sobre as ruas. Pode utilizar as categorias
para procurar comércio e atrações próximos. Também pode
procurar endereços, coordenadas, cidades e cruzamentos.
2 Posições

Encontrar posições
Encontrar uma posição por categoria
1
Selecione Para onde?.
2
Selecione uma categoria ou selecione Categorias.
3
Se necessário, selecione uma subcategoria.
4
Selecione uma posição.
Procurar dentro de uma categoria
Depois de realizar uma pesquisa de um ponto de interesse,
certas categorias podem apresentar uma lista de Pesquisa
Rápida com os três últimos destinos selecionados.
1
Selecione Para onde?.
2
Selecione uma categoria ou selecione Categorias.
3
Selecione uma categoria.
4
Se aplicável, selecione um destino a partir da lista de
Pesquisa Rápida.
5
Se necessário, selecione o destino adequado.
Encontrar uma posição através da barra de pesquisa
Pode utilizar a barra de pesquisa para encontrar locais através
da introdução de uma categoria, nome da marca, endereço ou
nome da cidade.
1
Selecione Para onde?.
2
Selecione Introduza uma pesquisa na barra de pesquisa.
3
Introduza parte ou a totalidade do termo de pesquisa.
Os termos de pesquisa sugeridos são apresentados por
baixo da barra de pesquisa.
4
Selecione uma opção:
• Para procurar um tipo de empresa, introduza um nome de
categoria (por exemplo, "cinemas").
• Para procurar o nome de uma empresa, introduza parte
ou a totalidade do nome.
• Para procurar um endereço nas proximidades, introduza o
número e nome da rua.
• Para procurar um endereço noutra cidade, introduza o
número e nome da rua, a cidade e o distrito.
• Para procurar uma cidade, introduza a cidade e o distrito.
• Para procurar coordenadas, introduza coordenadas de
latitude e longitude.
5
Selecione uma opção:
• Para procurar através de um termo de pesquisa sugerido,
selecione o termo.
• Para procurar através do texto introduzido, selecione .
6
Se necessário, selecione uma posição.
Mudar a área de pesquisa
1
No menu principal, selecione Para onde?.
2
Selecione Pesquisar perto de.
3
Selecione uma opção.
Encontrar uma posição procurando no mapa
Antes de poder encontrar locais incluídos nos dados do mapa,
como restaurantes, hospitais e estações de serviço, deve ativar
a camada do mapa referente a locais ao longo da estrada
(Personalizar as Camadas do Mapa, página 7).
1
Selecione Ver mapa.
2
Arraste o mapa e faça zoom para apresentar a área a
pesquisar.
3
Se necessário, selecione e selecione um ícone de
categoria para ver apenas uma categoria de local específica.
Os marcadores de posição ( ou um ponto azul) são
apresentados no mapa.
4
Selecione uma opção:
• Selecione um marcador de posição.
• Selecione um ponto, como uma posição de rua,
cruzamento ou endereço.
5
Se necessário, selecione a descrição da posição para
consultar informações adicionais.
Encontrar um endereço
NOTA: a ordem dos passos poderá ser diferente, dependendo
dos dados do mapa carregados no dispositivo.
1
Selecione Para onde? > Endereço.
2
Introduza o número do endereço e selecione Concluído.
3
Introduza o nome da rua e selecione Próximo.
4
Se necessário, selecione Pesquisar perto de para alterar a
cidade, o distrito ou o concelho.
5
Se necessário, selecione a cidade, o distrito ou o concelho.
6
Se necessário, selecione o endereço.
Encontrar destinos recentemente encontrados
O seu dispositivo guarda os últimos 50 destinos encontrados.
1
Selecione Para onde? > Recentes.
2
Selecione uma posição.
Limpar a lista de posições recentemente encontradas
Selecione Para onde? > Recentes > > Limpar > Sim.
Encontrar estacionamento
1
Selecione Para onde? > Categorias > Estacionamento.
2
Selecione uma posição de estacionamento.
Encontrar o seu último local de estacionamento
Quando remove o dispositivo da alimentação do veículo,
mantendo o dispositivo ligado, a sua posição atual é guardada
como local de estacionamento.
Selecione Apps > Último lugar.
Ferramentas de pesquisa
As ferramentas de pesquisa permitem-lhe procurar tipos
específicos de localizações respondendo a comandos
apresentados no ecrã.
Encontrar um cruzamento
Pode procurar um cruzamento ou uma bifurcação entre duas
ruas, autoestradas ou outras estradas.
1
Selecione Para onde? > Categorias > Cruzamentos.
2
Siga as instruções no ecrã para introduzir as informações da
rua.
3
Selecione o cruzamento.
Procurar uma cidade
1
Selecione Para onde? > Categorias > Cidades.
2
Selecione Introduza uma pesquisa.
3
Introduza o nome de uma cidade e selecione .
4
Selecione uma cidade.
Posições 3

Encontrar uma posição através das coordenadas
Pode encontrar um local através das coordenadas de latitude e
longitude. Esta função poderá ser útil em atividades de
geocaching.
1
Selecione Para onde? > Categorias > Coordenadas.
2
Se necessário, selecione e altere o formato das
coordenadas ou datum de referência.
3
Selecione a coordenada da latitude.
4
Introduza a nova coordenada e selecione Concluído.
5
Selecione a coordenada da longitude.
6
Introduza a nova coordenada e selecione Concluído.
7
Selecione Ver no mapa.
Guardar posições
Guardar uma posição
1
Procure uma posição (Encontrar uma posição por categoria,
página 3).
2
A partir dos resultados da pesquisa, selecione uma
localização.
3
Selecione .
4
Selecione Guardar.
5
Se necessário, introduza um nome e selecione Concluído.
Guardar a sua posição atual
1
A partir do mapa, selecione o ícone do ícone.
2
Selecione Guardar.
3
Introduza um nome e selecione Concluído.
4
Selecione OK.
Guardar uma Posição Casa
Pode definir a sua posição Casa como a posição à qual
regressa com maior frequência.
1
Selecione Para onde? > > Definir a posição Casa.
2
Selecione Introduzir o meu endereço, Utilizar posição
atual ou Recentemente encontrados.
A posição é gravada como "Casa" no menu Guardados.
Ir para casa
Selecione Para onde? > Ir para Casa.
Editar as informações da sua posição Casa
1
Selecione Para onde? > Guardados > Início.
2
Selecione .
3
Selecione > Editar.
4
Introduza as alterações.
5
Selecione Concluído.
Editar uma posição guardada
1
Selecione Para onde? > Guardados.
2
Se necessário, selecione uma categoria.
3
Selecione uma posição.
4
Selecione .
5
Selecione > Editar.
6
Selecione uma opção:
• Selecione Nome.
• Selecione Número de telefone.
• Selecione Categorias para atribuir categorias à posição
guardada.
• Selecione Alterar símbolo de mapa para alterar o
símbolo utilizado para marcar a posição guardada num
mapa.
7
Edite as informações.
8
Selecione Concluído.
Atribuir categorias a uma posição guardada
Pode adicionar categorias personalizadas às suas posições
guardadas.
NOTA: as categorias aparecem no menu de posições
guardadas depois de guardar, pelo menos, 12 posições.
1
Selecione Para onde? > Guardados.
2
Selecione uma posição.
3
Selecione .
4
Selecione > Editar > Categorias.
5
Introduza um nome de categoria ou mais, separados por
vírgulas.
6
Se necessário, selecione uma sugestão de categoria.
7
Selecione Concluído.
Eliminar uma posição guardada
NOTA: não é possível recuperar posições eliminadas.
1
Selecione Para onde? > Guardados.
2
Selecione > Eliminar locais guardados.
3
Selecione a caixa ao lado das posições guardadas a eliminar
e selecione Eliminar.
Definir uma posição simulada
Se estiver dentro de casa ou não receber sinais de satélite,
pode utilizar o GPS para definir uma posição simulada.
1
Selecione Definições > Navegação > Simulador GPS.
2
A partir do menu principal, selecione Ver mapa.
3
Toque duas vezes no mapa para selecionar uma área.
O endereço da posição aparece na parte inferior do ecrã.
4
Selecione a descrição de posição.
5
Selecione Definir local.
Adicionar um atalho
É possível adicionar atalhos ao menu Para Onde?. Um atalho
pode direcioná-lo para uma posição, uma categoria ou uma
ferramenta de pesquisa.
O menu Para Onde? pode conter até 36 ícones de atalhos.
1
Selecione Para onde? > Adicionar Atalho.
2
Selecione um item.
Remover um atalho
1
Selecione Para onde? > > Remover atalho(s).
2
Selecione o atalho a remover.
3
Selecione novamente o atalho para confirmar.
Personalizar Pontos de Interesse
Os POIs personalizados são pontos personalizados no mapa.
Podem conter alertas que o informam se estiver perto de um
ponto designado ou se estiver a viajar a uma velocidade
superior à especificada.
Instalar o POI Loader
Pode criar ou transferir listas de POI personalizadas no
computador e instalá-las no dispositivo através do software do
POI Loader.
1
Visite www.garmin.com/poiloader.
2
Siga as instruções no ecrã.
Utilizar os ficheiros de ajuda do POI Loader
Para obter mais informações sobre o POI Loader, consulte o
ficheiro de Ajuda.
Com o POI Loader aberto, clique em Ajuda.
4 Posições

Encontrar POIs personalizados
Antes de poder encontrar POIs personalizados, deve carregar
POIs personalizados no dispositivo utilizando o software POI
Loader (Instalar o POI Loader, página 4).
1
Selecione Para onde? > Categorias.
2
Navegue até à secção Outras categorias e selecione uma
categoria.
Navegação
Iniciar uma rota
1
Procure uma posição (Posições, página 2).
2
Selecione uma posição.
3
Selecione Siga!.
Pré-visualizar várias rotas
1
Procure uma posição (Encontrar uma posição por categoria,
página 3).
2
A partir dos resultados da pesquisa, selecione uma
localização.
3
Selecione Rotas.
4
Selecione uma rota.
Alterar o modo de cálculo da rota
O cálculo da rota baseia-se em velocidades das estradas e
dados de aceleração do veículo para determinada rota. O modo
de cálculo apenas afeta rotas automóveis.
Selecione Definições > Navegação > Modo de cálculo.
• Selecione Tempo mais rápido para calcular rotas com
tempo de condução inferior, mas que podem ser mais
longas em distância.
• Selecione Distância mais curta para calcular rotas com
distâncias inferiores, mas com tempo de condução
superior.
• Selecione Todo-o-terreno para calcular rotas ativas (sem
estradas).
Navegar em todo-o-terreno
Se não estiver a seguir as redes viárias durante a navegação,
pode utilizar o modo Todo-o-terreno.
1
Selecione Definições > Navegação.
2
Selecione Modo de cálculo > Todo-o-terreno > Guardar.
A próxima rota será calculada numa linha reta até à posição.
Iniciar uma rota para uma posição guardada
1
Selecione Para onde? > Guardados.
2
Se necessário, selecione uma categoria ou selecione Todos
os locais guardados.
3
Selecione uma posição.
4
Selecione Siga!.
A sua rota no mapa
AVISO
A funcionalidade de limite de velocidade é apenas informativa e
não substitui a sua responsabilidade em obedecer a todos os
sinais de limite de velocidade e em conduzir de forma segura
em todos os momentos. A Garmin não será responsabilizada
por quaisquer multas de trânsito ou sanções recebidas pelo
utilizador devido ao incumprimento do código da estrada ou dos
sinais de trânsito aplicáveis.
A rota é assinalada com uma linha magenta. Uma bandeira
axadrezada assinala o seu destino.
Durante a viagem, o dispositivo orienta-o até ao destino,
fornecendo comandos de voz e apresentando setas no mapa e
indicações na parte superior do mapa. Ao desviar-se da rota
original, o dispositivo recalculará a rota e fornecerá as
instruções para a nova rota.
Poderá ser apresentado um campo de dados que apresenta o
limite de velocidade atual ao viajar em auto-estradas.
Utilizar o mapa
1
Selecione Ver mapa.
2
Selecione qualquer local do mapa.
3
Selecione uma opção:
• Para aumentar ou diminuir o zoom, selecione ou .
• Para alternar entre as vistas Norte no Topo e 3D,
selecione .
• Para visualizar categorias específicas enquanto não
navegar uma rota, selecione .
• Para centrar o mapa na sua posição atual, selecione .
Adicionar um ponto a uma rota
Para adicionar um ponto, deverá estar a navegar uma rota.
1
A partir do mapa, selecione > Para onde?.
2
Pesquise uma posição.
3
Selecione uma posição.
4
Selecione Siga!.
5
Selecione Adicionar à rota ativa.
Fazer um desvio
Antes de fazer um desvio, tem de estar a navegar uma rota e
tem de adicionar a ferramenta de desvios ao menu de
ferramentas do mapa (Personalizar as Ferramentas do mapa,
página 7).
É possível fazer um desvio de uma distância específica ao
longo da rota ou desviar-se de estradas específicas. Esta
funcionalidade é útil se encontrar zonas em obras, estradas
fechadas ou estradas em más condições.
1
A partir do mapa, selecione > Alterar rota.
2
Selecione uma opção.
• Para fazer um desvio da sua rota de uma distância
específica, selecione Desvio por distância.
• Para fazer um desvio de forma a evitar uma estrada
específica da sua rota, selecione Desvio por estrada.
Parar a rota
No mapa, selecione > .
Ver atividade da rota
Ver uma lista de curvas
Durante a navegação de uma rota, pode ver todas as curvas e
manobras da sua rota completa e a distância entre curvas.
1
Durante a navegação de uma rota, selecione a barra de texto
no topo do mapa.
2
Selecionar uma mudança de direção.
São apresentados os detalhes da curva. Se estiver
disponível, é apresentada uma imagem do cruzamento para
os cruzamentos das principais estradas.
Navegação 5

Ver a rota completa no mapa
1
Durante a navegação de uma rota, selecione a barra de
navegação no topo do mapa.
2
Selecione > Mapa.
Ver a próxima curva
Durante a navegação de uma rota, são apresentadas no canto
superior esquerdo do mapa pré-visualizações da próxima curva,
mudança de faixa de rodagem ou outra manobra.
A pré-visualização inclui a distância para a curva ou manobra e
a faixa de rodagem em que deveria estar, se estiver disponível.
A partir do mapa, selecione para ver a próxima curva no
mapa.
Visualizar cruzamentos
Durante a navegação de uma rota, pode visualizar os
cruzamentos das principais estradas. Ao aproximar-se de um
cruzamento numa rota, a imagem desse cruzamento é
apresentada por alguns momentos, se estiver disponível.
A partir do mapa, selecione para visualizar o
cruzamento, se estiver disponível.
Localizações próximas
Pode ver empresas e serviços próximos na sua rota ou na
estrada em que viaja. Os serviços são filtrados por categoria.
Encontrar pontos de interesse próximos
1
No mapa, selecione > Localizações próximas.
2
Selecione um separador.
3
Selecione um ponto de interesse.
Personalizar as categorias próximas
Pode alterar os serviços que procura, reordenar os ícones de
serviço e procurar uma empresa ou categoria específica.
1
No mapa, selecione > Localizações próximas.
2
Selecione um ícone de serviço.
3
Selecione .
4
Selecione uma opção:
• Para mover uma categoria para cima ou para baixo,
selecione e arraste a seta para a direita do nome da
categoria.
• Para alterar uma categoria, selecione-a.
• Para criar uma categoria personalizada, selecione a
categoria, selecione Pesquisa personalizada, e
introduza o nome da empresa ou da categoria.
5
Selecione Concluído.
Informações de Viagem
Ver dados de viagem no mapa
Antes de poder ver dados de viagem no mapa, deve adicionar a
ferramenta ao menu de Ferramentas do mapa (Personalizar as
Ferramentas do mapa, página 7).
No mapa, selecione > Informação da viagem.
Personalizar os Campos de dados de viagem
Para poder personalizar os dados que aparecem nos campos
dos dados da viagem, no mapa, tem adicionar a ferramenta
Dados do Mapa ao menu de ferramentas (Personalizar as
Ferramentas do mapa, página 7).
1
Selecione Ver mapa.
2
Selecione > Informação da viagem.
3
Selecione um campo de dados de viagem.
4
Selecione uma opção.
O novo campo de dados de viagem aparece na lista de
dados de viagem.
Visualizar a página Informações de viagem
A página de informações de viagem assinala a sua velocidade
atual e fornece-lhe dados estatísticos acerca da sua viagem.
NOTA: se efetuar paragens frequentes, deixe o dispositivo
ligado para que meça com precisão o tempo decorrido durante
a viagem.
No mapa, selecione Velocidade.
Ver o registo de viagem
O dispositivo mantém um registo de viagem com os locais por
onde viajou.
1
Selecione Definições > Mapa e veículo > Camadas do
mapa.
2
Selecione a caixa de verificação Registo de viagem.
Repor a informação de viagem
1
No mapa, selecione Velocidade.
2
Selecione > Repor campo(s).
3
Selecione uma opção:
• Quando não estiver a navegar uma rota, selecione
Selecionar tudo para repor todos os campos de dados
na primeira página, exceto o velocímetro.
• Selecione Repor dados de viagem para repor as
informações no computador de viagem.
• Selecione Repor a velocidade máxima para repor a
velocidade máxima.
• Selecione Repor viagem B para repor o odómetro.
Ver as informações da posição atual
Pode utilizar a página Onde estou? para ver informações acerca
da sua posição atual. Esta é uma função útil se precisar de
indicar a sua posição ao pessoal de emergência.
A partir do mapa, selecione o veículo.
Encontrar serviços próximos
Pode utilizar a página Onde estou? para encontrar serviços
próximos, como hospitais, esquadras de polícia e combustível.
1
A partir do mapa, selecione o veículo.
2
Selecione uma categoria.
Obter indicações para a sua Posição atual
Se precisar de indicar a outra pessoa como chegar à sua
posição atual, o seu dispositivo pode dar-lhe uma lista de
indicações.
1
A partir do mapa, selecione o veículo.
2
Selecione > Indicações até Mim.
3
Selecione uma posição inicial.
4
Selecione a opção Selecionar.
Evitar caraterísticas da estrada
1
Selecione Definições > Navegação > Elementos a evitar.
2
Selecione as caraterísticas de estrada que pretende evitar
nas suas rotas e selecione Guardar.
6 Navegação

Acerca de Elementos a evitar personalizados
Os Elementos a evitar personalizados permitem-lhe evitar áreas
específicas e secções de estradas. Pode ativar e desativar
elementos a evitar personalizados conforme necessário.
Evitar uma área
1
Selecione Definições > Navegação > Elementos a evitar
personalizados.
2
Se necessário, selecione Adicionar elementos a evitar.
3
Selecione Adicionar Área a evitar.
4
Selecione o canto superior esquerdo da área a evitar e, em
seguida, selecione Próximo.
5
Selecione o canto inferior direito da área a evitar e, em
seguida, selecione Próximo.
A área selecionada fica sombreada no mapa.
6
Selecione Concluído.
Evitar uma estrada
1
Selecione Definições > Navegação > Elementos a evitar
personalizados.
2
Selecione Adicionar Estrada a evitar.
3
Selecione o ponto de partida da secção da estrada a evitar e
selecione Próximo.
4
Selecione o ponto final da secção da estrada e selecione
Próximo.
5
Selecione Concluído.
Desativar um elemento personalizado a evitar
É possível desativar um elemento a evitar personalizado sem o
eliminar.
1
Selecione Definições > Navegação > Elementos a evitar
personalizados.
2
Selecione um elemento a evitar.
3
Selecione > Desativar.
Eliminar Elementos a evitar personalizados
1
Selecione Definições > Navegação > Elementos a evitar
personalizados.
2
Selecione uma opção:
• Para eliminar todos os elementos a evitar personalizados,
selecione .
• Para eliminar um elemento a evitar personalizado,
selecione-o e selecione > Eliminar.
Personalizar o Mapa
Personalizar as Ferramentas do mapa
Pode selecionar os atalhos que aparecem no menu de
ferramentas do mapa.
1
Selecione Definições > Mapa e veículo > Ferramentas do
mapa.
2
Selecione as ferramentas do mapa para incluir no menu.
3
Selecione Guardar.
Personalizar as Camadas do Mapa
Pode personalizar os dados que aparecem no mapa, como
ícones para pontos de interesse e condições de estrada.
1
Selecione Definições > Mapa e veículo > Camadas do
mapa.
2
Selecione as camadas para incluir no mapa e selecione
Guardar.
Mudar o campo de dados do mapa
1
No mapa, selecione um campo de dados.
NOTA: não pode alterar a Velocidade.
2
Selecione um tipo de dados a apresentar.
3
Selecione Guardar.
Alterar a perspetiva do mapa
1
Selecione Definições > Mapa e veículo > Vista do mapa
de condução.
2
Selecione uma opção:
• Selecione Trajeto para Cima para apresentar o mapa a
duas dimensões (2-D), com a sua direção da viagem no
topo.
• Selecione Norte no Topo para apresentar o mapa em 2D
com o norte no topo.
• Selecione 3D para apresentar o mapa a três dimensões.
Personalizar o veículo
Pode personalizar o veículo que surge no mapa. Pode transferir
veículos adicionais, utilizando Garmin Express.
Selecione Definições > Mapa e veículo > Veículo.
Radares
AVISO
A Garmin não é responsável pela precisão ou pelas
consequências da utilização de uma base de dados de pontos
de interesse personalizados ou de radares.
A informação acerca dos locais de radares e limites de
velocidade estão disponíveis em algumas áreas. Aceda a
www.garmin.com/safetycameras para consultar a
disponibilidade ou adquirir uma subscrição ou uma atualização
única. Poderá adquirir uma nova região ou alargar uma
subscrição existente em qualquer altura.
Pode atualizar os radares para uma subscrição de radares
existente acedendo a http://my.garmin.com. Deve atualizar o
seu dispositivo frequentemente para receber as informações de
radares mais atualizadas.
Para alguns dispositivos e regiões, os dados de radares básicos
poderão estar incluídos no dispositivo. Os dados incluídos não
contemplam atualizações ou uma subscrição.
Trânsito
AVISO
A Garmin não é responsável pela precisão ou atualidade das
informações de trânsito.
NOTA: esta funcionalidade não está disponível em dispositivos
que não incluam trânsito vitalício (Subscrições vitalícias,
página 1).
As informações de trânsito podem não estar disponíveis em
todas as zonas ou países. Para obter informações acerca dos
recetores de trânsito e das áreas abrangidas, consulte
www.garmin.com/traffic.
Está incluído um recetor de trânsito incorporado no dispositivo,
em alguns produtos.
• Os alertas de trânsito aparecem no mapa quando existem
incidentes de trânsito na sua rota ou na sua área.
• O dispositivo deve estar ligado à alimentação do veículo para
receber informações de trânsito através de um recetor de
trânsito.
• Para poder receber informações de trânsito, o recetor de
trânsito no dispositivo deve estar no raio de alcance de
dados de uma estação de transmissão de dados de trânsito.
• Não é necessário ativar a subscrição incluída no seu
dispositivo ou recetor de trânsito.
Trânsito 7

Receber dados de trânsito através de um
recetor de trânsito
AVISO
Os para-brisas aquecidos (metalizados) podem diminuir o
desempenho do recetor de trânsito.
Antes de poder começar a receber dados de trânsito, precisa de
um dispositivo que inclua Trânsito vitalício e tem de utilizar o
cabo de alimentação para veículo fornecido com o seu
dispositivo. Para obter mais informações, consulte
www.garmin.com/traffic.
O dispositivo pode receber sinais de satélite sobre trânsito a
partir de uma estação emissora de dados de trânsito.
1
Ligue o cabo de alimentação compatível com trânsito a uma
fonte de alimentação externa.
2
Ligue o cabo de alimentação compatível com trânsito ao
dispositivo.
Quando está dentro de uma área de cobertura de trânsito, o
dispositivo apresenta informações de trânsito.
Ver trânsito próximo
Pode ver os próximos incidentes de trânsito na sua rota ou na
estrada em que viaja.
1
Durante a navegação de uma rota, selecione > Trânsito.
O próximo incidente de trânsito aparece num painel no lado
direito do mapa.
2
Selecione o incidente de trânsito para ver detalhes
adicionais.
Ver trânsito no mapa
O mapa de trânsito apresenta o fluxo de trânsito e os atrasos
nas estradas próximas utilizando códigos de cores.
1
No menu principal, selecione Apps > Trânsito.
2
Se necessário, selecione > Legenda para ver a legenda
do mapa de trânsito.
Procurar incidentes de trânsito
1
No menu principal, selecione Apps > Trânsito.
2
Selecione > Incidentes.
3
Selecione um item da lista.
4
Se existir mais do que um incidente, toque nas setas para
ver os incidentes adicionais.
Trânsito na sua rota
Quando ocorre um atraso de trânsito na sua rota, aparece um
alerta no mapa e o dispositivo calcula uma rota alternativa para
evitar o atraso. Pode optar por utilizar automaticamente as rotas
alternativas ou mediante solicitação. Para obter mais
informações consulte as Definições de trânsito (Definições de
trânsito, página 11). O dispositivo pode definir a rota para uma
zona de trânsito com atrasos se não existir uma rota alternativa
melhor. O tempo de atraso é automaticamente adicionado à
hora de chegada prevista.
Seguir uma rota alternativa
Se não tiver o dispositivo definido para utilizar as rotas
alternativas automaticamente, pode iniciar manualmente uma
rota alternativa para evitar um atraso de trânsito.
1
Durante a navegação de uma rota, selecione > Trânsito.
2
Selecione Alternar rota.
NOTA: se não existir nenhuma rota alternativa melhor, esta
opção não estará disponível e aparecerá a mensagem Na
Rota mais rápida.
3
Selecione Siga!.
Acerca das subscrições de trânsito
Poderá adquirir subscrições adicionais ou renovações no final
da subscrição. Visite http://www.garmin.com/traffic.
Ativação da subscrição
Não é necessário ativar a subscrição incluída com o seu recetor
de trânsito FM. Depois de o dispositivo ter adquirido sinais de
satélite, a subscrição ativa-se automaticamente ao receber
sinais de trânsito a partir do fornecedor de serviços pagos.
Ver subscrições de trânsito
Selecione Definições > Trânsito > Subscrições.
Adicionar uma subscrição
Pode adquirir subscrições de trânsito para outras regiões e
países.
1
No menu principal, seleccione Trânsito.
2
Seleccione Subscrições > .
3
Anote o número de identificação do receptor de trânsito FM.
4
Visite www.garmin.com/fmtraffic para adquirir uma
subscrição e obter um código de 25 caracteres.
O código de subscrição de trânsito não pode ser utilizado
novamente. Deverá obter um novo código sempre que
renovar o serviço. Se dispuser de vários receptores de
trânsito FM, deverá obter um novo código para cada
receptor.
5
Seleccione Próximo no dispositivo.
6
Introduza o código.
7
Seleccione Concluído.
Utilizar as Apps
Utilizar a ajuda
Selecione Apps > Ajuda para consultar informações acerca
da utilização do dispositivo.
Procurar tópicos de ajuda
Selecione Apps > Ajuda > .
Acerca de ecoRoute
™
Em algumas áreas, antes de poder utilizar as funcionalidades
ecoRoute, deverá adquirir um código de desbloqueio. Para
obter mais informações, consulte www.garmin.com/ecoroute.
A funcionalidade ecoRoute calcula a economia e o custo de
combustível do percurso até um determinado destino e oferece
ferramentas para melhorar a economia de combustível. Os
dados fornecidos pela funcionalidade ecoRoute são apenas
estimativas. Os dados não são realmente obtidos a partir do
veículo.
Para receber registos de combustível mais precisos para o seu
veículo e hábitos de condução específicos, pode calibrar a
economia de combustível (Calibrar a economia de combustível,
página 9).
Configurar o veículo
Ao utilizar pela primeira vez as funcionalidades do ecoRoute
deve introduzir as informações do veículo.
1
Selecione Apps > ecoRoute.
2
Siga as instruções no ecrã.
Alterar o preço do combustível
1
Selecione Apps > ecoRoute > Na bomba.
2
Introduza o preço atual do combustível e selecione Próximo.
3
Selecione Sim.
8 Utilizar as Apps

Calibrar a economia de combustível
Calibre a economia de combustível para receber registos de
combustível mais precisos para o seu veículo e hábitos de
condução específicos. Deve calibrar quando enche o depósito
de combustível.
1
Selecione Apps > ecoRoute > Na bomba.
2
Introduza o preço atual do combustível.
3
Introduza a quantidade de combustível utilizada pelo veículo
desde a última vez que foi atestado o depósito.
4
Introduza a distância percorrida desde a última vez que
atestou o depósito.
5
Selecione Próximo.
O dispositivo calcula a economia de combustível média do
veículo.
6
Selecione Guardar.
Acerca do ecoChallenge
O ecoChallenge ajuda-o a maximizar a economia de
combustível do veículo pontuando os seus hábitos de
condução. Quanto mais alta for a sua pontuação no
ecoChallenge, mais combustível poupa. O ecoChallenge
recolhe dados e calcula uma pontuação sempre que o seu
dispositivo se desloca e se encontra no meio de transporte
Automóvel.
Visualizar pontuações do ecoChallenge
Selecione Apps > ecoRoute > ecoChallenge.
Acerca das Pontuações do ecoChallenge
Aceleração: apresenta a sua pontuação por acelerar suave e
gradualmente. Perde pontos quando acelera rapidamente.
Geral: apresenta uma média das pontuações de velocidade,
aceleração e travagem.
Travagem: apresenta a sua pontuação por travar suave e
gradualmente. Perde pontos quando trava bruscamente.
Velocidade: apresenta a sua pontuação por conduzir o seu
veículo à velocidade ótima para poupar combustível.
Repor a pontuação do ecoChallenge
1
Selecione Apps > ecoRoute > ecoChallenge.
2
Selecione > Repor.
Ver informações de economia de combustível
1
Selecione Apps > ecoRoute > Economia de combustível.
2
Selecione uma secção do gráfico para aumentar o zoom.
Registos de quilómetros
O registo de quilómetros identifica a distância, o tempo, a
economia de combustível média e o custo de combustível do
percurso para um destino.
É criado um registo de quilómetros para cada rota que seguir.
Se parar uma rota no dispositivo, será criado um registo de
quilómetros referente à distância percorrida.
Ver um Registo de quilómetros
Pode ver os registos de quilómetros guardados no dispositivo.
Dica: pode ligar o dispositivo ao computador e aceder a
registos de quilómetros na pasta Reports (Registos) no
dispositivo.
1
Selecione Apps > ecoRoute > Registo de quilómetros.
2
Selecione um registo.
Repor informações ecoRoute
1
Selecione Apps > ecoRoute > Perfil do veículo.
2
Selecione > Repor.
Dicas de condução
• Conduza respeitando os limites de velocidade. Na maioria
dos veículos, o nível ideal de economia de combustível é
atingido entre 45 mph e 60 mph.
• Conduza a uma velocidade constante.
• Trave e acelere de uma forma gradual e consistente.
• Evite o trânsito congestionado e as horas de ponta.
• Não descanse o pé sobre o pedal do travão.
• Utilize o controlo de velocidade de cruzeiro.
• Desligue o veículo em vez de manter o ponto morto em
paragens temporárias.
• Junte pequenas viagens numa só de maior duração com
várias paragens.
• Se não estiver a viajar a alta velocidade em autoestrada,
desligue o ar condicionado e abra as janelas.
• Aperte a tampa do depósito de combustível.
• Estacione o veículo à sombra ou na garagem.
• Descarregue o peso em excesso. Remova itens
desnecessários do veículo.
• Evite transportar itens desnecessários no tejadilho. Remova
os suportes do tejadilho e as armações amovíveis se não
estiverem em utilização.
• Mantenha a pressão dos pneus recomendada. Verifique a
pressão dos pneus regularmente e antes de viagens longas.
• Mantenha o veículo devidamente afinado e cumpra os
períodos de revisão do veículo recomendados pelo
fabricante.
• Substitua o óleo, os filtros de óleo e os filtros do ar
regularmente.
• Utilize o combustível recomendado com menos octanas.
Utilize biocombustíveis, quando possível, como o E85 e o
biodiesel.
Planear uma viagem
Pode utilizar o planificador de viagens para criar e guardar uma
viagem com vários destinos.
1
Selecione Apps > Planificador de viagem.
2
Selecione Nova viagem.
3
Selecione a opção Selecionar posição inicial.
4
Procure uma posição (Encontrar uma posição por categoria,
página 3).
5
Selecione a opção Selecionar.
6
Para adicionar mais posições, selecione .
7
Selecione Próximo.
8
Introduza um nome e selecione Concluído.
Calendarizar uma viagem
Pode utilizar o planificador de viagens para criar e guardar uma
viagem com vários destinos.
1
Selecione Apps > Planificador de viagem.
2
Selecione uma viagem.
3
Selecione uma posição.
4
Selecione uma opção:
• Selecione Hora de partida.
• Selecione Hora de chegada.
5
Selecione uma data e hora e selecione Guardar.
6
Selecione Duração.
7
Selecione o tempo que irá permanecer na posição e
selecione Guardar.
8
Se necessário, repita os passos 3–7 para cada posição.
Utilizar as Apps 9

Navegar até uma Viagem guardada
1
Selecione Apps > Planificador de viagem.
2
Selecione uma viagem guardada.
3
Selecione Siga!.
4
Se solicitado, selecione uma rota (A sua rota no mapa,
página 5).
Editar uma viagem guardada
1
Selecione Apps > Planificador de viagem.
2
Selecione uma viagem guardada.
3
Selecione .
4
Selecione uma opção:
• Selecione Alterar nome viagem.
• Selecione Editar destinos para adicionar e eliminar uma
posição ou para alterar a ordem das posições.
• Selecione Eliminar viagem.
• Selecione Otimizar ordem para ordenar as paragens da
sua viagem pela ordem mais eficiente.
Ver rotas e destinos anteriores
Antes de poder utilizar esta funcionalidade, deve ativar o
historial de viagem (Definições do dispositivo e privacidade,
página 11).
Pode ver no mapa as rotas anteriores e locais onde parou.
Selecione Apps > Onde estive.
Gestão de dados
Pode guardar ficheiros no seu dispositivo. O dispositivo possui
uma ranhura para cartão de memória, para armazenamento de
dados adicional.
NOTA: o dispositivo não é compatível com o Windows 95, 98,
Me, Windows NT
®
e o Mac SO 10.3 e anteriores.
Tipos de ficheiros
O dispositivo suporta estes tipos de ficheiros.
• Ficheiros de mapas e de pontos de passagem GPX do
software de mapas myGarmin
™
incluindo MapSource
®
,
BaseCamp
™
e HomePort
™
(Personalizar Pontos de
Interesse, página 4).
• Ficheiros GPI de POI personalizados a partir do POI Loader
da Garmin (Instalar o POI Loader, página 4).
Acerca dos cartões de memória
Pode adquirir cartões de memória de um fornecedor de
produtos eletrónicos ou adquirir software de mapas pré-
carregado da Garmin (www.garmin.com). Para além de
armazenar mapas e dados, os cartões de memória podem ser
utilizados para armazenar ficheiros como mapas, imagens,
geocaches, rotas, pontos de passagem e POIs personalizados.
Instalar um cartão de memória
O dispositivo suporta cartões de memória microSD
™
e
microSDHC.
1
Introduza um cartão de memória na ranhura do dispositivo.
2
Pressione-o até ouvir um estalido.
Ligar o dispositivo ao computador
Pode ligar o dispositivo ao computador utilizando um cabo USB.
1
Introduza a extremidade pequena do cabo USB na porta do
dispositivo.
2
Ligue a extremidade maior do cabo USB a uma porta do
computador.
É apresentada no ecrã do dispositivo uma imagem deste
ligado a um computador.
Dependendo do sistema operativo do seu computador, o
dispositivo é apresentado como dispositivo portátil, unidade
amovível ou volume amovível.
Transferir dados a partir do computador
1
Ligue o dispositivo ao seu computador (Ligar o dispositivo ao
computador, página 10).
Dependendo do sistema operativo do seu computador, o
dispositivo é apresentado como dispositivo portátil, unidade
amovível ou volume amovível.
2
No computador, abra o navegador de ficheiros.
3
Selecione um ficheiro.
4
Selecione Editar > Copiar.
5
Navegue até uma pasta no dispositivo.
NOTA: para uma unidade ou volume amovível, não deverá
colocar ficheiros na pasta Garmin.
6
Selecione Editar > Colar.
Personalizar o dispositivo
Definições de mapa e veículo
Para abrir as definições de Mapa e veículo a partir do menu
principal, selecione Definições > Mapa e veículo.
Veículo: altera o ícone para representar a sua posição no
mapa. Consulte www.garmingarage.com para consultar mais
ícones.
Vista do mapa de condução: define a perspetiva no mapa.
Detalhe do mapa: define o nível de detalhe no mapa. A
apresentação de mais detalhes pode levar a uma edição
mais lenta do mapa.
Tema do mapa: altera a cor dos dados do mapa.
Ferramentas do mapa: seleciona os atalhos que aparecem no
menu de Ferramentas do mapa.
Camadas do mapa: define os dados apresentados na página
de mapa (Personalizar as Camadas do Mapa, página 7).
myMaps: define os mapas instalados utilizados pelo dispositivo.
Ativar mapas
É possível ativar produtos de mapas instalados no seu
dispositivo.
Dica: para adquirir produtos de mapas adicionais, consulte
www.garmin.com/us/maps.
1
Selecione Definições > Mapa e veículo > myMaps.
2
Selecione um mapa.
Definições de navegação
Para abrir a página de definições de Navegação, no menu
principal, selecione Definições > Navegação.
Modo de cálculo: define a preferência de rota.
Elementos a evitar: define as caraterísticas de estrada a evitar
na rota.
Elementos a evitar personalizados: permite-lhe evitar
estradas ou áreas específicas.
Modo de segurança: desativa todas as funções que exijam
atenção significativa por parte do condutor e o distraiam da
condução.
Simulador GPS: impossibilita o dispositivo de receber um sinal
GPS e poupa carga da bateria.
Modo de cálculo
Selecione Definições > Navegação > Modo de cálculo.
10 Gestão de dados

O cálculo da rota baseia-se em velocidades das estradas e
dados de aceleração do veículo para determinada rota.
Tempo mais rápido: calcula rotas com menor tempo de
condução, mas com distâncias potencialmente mais longas.
Distância mais curta: calcula rotas com distâncias mais curtas,
mas com um tempo de condução potencialmente superior.
Menos combustível: calcula rotas com menor utilização de
combustível.
Todo-o-terreno: calcula uma linha direta a partir da sua posição
até ao seu destino.
Definições do ecrã
Para abrir a página Definições do ecrã a partir do menu
principal, selecione Definições > Mostrar.
Orientação: define o ecrã para retrato (vertical), ou para
paisagem (horizontal).
Modo de cores: define o dispositivo para apresentar cores
diurnas ou noturnas. Pode selecionar Automático para
permitir que o dispositivo defina automaticamente cores
diurnas ou noturnas com base na hora do dia.
Brilho: ajusta o brilho do ecrã.
Tempo de espera do ecrã: define o tempo sem atividade após
o qual o dispositivo entra no modo de suspensão.
Imagem de ecrã: permite-lhe capturar uma imagem do ecrã do
dispositivo. As imagens de ecrã são guardadas na pasta
Screenshot do armazenamento do seu dispositivo.
Definições de trânsito
Para abrir a página de definições de trânsito, no menu principal,
selecione Definições > Trânsito.
Trânsito: ativa os dados de trânsito.
Fornecedor atual: define o fornecedor de trânsito a utilizar para
dados de trânsito. Automático seleciona automaticamente os
melhores dados de trânsito disponíveis.
Subscrições: apresenta as subscrições de trânsito atuais.
Otimizar Rota: seleciona se pretende seguir rotas alternativas
otimizadas automaticamente ou mediante solicitação
(Trânsito na sua rota, página 8).
Alertas de trânsito: seleciona o grau de gravidade do atraso de
trânsito a partir do qual o dispositivo deve apresentar alertas
de trânsito.
Definições de unidades e hora
Para abrir a página de definições de Unidades e Hora, no menu
principal selecione Definições > Unidades e Hora.
Hora atual: define a hora do dispositivo.
Formato das horas: permite-lhe selecionar uma visualização
de hora num formato de 12 horas, 24 horas ou UTC.
Unidades: define a unidade de medida utilizada para as
distâncias.
Formato da Posição: define o formato de coordenadas e
dados de referência utilizados para coordenadas
geográficas.
Definições de idioma e teclado
Para abrir a página de definições de Idioma e teclado a partir do
menu principal, selecione Definições > Idioma e teclado.
Idioma de voz: define o idioma utilizado nos comandos de voz.
Idioma do texto: altera todos os textos apresentados no ecrã
para o idioma selecionado.
NOTA: a mudança do idioma de texto não implica a
mudança do idioma dos dados introduzidos pelo utilizador ou
dos dados de mapa, por exemplo, os nomes das ruas.
Idioma do teclado: ativa os idiomas do teclado.
Definições do dispositivo e privacidade
Para abrir a página Definições do dispositivo a partir do menu
principal, selecione Definições > Dispositivo.
Acerca: apresenta o número da versão do software, o número
de ID da unidade e informações sobre outras funcionalidades
de software.
EULAs: apresenta os acordos de licenciamento de utilizador
final aplicáveis.
NOTA: esta informação é necessária para atualizar o
software de sistema ou adquirir dados de mapa adicionais.
Historial de viagem: permite ao dispositivo registar
informações das funções myTrends
™
, Onde estive e Registo
de viagem.
Limpar Historial viagem: limpa o seu historial de viagem nas
funcionalidades myTrends, Onde estive e Registo de viagem.
Repor as definições
Pode restaurar uma categoria de definições ou todas as
definições para os valores predefinidos de fábrica.
1
Selecione Definições.
2
Se necessário, selecione uma categoria de definições.
3
Selecione > Restaurar.
Anexo
Cabos de alimentação
O seu dispositivo pode ser alimentado de várias formas.
• Cabo de alimentação do veículo
• Cabo USB
• Adaptador AC (acessório opcional)
Carregar o dispositivo
NOTA: este produto de Classe III deve ser alimentado através
de uma LPS (fonte de alimentação limitada).
Pode carregar a bateria do dispositivo através dos seguintes
métodos.
• Ligue o dispositivo ao cabo de alimentação do veículo.
• Ligue o dispositivo ao computador através de um cabo USB.
Este dispositivo poderá carregar lentamente, quando ligado a
um computador. Alguns computadores portáteis poderão não
carregar o dispositivo.
• Ligue o dispositivo a um transformador opcional, como um
adaptador de alimentação para corrente.
Pode comprar um transformador de CA-CC Garmin,
adequado para utilização em casa ou no escritório num
revendedor Garmin ou em www.garmin.com.
Mudar o fusível no cabo de alimentação para veículo
AVISO
Ao substituir o fusível, não perca nenhuma das peças pequenas
e certifique-se de que são colocadas corretamente. O cabo de
alimentação para veículo não funciona se não for montado
corretamente.
Se o dispositivo não carregar no veículo, poderá ser necessário
substituir o fusível localizado na extremidade do adaptador do
veículo.
1
Rode a extremidade 90 graus para a esquerda, para a
desbloquear.
Anexo 11

Dica: poderá precisar de utilizar uma moeda para retirar a
extremidade.
2
Remova a extremidade, a ponta prateada e o fusível .
3
Instale um fusível de fusão rápida com a mesma corrente,
como 1 A ou 2 A.
4
Coloque a ponta prateada na extremidade.
5
Empurre a extremidade e rode-a 90 graus para a direita para
a bloquear novamente no cabo de alimentação para veículo
.
Cuidados a ter com o dispositivo
AVISO
Não sujeite o dispositivo a quedas.
Não guarde o dispositivo onde possa ocorrer exposição
prolongada a temperaturas extremas, pois poderá sofrer danos
permanentes.
Nunca utilize um objeto duro ou afiado sobre o ecrã tátil pois
poderá provocar danos na unidade.
Limpar a parte exterior
AVISO
Evite os produtos de limpeza químicos e os solventes que
possam danificar componentes em plástico.
1
Limpe o exterior do dispositivo (exceto o ecrã tátil) com um
pano humedecido numa solução de detergente suave.
2
Seque o dispositivo.
Limpar o ecrã tátil
1
Utilize um pano macio, limpo e sem pelos.
2
Se necessário, humedeça o pano com água.
3
Ao utilizar um pano humedecido, desligue o dispositivo e
retire a ligação à corrente elétrica.
4
Limpe com suavidade o ecrã com o pano.
Evitar o roubo
• Oculte o dispositivo e a ventosa quando não estiverem a ser
utilizados.
• Limpe a marca deixada pela ventosa no para-brisas.
• Não guarde a unidade no porta-luvas.
• Registe o seu dispositivo em http://my.garmin.com.
Montagem no painel de instrumentos
AVISO
O adesivo de montagem permanente é extremamente difícil de
retirar após a sua instalação.
Pode utilizar um disco de montagem para fixar o dispositivo ao
painel de instrumentos, de acordo com a respetiva legislação.
Consulte www.garmin.com para obter mais informações.
1
Limpe e seque o local do painel de instrumentos onde
pretende colocar o disco.
2
Retire a proteção do adesivo de montagem na parte inferior
do disco.
3
Coloque o disco no painel de instrumentos.
4
Retire a tampa de plástico da parte superior do disco.
5
Coloque a ventosa na parte superior do disco.
6
Baixe a alavanca (em direção ao disco).
Remover o dispositivo, suporte e ventosa
Remover o dispositivo do suporte
1
Prima a patilha de abertura ou o botão no suporte.
2
Incline o dispositivo para a frente.
Remover o suporte da ventosa
1
Rode o suporte do dispositivo para a direita ou para a
esquerda.
2
Pressione até o encaixe no suporte libertar a bola na
ventosa.
Remover a ventosa do para-brisas
1
Empurre a alavanca da ventosa na sua direção.
2
Puxe a patilha da ventosa na sua direção.
Adquirir mapas adicionais
1
Aceda à página de produto do seu dispositivo em
(www.garmin.com).
2
Clique no separador Mapas.
3
Siga as instruções no ecrã.
Adquirir acessórios
Visite http://buy.garmin.com.
Especificações
Intervalo de temperatura de funcio-
namento
-20 ° a 60 °C (-4 ° a 140 °F)
Intervalo de temperatura de carre-
gamento
0 ° a 45 °C (32 ° a 113 °F)
Entrada de alimentação (alimen-
tação do veículo ou externa)
8–28 Vcc
Vida útil da bateria (nüvi 55/56) Até 2 horas, dependendo da utili-
zação e das definições
Vida útil da bateria (nüvi 65/66) Até 1 hora, dependendo da utili-
zação e das definições
Tipo de bateria Iões de lítio
Amplitude da tensão da bateria 3,0 V–4,2 V
Resolução de problemas
A ventosa não fixa no para-brisas
1
Limpe a ventosa e o para-brisas com álcool.
2
Utilize um pano limpo e seco.
3
Monte a ventosa (Ligar o dispositivo à alimentação do
veículo, página 1).
O meu dispositivo não adquire sinais de
satélite
• Verifique se o simulador GPS está desligado (Definições de
navegação, página 10).
• Utilize o seu dispositivo no exterior de parques de
estacionamento e afastado de edifícios altos e de árvores.
• Mantenha-se parado durante alguns minutos.
O dispositivo não carrega no meu veículo
• Verifique o fusível no cabo de alimentação no veículo (Mudar
o fusível no cabo de alimentação para veículo, página 11).
• Certifique-se de que o veículo está ligado e a fornecer
energia à tomada de alimentação.
• Verifique se a temperatura no interior do veículo se encontra
entre os 0° e os 45 °C (32° e 113 °F).
• Verifique se o fusível não está partido na tomada de
alimentação do veículo.
12 Resolução de problemas

A bateria não fica carregada por muito
tempo
• Reduza o brilho do ecrã (Definições do ecrã, página 11).
• Reduza o tempo de espera do ecrã (Definições do ecrã,
página 11).
• Reduza o volume (Ajustar o volume, página 2).
• Coloque o dispositivo em modo de suspensão quando não o
estiver a utilizar (Entrar e sair do modo de suspensão,
página 2).
• Não sujeite o dispositivo a temperaturas extremas.
• Não exponha o dispositivo à luz solar direta.
O meu dispositivo não aparece como
unidade amovível no meu computador
Na maioria dos computadores Windows o dispositivo liga-se
através de Media Transfer Protocol (MTP). Em modo MTP, o
dispositivo aparece como dispositivo portátil e não como
unidade amovível. O modo MTP é suportado por Windows 7,
Windows Vista
®
, e Windows XP Service Pack 3 com Windows
Media Player 10.
O meu dispositivo não aparece como
dispositivo portátil no meu computador
Em computadores Mac e alguns computadores Windows o
dispositivo liga-se utilizando o modo de armazenamento em
massa USB. No modo de armazenamento em massa USB, o
dispositivo aparece como uma unidade ou volume amovível, e
não como dispositivo portátil. As versões Windows até
WindowsXP Service Pack 3 utilizam o modo de armazenamento
em massa USB.
O meu dispositivo não aparece como
dispositivo portátil nem como volume ou
unidade amovível no computador
1
Desligue o cabo USB do computador.
2
Desligue o dispositivo.
3
Ligue o cabo USB a uma porta USB do computador e ao
dispositivo.
Dica: o dispositivo deve ser ligado diretamente a uma porta
USB do computador e não a um hub USB.
O dispositivo ativa-se automaticamente e adota o modo MTP ou
de armazenamento em massa USB. É apresentada no ecrã do
dispositivo uma imagem deste ligado a um computador.
Resolução de problemas 13

Índice Remissivo
A
acessórios 12
ajuda. 8 Ver também assistência ao produto
alterar o nome das viagens 10
assistência ao produto 8
atalhos
adicionar 4
eliminar 4
atualizações
mapas 1
software 1
B
barra de pesquisa 3
bateria
carregar 1, 11, 12
maximizar 13
problemas 13
botões no ecrã 2
brilho 2
C
cabo de alimentação para veículo 1
cabos, alimentação 11
cabos de alimentação 11
mudar o fusível 11
veículo 1
calibrar a economia de combustível 9
camadas do mapa, personalizar 7
câmaras, segurança 7
carregar o dispositivo 1, 2, 11, 12
cartão de memória 10
cartão microSD, instalar 10
casa
definir posições 4
ir para 4
combustível, preços 8
computador, ligar 10, 13
computador de viagem 6
repor informações 6
coordenadas 4
cruzamentos, encontrar 3
cuidados com o dispositivo 12
D
dados de viagem, restaurar 6
definições 10, 11
definições de hora 2, 11
definições do ecrã 11
destinos. Consulte posições
desvios 5
E
ecoChallenge 9
economia de combustível. 9 Ver também
ecoRoute
ecoRoute 8, 9
calibrar a economia de combustível 9
perfil do veículo 8
pontuação ecoChallenge 9
registos de quilómetros 9
relatório de quilometragem 9
ecrã, brilho 2
elementos a evitar
área 7
desativar 7
eliminar 7
estrada 7
funcionalidades para a estrada 6
personalizar 7
eliminar, viagens 10
encontrar localizações, cruzamentos 3
encontrar posições. 2 Ver também posições
categorias 3
cidades 3
coordenadas 4
endereços 3
procurar no mapa 3
utilizar o mapa 3
encontrar serviços, localizações próximas 6
endereços, encontrar 3
especificações 12
estacionamento 3
último lugar 3
EULAs 11
extras, pontos de interesse personalizados 5
F
ferramentas do mapa 7
ficheiros
a transferir 10
tipos suportados 10
fusível, alterar 11
G
Garmin Express 1
atualizar software 1
registar o dispositivo 1
geocaching 4
GPS 2
guardar, localização atual 4
H
historial de viagem 11
I
ícone do veículo 7
ícones, veículo 7
ID da unidade 11
idioma
idioma da voz 11
teclado 11
imagens de ecrã 11
indicações 5
indicações de condução 5
informação de viagem 6
visualizar 6
início, editar posição 4
ir para casa 4
L
latitude e longitude 4
limpar o dispositivo 12
limpar o ecrã tátil 12
lista de curvas 5
localização atual 6
localizações próximas
encontrar serviços 6
personalizar 6
M
mapa, campo de dados 7
mapas 5, 6, 10
adquirir 12
atualizar 1
camadas 7
campo de dados 6
nível de detalhe 10
nüMaps Guarantee 1
nüMaps Lifetime 1
procurar 3
tema 10
ver rotas 6
vitalícios 1
mapas vitalícios 1
modo de suspensão 2
montagem no painel de instrumentos 12
montar o dispositivo
automóvel 1
painel de instrumentos 12
remover do suporte 12
ventosa 1, 12
mudar área de pesquisa 3
N
navegação 5
definições 10
pré-visualizar rotas 5
todo-o-terreno 5
navegação todo-o-terreno 5
nüMaps Guarantee 1
nüMaps Lifetime 1
número de ID 11
O
Onde estou? 4, 6
P
perfil do veículo 8
personalizar, elementos a evitar 7
personalizar o dispositivo 10
perspetiva do mapa 7
Pesquisa rápida 3
pilha, carregar 2
planificador de viagens 9
editar uma viagem 10
POI. 4 Ver também ponto de interesse (POI)
POI Loader 4
POIs personalizados 4
pontos de interesse (POI Loader) 4
pontos de interesse (POI)
extras 5
personalizar 4, 5
POI Loader 4
pontuação ecoChallenge 9
restaurar 9
posições 2, 3, 10
a procurar 3
atual 4, 6
definir casa 4
guardar 4
recentemente encontradas 3
simuladas 4
posições encontradas recentemente 3
posições guardadas 5, 10
categorias 4
editar 4
eliminar 4
posições simuladas 4
preço do combustível, alterar 8
próxima curva 6
R
radares, subscrições 7
registar o dispositivo 1
registo de viagem, ver 6
registo do produto 1
registos de quilómetros 9
relatórios, quilometragem 9
remover o suporte 12
repor, dispositivo 2
repor as definições 11
resolução de problemas 12, 13
restaurar, dados de viagem 6
rotas
a calcular 5
adicionar um ponto 5
iniciar 5
modo de cálculo 10
parar 5
pré-visualização 5
ver no mapa 6
roubo, evitar 12
S
sinais de satélite
adquirir 2
visualizar 2
software
atualizar 1
versão 11
subscrições
nüMaps Lifetime 1
trânsito 1
suporte, remover 12
T
tecla de alimentação 2
teclado 2
esquema 11
14 Índice Remissivo

idioma 11
trânsito 7, 8, 11
adicionar subscrições 8
ativar uma subscrição 8
incidentes 8
mapa 8
procurar atrasos 8
recetor 8
rota alternativa 8
subscrições vitalícias 1
V
ventosa 12
vista de mapa
2-D 7
3-D 7
vista de mapa a 2-D 7
vista de mapa a 3-D 7
visualização de bifurcações 6
volume, ajustar 2
Índice Remissivo 15

support.garmin.com
GUID-10EE8A77-0D40-4D71-B30D-04103683B2D0 v3Julho 2020
-
 1
1
-
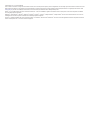 2
2
-
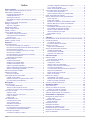 3
3
-
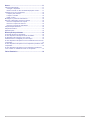 4
4
-
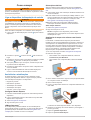 5
5
-
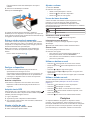 6
6
-
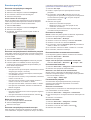 7
7
-
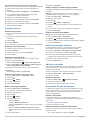 8
8
-
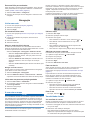 9
9
-
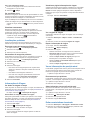 10
10
-
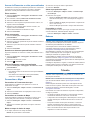 11
11
-
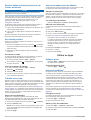 12
12
-
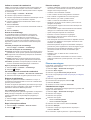 13
13
-
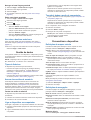 14
14
-
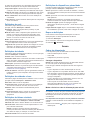 15
15
-
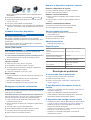 16
16
-
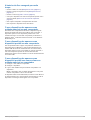 17
17
-
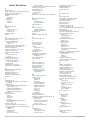 18
18
-
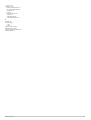 19
19
-
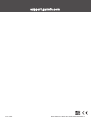 20
20
Artigos relacionados
-
Garmin nuvi 67,GPS,MENA Manual do usuário
-
Garmin Nuvi 150LMT Manual do usuário
-
Garmin nüvi® 2519LM Manual do usuário
-
Garmin nüvi® 2759LM Manual do usuário
-
Garmin RV 760LMT Manual do usuário
-
Garmin Camper 660LMT-D Manual do usuário
-
Garmin zumo 350LM (Ducati) Manual do usuário
-
Garmin nüvi® 2797LMT Manual do usuário
-
Garmin nüvi® 3597LMTHD Manual do usuário
-
Garmin dēzl™ 770LMT-D Manual do usuário