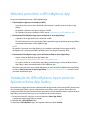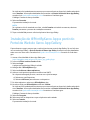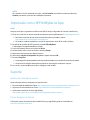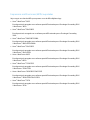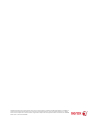Xerox® @PrintByXerox App
Guia de Utilização Rápida
702P03998
Para uso com Impressoras multifuncionais (MFPs)
Xerox
®
ConnectKey
®
e Xerox
®
Mobile Print Cloud
3.0 e posterior
Use o Xerox
®
@PrintByXerox App em MFPs ativadas para ConnectKey 2016, para imprimir anexos de
e-mail e documentos enviados de dispositivos móveis. Embora o @PrintByXerox App funcione em
conjunto com o Xerox Mobile Print Cloud, uma licença para o Xerox Mobile Print Cloud será necessária
somente quando você desejar recursos avançados. A impressão simples baseada em e-mail está disponível
sem uma licença e sem a necessidade de criar qualquer conta do Mobile Print Cloud, desde que a MFP
tenha acesso à Internet. Para obter informações mais detalhadas sobre o Mobile Print Cloud, consulte
o Guia de solução de problemas e Como fazer do Administrador do Xerox Mobile Print Cloud; consulte
a seção Ajuda e documentação on-line no final deste guia.
DICA
Para usar o @PrintByXerox App é necessário atender aos seguintes requisitos:
• As MFPs requerem uma conexão de rede.
- Os Aplicativos ConnectKey requerem comunicação entre a MFP e a Internet. Para instalações
que requerem um proxy para se conectar à Internet, consulte o Guia de Administração da MFP
ativada para ConnectKey, para obter instruções sobre a configuração proxy.
- Se a MFP for usada com uma solução hospedada por um servidor local (dentro de um firewall)
e um proxy estiver ativado, uma exceção de proxy deverá ser definida na MFP para abranger
cada uma das soluções. Os exemplos incluem: Solução Xerox Mobile Print, software Xerox Printsafe,
Nuance AutoStore
®
, Xerox Scan to PC Desktop, Nuance
®
eCopy
®
ShareScan
®
e Equitrac
®
.
• A MFP deve ser carregada com o software para MFPs ativadas para a Tecnologia ConnectKey 2016.
NOTA
Os Certificados SSL fornecem comunicação segura de informações privadas e confidenciais através de
conexões de rede. Se a validação de certificados SSL for desativada, a comunicação segura de informações
privadas e confidenciais ficará vulnerável. Geralmente, recomenda-se que a opção Verificar certificados
do servidor fique ativada na MFP, embora isso possa causar problemas com outro aplicativo. Para obter
mais informações, consulte o Suporte on-line do Xerox App Gallery em
http://www.support.xerox.com/support/xerox-app-gallery.

Métodos para obter o @PrintByXerox App
Existem três métodos para obter o @PrintByXerox App:
• O @PrintByXerox App é pré-instalado na (MFP):
- os usuários não precisam fazer download manualmente e instalá-lo a partir do Xerox
®
App
Gallery.
- Por padrão, o Aplicativo está pronto para uso na MFP.
- Se o Aplicativo já estiver instalado na MFP, acesse Impressão com o @PrintByXerox App.
• Download do @PrintByXerox App a partir do Aplicativo Xerox App Gallery:
- o Aplicativo Xerox App Gallery é pré-instalado na MFP.
- Os usuários devem ter uma conta do App Gallery para fazer login no Aplicativo Xerox App Gallery
e fazer download/instalar o @PrintByXerox App.
NOTA
Por padrão, o Aplicativo Xerox App Gallery é pré-instalado e está disponível em todas as MFPs
carregadas com o software para MFPs ativadas para a Tecnologia ConnectKey 2016.
• Download do @PrintByXerox App a partir do Portal da Web do Xerox App Gallery:
- Acesse o Portal da Web do Xerox App Gallery em:
https://appgallery.external.xerox.com/xerox_app_gallery/login
- Os usuários devem ter uma conta do App Gallery para fazer login no Portal da Web do Xerox
App Gallery e fazer download/instalar o @PrintByXerox App.
Para obter instruções sobre como instalar Aplicativos por meio do Portal da Web do Xerox App Gallery,
consulte o Guia do Usuário do Xerox App Gallery. Ajuda e documentação on-line fornece um link
para fazer download do guia.
Instalação do @PrintByXerox App a partir do
Aplicativo Xerox App Gallery
O procedimento a seguir presume que o Administrador da impressora multifuncional (MFP) tenha criado
uma conta do App Gallery e que as credenciais da conta (ID do usuário e senha) foram salvas. As
credenciais do Administrador salvas permitem que todos os usuários da MFP acessem o Aplicativo Xerox
App Gallery sem precisar fazer login com as credenciais de conta individual.
1. Na tela inicial da MFP, selecione o ícone do Aplicativo Xerox App Gallery.
A página principal do App Gallery é exibida.
2. Navegue até o @PrintByXerox App.
3. Selecione o @PrintByXerox App e, em seguida, selecione o botão Instalar.

Se o Aplicativo foi instalado anteriormente e uma nova versão estiver disponível, o botão será exibido
como Atualizar. Informações detalhadas são fornecidas no Guia do Usuário do Xerox App Gallery;
consulte o link Ajuda e documentação on-line fornecido no final deste guia.
O diálogo Contrato de licença é exibido.
4. Selecione Concordo.
O processo de instalação é iniciado.
NOTA
Se o aplicativo não for instalado com êxito, o botão Instalar será exibido novamente; selecione
Instalar para tentar o processo de instalação novamente.
5. Toque no botão Sair para sair e feche o Aplicativo Xerox App Gallery.
Instalação do @PrintByXerox App a partir do
Portal da Web do Xerox App Gallery
O procedimento a seguir presume que o usuário já tenha uma conta do App Gallery. Se você não tiver
uma conta do App Gallery, o Guia do Usuário do Xerox App Gallery fornecerá instruções detalhadas
sobre como criar uma conta. Consulte o link Ajuda e documentação on-line fornecido no final deste
guia.
1. Acesse o Portal da Web do Xerox App Gallery em:
https://appgallery.external.xerox.com/xerox_app_gallery/login.
2. Insira uma ID do usuário e Senha válidas.
3. Selecione Login.
A página principal do App Gallery é exibida.
4. Navegue até o @PrintByXerox App.
5. Selecione Adicionar a Meus aplicativos.
6. Adicione um dispositivo/impressora multifuncional (MFP).
Se o dispositivo desejado já existir, continue com a próxima etapa.
a) Selecione a guia Dispositivos.
b) Selecione Adicionar para adicionar um dispositivo.
7. Em Meus aplicativos, selecione o @PrintByXerox App.
8. Na coluna Ação para @PrintByXerox, selecione Instalar.
Se o Aplicativo foi instalado anteriormente e uma nova versão estiver disponível, o botão será exibido
como Atualizar. Informações detalhadas são fornecidas no Guia do Usuário do Xerox App Gallery;
consulte o link Ajuda e documentação on-line fornecido no final deste guia.
O diálogo Contrato de licença é exibido.
9. Selecione Concordo.
10. Selecione a MFP ou dispositivo em que o Aplicativo será instalado.
11. Selecione Instalar.
O processo de instalação é iniciado.

NOTA
Se o aplicativo não for instalado com êxito, o botão Instalar será exibido novamente; selecione
Instalar para tentar o processo de instalação novamente.
Impressão com o @PrintByXerox App
NOTA
Assegure-se de que a impressora multifuncional (MFP) esteja configurada na Internet usando Proxy.
1. Envie um e-mail com um anexo contendo um tipo de arquivo suportado para Print@printbyxerox.com.
• Para obter uma lista de tipos de documentos/arquivos suportados, acesse:
http://www.xerox.com/mobileprintcloudsupport.
• Os usuários novatos receberão um e-mail de resposta com uma ID do usuário e Senha.
2. No painel de controle da MFP, pressione o botão @PrintByXerox.
A mensagem Carregando detalhes é exibida.
3. Insira seu endereço de e-mail e selecione Salvar.
4. Na tela Inserir senha, insira sua senha e selecione Salvar.
5. Selecione os documentos que deseja imprimir.
6. Selecione as Opções de impressão desejadas e depois selecione OK.
7. Pressione Imprimir.
• A mensagem Enviando trabalhos para impressão é exibida com o estado de conversão mostrado.
• Uma marca de seleção verde aparece quando os documentos começam a imprimir.
8. Ao concluir, pressione Sair para retornar à página inicial da MFP.
Suporte
Ajuda e documentação on-line
Ajuda adicional pode ser localizada nos seguintes links:
• Documentação do Mobile Print Cloud: http://www.support.xerox.com/support/xerox-mobile-print-cloud
• Suporte on-line do Mobile Print Cloud: http://www.xerox.com/mobileprintcloudsupport
• Ajuda e documentação do Xerox App Gallery:
http://www.support.xerox.com/support/xerox-app-gallery/support-options
Fórum de Apoio ao Cliente
O fórum de suporte ao cliente do Xerox Mobile Printing e App Gallery pode ser localizado em
http://forum.support.xerox.com/

Impressoras multifuncionais (MFPs) suportadas
Veja a seguir uma lista de MFPs que suportam o uso do @PrintByXerox App:
• Xerox
®
WorkCentre
®
3655
Esse dispositivo é carregado com o software para MFPs ativadas para a Tecnologia ConnectKey 2016
/ WorkCentre
®
3655i.
• Xerox
®
WorkCentre
®
5845/5855
Esse dispositivo é carregado com o software para MFPs ativadas para a Tecnologia ConnectKey
2016.
• Xerox
®
WorkCentre
®
5865/5875/5890
Esse dispositivo é carregado com o software para MFPs ativadas para a Tecnologia ConnectKey 2016
/ WorkCentre
®
5865i/5875i/5890i.
• Xerox
®
WorkCentre
®
5945/5955
Esse dispositivo é carregado com o software para MFPs ativadas para a Tecnologia ConnectKey 2016
/ WorkCentre
®
5945i/5955i.
• Xerox
®
WorkCentre
®
6655
Esse dispositivo é carregado com o software para MFPs ativadas para a Tecnologia ConnectKey 2016
/ WorkCentre
®
6655i.
• Xerox
®
WorkCentre
®
7220/7225
Esse dispositivo é carregado com o software para MFPs ativadas para a Tecnologia ConnectKey 2016
/ WorkCentre
®
7220i/7225i.
• Xerox
®
WorkCentre
®
7830/7835/7845/7855
Esse dispositivo é carregado com o software para MFPs ativadas para a Tecnologia ConnectKey 2016
/ WorkCentre
®
7830i/7835i/7845i/7855i.
• Xerox
®
WorkCentre
®
7970
Esse dispositivo é carregado com o software para MFPs ativadas para a Tecnologia ConnectKey 2016
/ WorkCentre
®
7970i.

©2016 Xerox Corporation. Todos os direitos reservados. Xerox
®
, Xerox com a marca figurativa
®
, ConnectKey
®
, Extensible Interface Platform
®
e CentreWare
®
são
marcas da Xerox Corporation nos Estados Unidos e/ou em outros países. O navegador Google Chrome™ é uma marca registrada da Google, Inc. nos Estados
Unidos e/ou em outros países. Nuance
®
, Nuance AutoStore
®
, eCopy
®
ShareScan
®
e Equitrac
®
são marcas registradas da Nuance Communications, Inc. 702P03998
Manual versão 1.1, Fevereiro de 2016 BR7679
-
 1
1
-
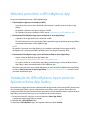 2
2
-
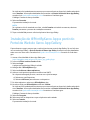 3
3
-
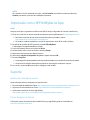 4
4
-
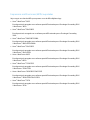 5
5
-
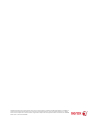 6
6
Xerox ConnectKey Apps Guia de instalação
- Tipo
- Guia de instalação
- Este manual também é adequado para
Artigos relacionados
-
Xerox App Gallery Guia de instalação
-
Xerox App Gallery Guia de instalação
-
Xerox App Gallery Guia de instalação
-
Xerox App Gallery Guia de instalação
-
Xerox 7220/7225 Guia de usuario
-
Xerox 6655 Guia de usuario
-
Xerox 3655 Guia de usuario
-
Xerox 5865/5875/5890 Administration Guide
-
Xerox 5865/5875/5890 Guia de usuario
-
Xerox ConnectKey Share to Cloud Administration Guide